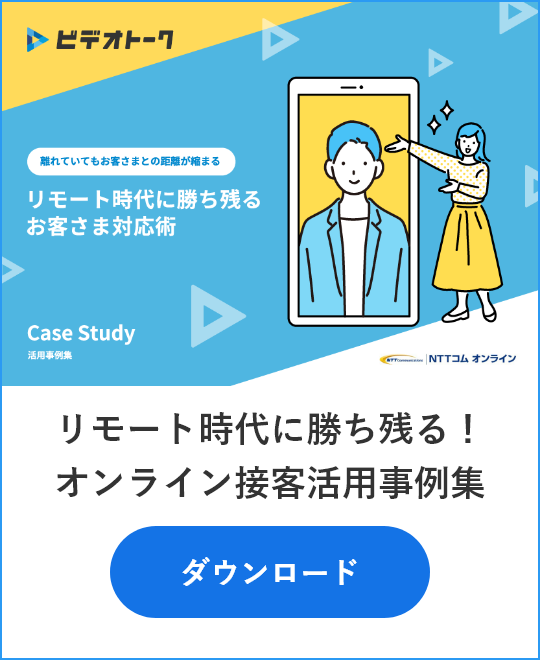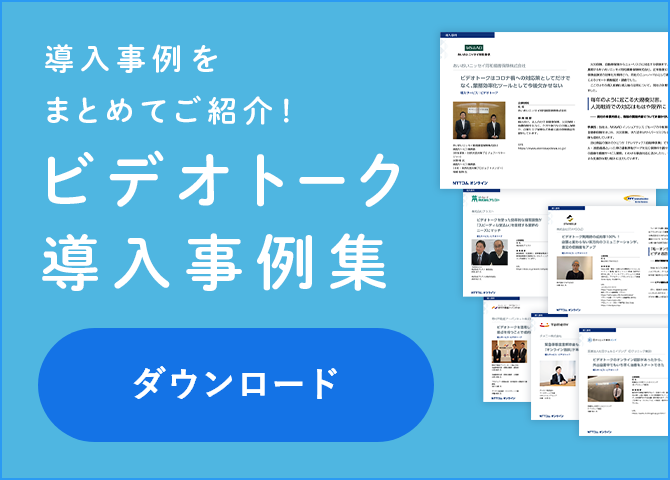2021/07/28
TeamsとZoomを徹底比較|リモートワークやWeb会議に適しているのはどっち?
リモートワークへの取り組みが加速するなか、多くの企業が日々のコミュニケーションやweb会議、ウェビナー配信のためにオンラインツールの導入を進めています。しかし、ツール選びに苦戦している担当者様も多いのではないでしょうか。
オンラインツールのなかでも特によく知られているのが、TeamsとZoomです。2つのツールはビジネスだけでなく、オンライン飲み会などでもたくさんの人に利用されています。そこで今回は、TeamsとZoomについて、両者にはどんな違いがあるのか、特徴やメリットを比較して紹介します。
Microsoft Teamsとは
Microsoft Teamsとは、Microsoft(マイクロソフト)社が提供しているコラボレーションプラットフォームです。無料版と有料版があります。有料版には3つの種類があり、 OfficeアプリのサブスクリプションサービスであるMicrosoft 365 の 1 つとして提供されています。
チャットやWeb会議、予定管理など、チームワークに便利なさまざまな機能が集約されています。
Zoomとは
Zoomとは、Zoom Video Communications(ズームビデオコミュニケーションズ)が提供するオンライン(Web)会議ツールです。無料プランと3つの有料プランがあります。
Zoomの特徴は、アカウントを持っていない人もURLをクリックするだけでWeb会議に参加できることです。パソコン、スマートフォン、タブレットなどのさまざまなデバイスから、場所を問わずに利用でき、テレワークにも最適です。
【比較表】機能の違い
TeamsとZoomの機能には、さまざまな違いがあります。それぞれの主要機能にどんな違いがあるのか、比較表で紹介します。どちらのツールにも無料版と有料版があるため、無料版と有料版に分けて、見ていきましょう。
無料版
| Teams | Zoom | |
|---|---|---|
| Web会議 | ○ | ○ |
| Web会議の時間制限 | 最大60分 | 3名以上の場合:最大40分 1対1の場合:無制限 |
| Web会議の参加人数 | 最大100人 | 最大100人 |
| チャット | ○ | ○ |
| ファイルの送受信 | ○ | ○ |
| 画面共有 | ○ | ○ |
| 背景のカスタマイズ | ○ | ○ |
| 録画 | × | ローカル:○ クラウド:× |
TeamsとZoomの無料版には、チャット、ファイルの送受信、画面共有など、Web会議ツールに必要な最低限の機能が揃っています。
Zoomは3人以上のグループでWeb会議を行う場合、最大40分までという時間制限があります。Teamsは、新型コロナウイルス感染症を考慮し、期間限定で無料版で行うWeb会議の時間制限と人数上限を引き上げています(2021年6月現在)。本来であれば最大60分、100人までです。
有料版
TeamsとZoom、それぞれの一番安価なプランを比較します。
| Teams | Zoom | |
|---|---|---|
| プラン | Microsoft 365 Business Basic | プロ |
| 月額料金 | 594円 ※年間契約の月相当 |
月ごと支払い:2,000円 年間契約:1,675円 |
| Web会議 | ○ | ○ |
| Web会議の時間制限 | 24時間 | 30時間 |
| Web会議の参加人数 | 最大300人 | 最大100人 |
| チャット | ○ | ○ |
| ファイルの送受信 | ○ | ○ |
| 画面共有 | ○ | ○ |
| 背景のカスタマイズ | ○ | ○ |
| 録画 | ○ | ○ |
Teamsの有料版でできること
「Microsoft 365 Business Basic」に含まれるTeamsでは、最大300人の参加者と24時間Web会議が行えます。さらに、会議をOutlookと連携させたり、事前にスケジュールを設定したりすることが可能です。
無料版では対応していなかった、会議の録画もできます。Web会議を録画できれば、トラブルやすれ違いも防ぎやすく、議事録の作成にも役立ちます。また、有料版では1人あたり1TBのファイルストレージが使用できます(無料版では2GB)。
このほか、多要素認証や監査ログといったセキュリティとコンプライアンスに関する機能も利用できます。
Zoomの有料版でできること
Zoomのもっとも安価な有料プラン「プロ」では、最大100人の参加者と最大30時間のWeb会議が行えます。重要な議題や商談の途中でWeb会議が終了してしまう心配がありません。
会議の録画も、ローカルに加えて1GBのクラウドに保存できるため、ブラウザから録画したファイルをダウンロードしたり、ストリーミングしたりできます。また、Web会議中に起こったことをリアルタイムで書き起こす「ライブ文字起こし」の機能も利用できます。
さらに、「共同ホスト」の設定も可能です。共同ホストとは、会議を主催する「ホスト」のサポートをする人のことで、Web会議に関する設定を一緒に行えます。特に大きな会議で、ホストに集中する負担を軽減することができます。
Teamsの特徴・メリット
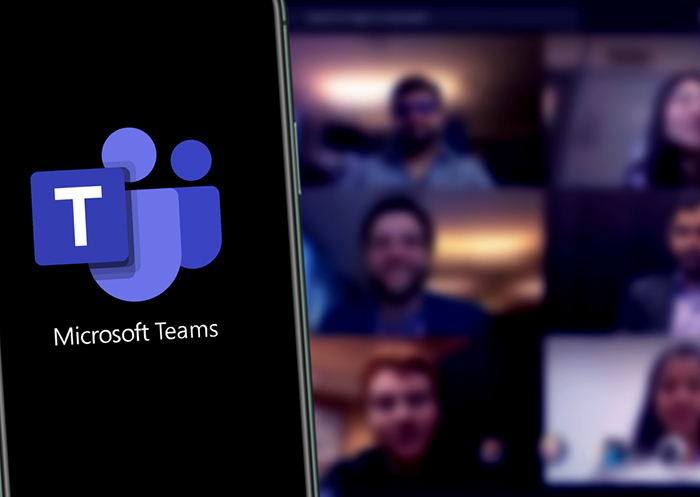
Teams は、チームとしてプロジェクトを進めるときに便利な機能を多く備えています。Microsoft 365のサービスを利用している企業で、ビデオ会議だけでなく、チャットや予定表などのプロジェクト管理ツールも日常的に使いたい場合におすすめです。
メリット
Teamsには、Word、Excel、PowerPointといったOfficeアプリケーションと連携し、共同編集できるというメリットがあります。
無料版でも、Web 版の Word、Excel、PowerPointが利用でき、アプリでのリアルタイムの共同作業も可能です。有料版なら、TeamsにアップロードしたWordやExcelなどのファイルを、他の人と共同編集することもできます。
注意点
Teamsは、アカウントを持っていることが前提のツールです。このためアカウントを持っていない人の場合、ゲストとしてWeb会議に招待することはできるものの、利用できる機能に制限があります。
たとえば、ファイル内で検索したり、チャットファイルを共有したりすることができません。ただし、チャネルと呼ばれる小さいグループ内でのファイル共有や添付は可能です。ゲストユーザーを招待してTeamsを利用する際には、使い方を工夫しましょう。
通信量
Teamsのビデオ通話でWeb会議を行った場合、通信量は10分間で約216MB、1時間で約1,300MBです。YouTubeを中画質で閲覧する場合、通信量の目安は1時間で約500MBなので、消費する通信量は多いと言えます。利用環境の回線速度によっては、音声や画質の安定性に欠けたり、品質が下がったりする可能性があります。
ウェビナー機能
Teamsでは、最大1,000人が参加できるインタラクティブなウェビナーを開催できます。視聴のみであれば、最大10,000人まで参加可能です。
ウェビナーの設定は、イベントごとに微調整することができます。主催者側で、ウェビナー参加者のチャットや動画を無効にすることも可能です。そのほか、登録フォームのカスタマイズや参加者への招待メールの送信、ウェビナー後のレポート作成機能など、Webでのセミナーをスムーズに開催するためのさまざまな機能を備えています。
Zoomの特徴・メリット
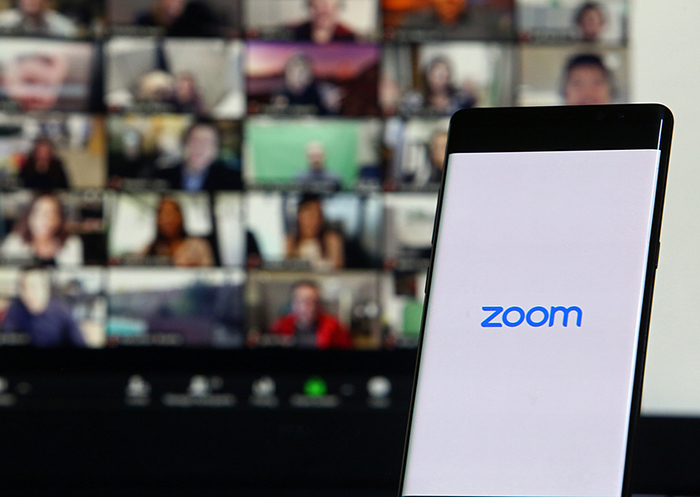
Zoomは、Web会議に特化したツールで、ユーザーインターフェースが見やすい点も人気です。社内、もしくは社外の人とのWeb会議を簡単に開催したいという場合におすすめです。
メリット
Zoomには、アカウントを持っていないユーザーとのWeb会議も簡単で、招待しやすいというメリットがあります。Web会議の参加者は、主催者から知らされた招待URLをクリックするか、ミーティングIDを入力してミーティングルームにアクセスするだけで、会議に参加できます。
また、通話に安定性があるため、ストレスを感じずに使うことができます。
注意点
Zoomの注意点は、チャットやファイルの共有がWeb会議の最中にしか行えないことです。Web会議中以外に連絡したい場合、電話やChatwork、Slackなど、別のツールを利用する必要があります。
また、Zoomは以前、セキュリティの脆弱性が指摘されていました。しかし、2020年5月にミーティングパスワードやホストのみの画面共有制限など、セキュリティ対策が強化されています。
通信量
Zoomのビデオ通話でWeb会議を行った場合、通信量は10分間で約100MB、1時間で約600MBです。YouTubeを中画質で閲覧する場合の通信量の目安(1時間で約500MB)とほぼ変わらず、Teamsと比較すると通信量の消費は抑えられていると言えます。
ウェビナー機能
Zoomのウェビナー機能「Zoomビデオウェビナー」は、Zoomの有料版を利用しているアカウントが、アドオンを追加する形で契約できます。費用は、参加者人数によって異なります。最大100人とのインタラクティブなウェビナーを開催でき、視聴のみであれば、最大10,000人まで参加可能です。
参加者の登録簿から連絡先情報を集め、リードとしてCRMに送信するなど、ウェビナーの出席者管理が行えます。また、ウェビナー後に自動アンケートで参加者のフィードバックを集められる機能や、参加者が挙手して投票に回答できる機能など、つながりを深めるための機能も豊富です。
TeamsとZoomの連携も可能

異なるメリットを持つTeamsとZoomは、連携させて使用することもできます。連携させると、Teams内でZoomのWeb会議やチャット機能を利用できるようになります。
連携のための条件は2つ。TeamsのAdmin/owner権限があること、Zoomで「プロ」以上のプランを契約していることです。
連携するにはまず、Teamsのアプリ検索でZoomを検索し、インストールしましょう。続いて、ダウンロードしたZoomにZoomアカウントでログインしたら、アプリの指示にしたがってMicrosoft365のアカウントでもログインすれば完了です。
2つのツールを連携させれば、用途や相手方に合わせて使い分けることが容易になります。
用途と目的に合わせて使い分けを
会議を行う機能だけを求めるならZoom、Office製品との連携を重視するならMicrosoft Teamsがおすすめです。どちらのツールも優秀で、どちらが優れているとは一概に言えません。まずは無料版で試してみるのもよいでしょう。
1対1のオンライン接客やオンライン商談なら、NTTコム オンラインが提供する「ビデオトーク」を活用できます。「ビデオトーク」は、アプリダウンロードやアカウントが不要で、相手の携帯電話番号にSMSで会議URLを送り、クリックするだけで繋がるため、相手を選ばずにオンライン接客や商談ができるツールです。
ツールは、目的に沿って使い分けることが大切です。自社の目的と用途に沿ったツールを選びましょう。