
2021/04/02
Python連携
このコンテンツでは、Pythonスクリプトの入出力について説明していきます。なお、本コンテンツで利用したバージョンはSpotfire10.10/11.4です。ご利用環境によって、一部画面構成が異なる可能性がありますので、ご了承ください。
本コンテンツで利用するサンプルファイルは、こちらからダウンロードしてください。
サンプルファイルは、チップIDごとにパラメータが入っているデモデータです。
Pythonとはデータ分析を実装する際によく使われるプログラミング言語です。Spotfireで使えるPythonには以下の2種類があります。
①テキストエリアなどで使えるironPython
②データ関数で使えるPython 3.7.5(ver10.10 LTS)
前回の記事では、①のironPythonを使用してメッセージボックスを表示する方法をご紹介しました。
今回もironPythonを使用し、Spotfireからデータを渡したり、Pythonの結果をSpotfireに戻したりする処理をご紹介します。プロパティの値やカスタム演算式の値をPythonに渡して、結果をプロパティで受け取っていきます。
以下のように、大きな外れ値が発生しているグラフがあるとします。
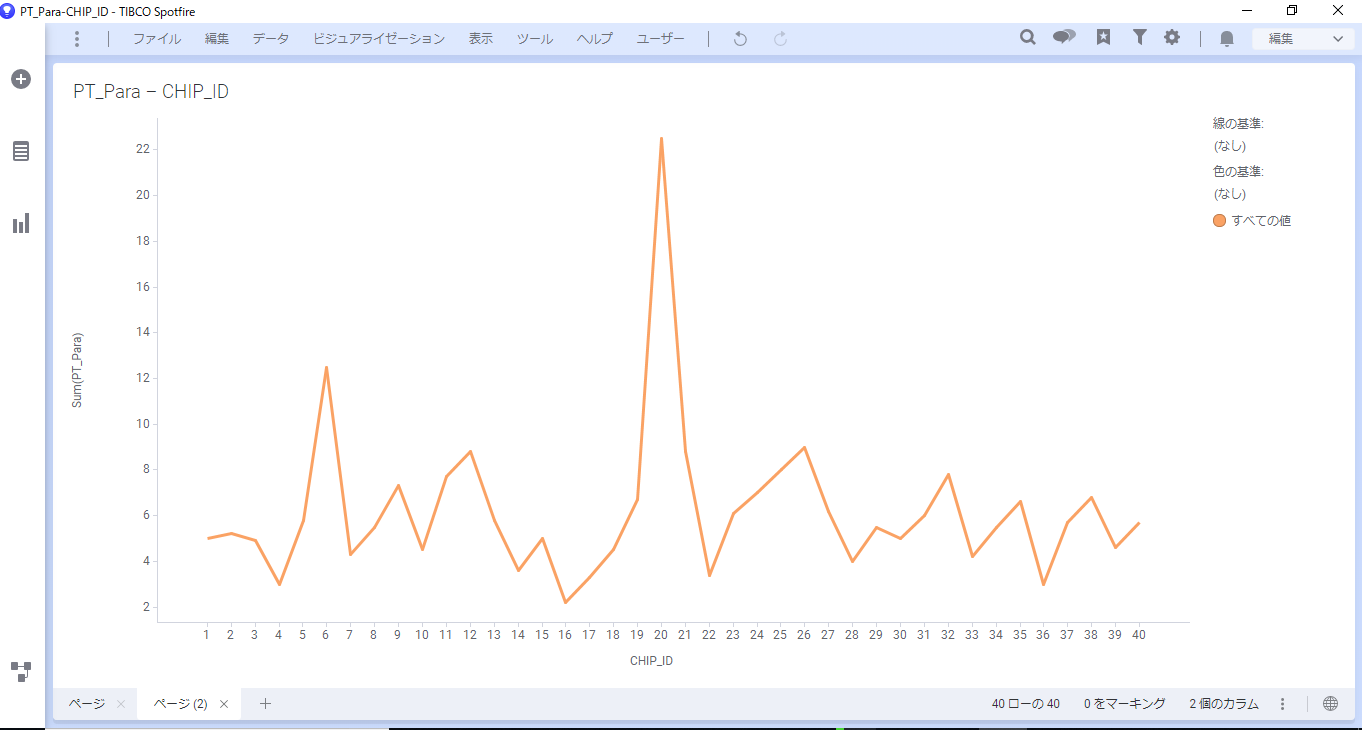
このような外れ値には何らかの処理を行う場合が多く、その際に、Spotfireでは「プロパティ」という機能を使って上限閾値を設定することができます。
他にも外れ値の処理方法はありますが、インタラクティブな操作との相性が良いことから、プロパティの使用頻度が高いです。
今回は、このグラフに閾値のラインを引くことで外れ値を検出できるようにします。ドキュメントプロパティを新規に作成し、そこに上限値を入力すると閾値の線が引かれます。
例えば、20と入力すると以下ような閾値の線が引かれます。
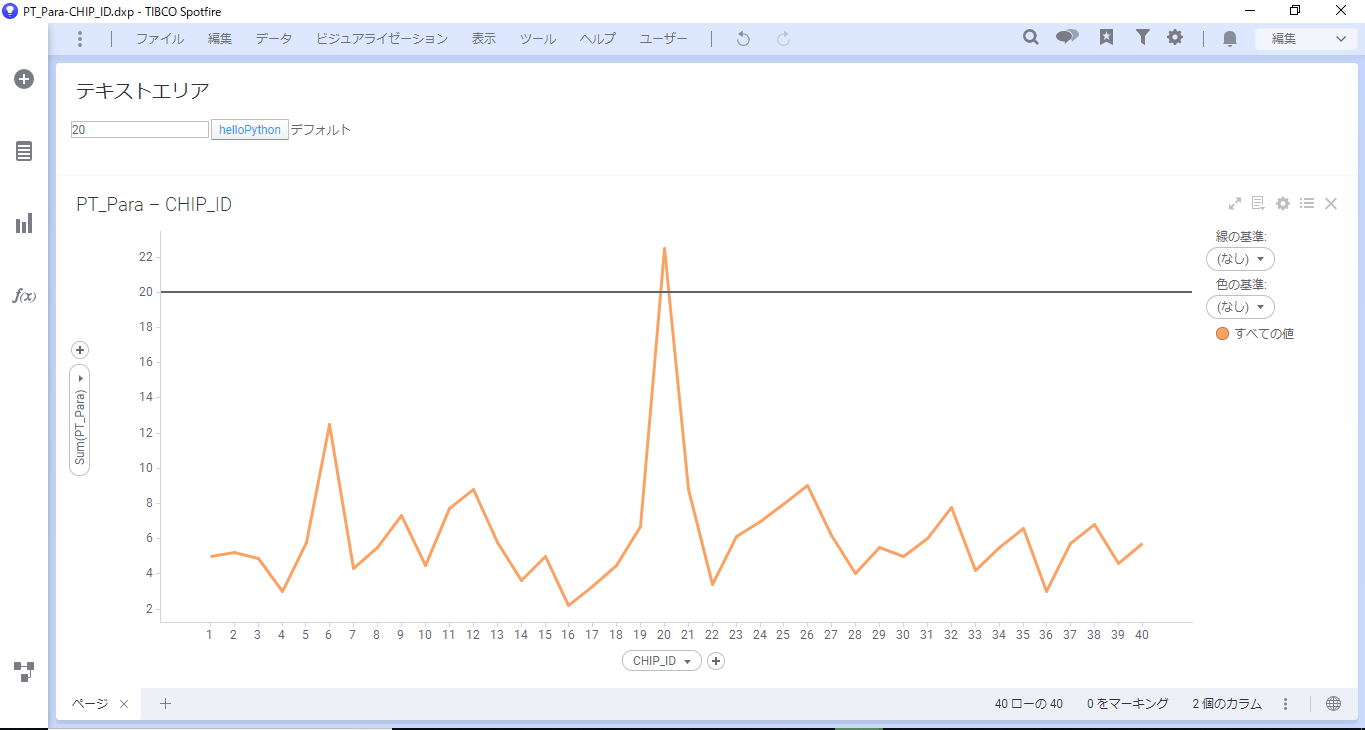
はじめに、プロパティを作成します。
新規ビジュアライゼーション一覧から「テキストエリア」を選択し、鉛筆マークから編集モードにします。
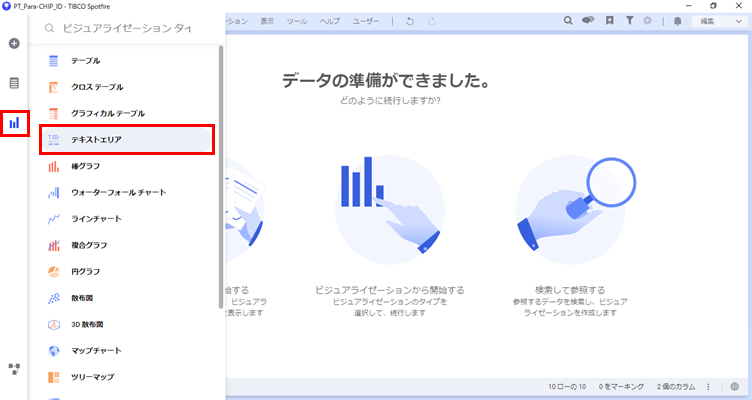
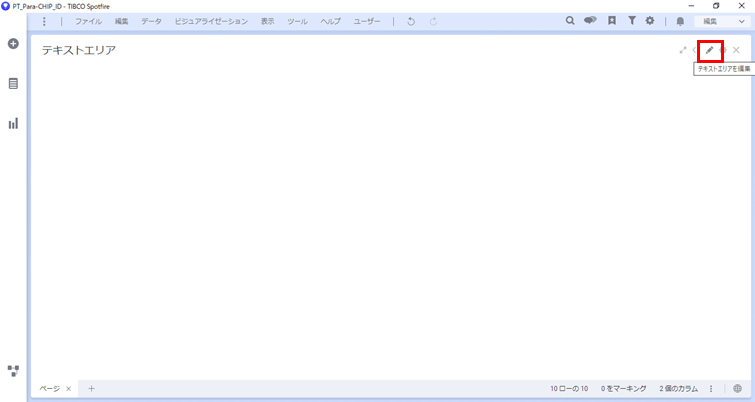
「プロパティコントロールの挿入」から「入力フィールド」を選択します。
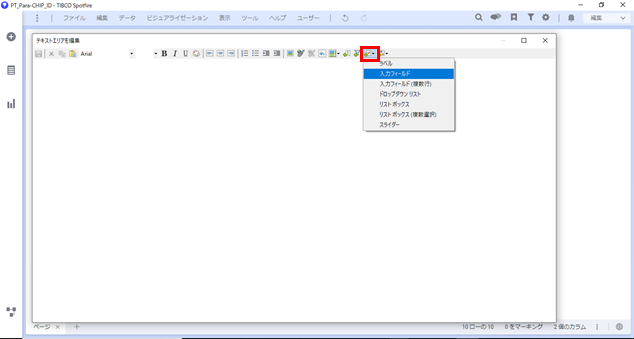
「プロパティコントロール」ダイアログでは「新規」をクリックします。
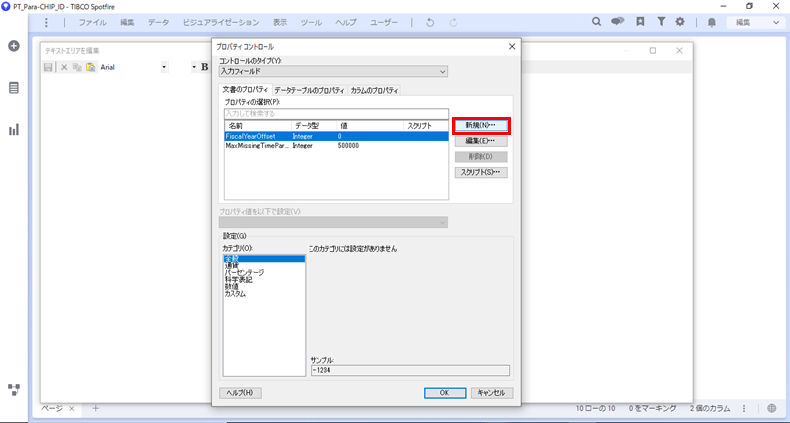
「新しいプロパティ」では、以下のように設定してください。
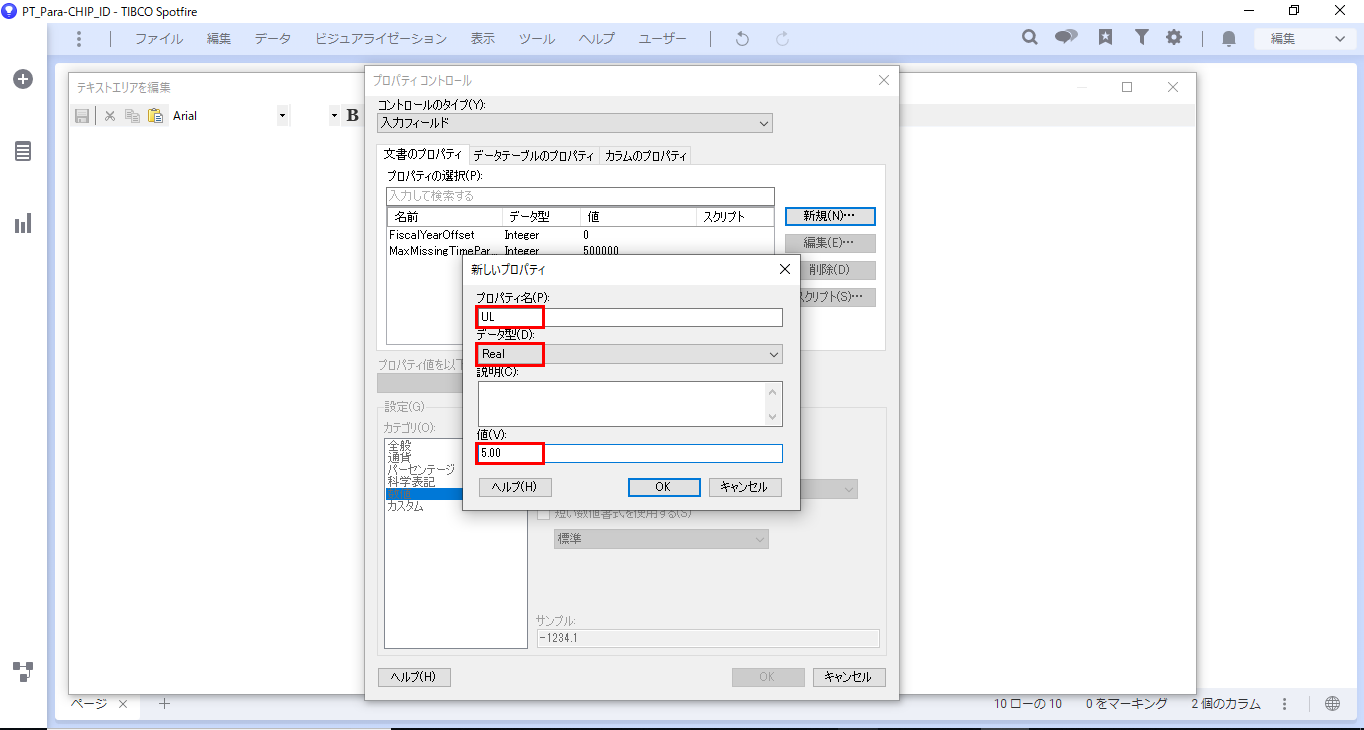
「OK」をクリックしテキストエリアを保存して閉じます。
これで、テキストエリアに入力フィールドが作成できました。
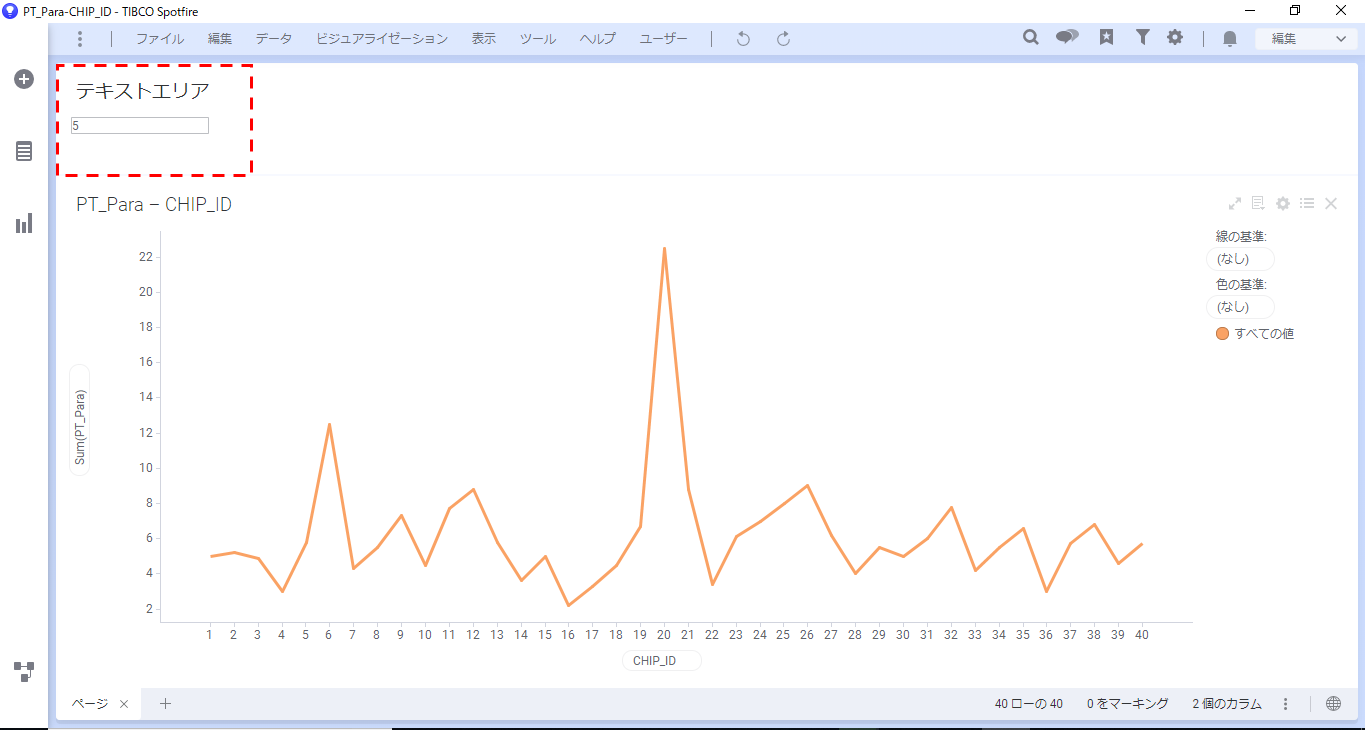
作成したULプロパティと連動した線をラインチャートに反映させる設定をしていきます。
プロパティの「線およびカーブ」から「追加」をクリックします。「水平線」をクリックし、右に表示される「直線」をクリックします。
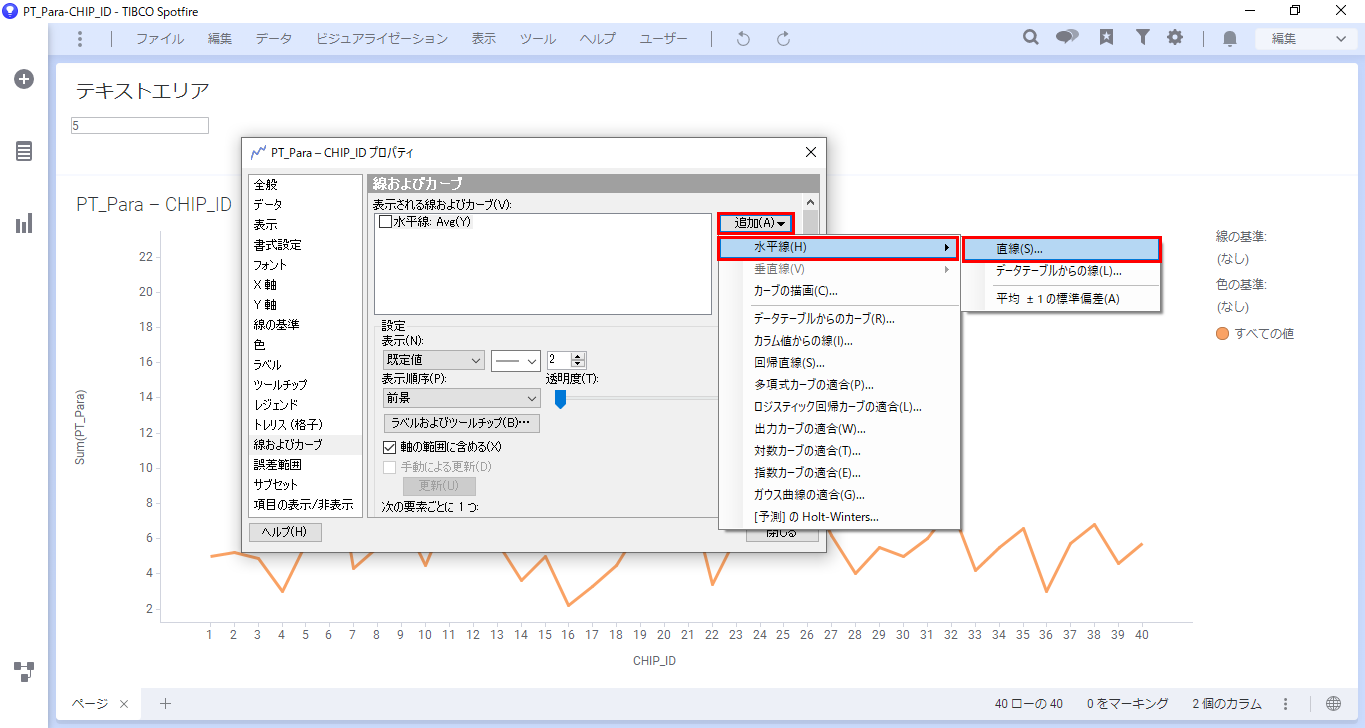
カスタム演算式を選択し、「編集」から以下を入力してプロパティを指定します。
${UL}
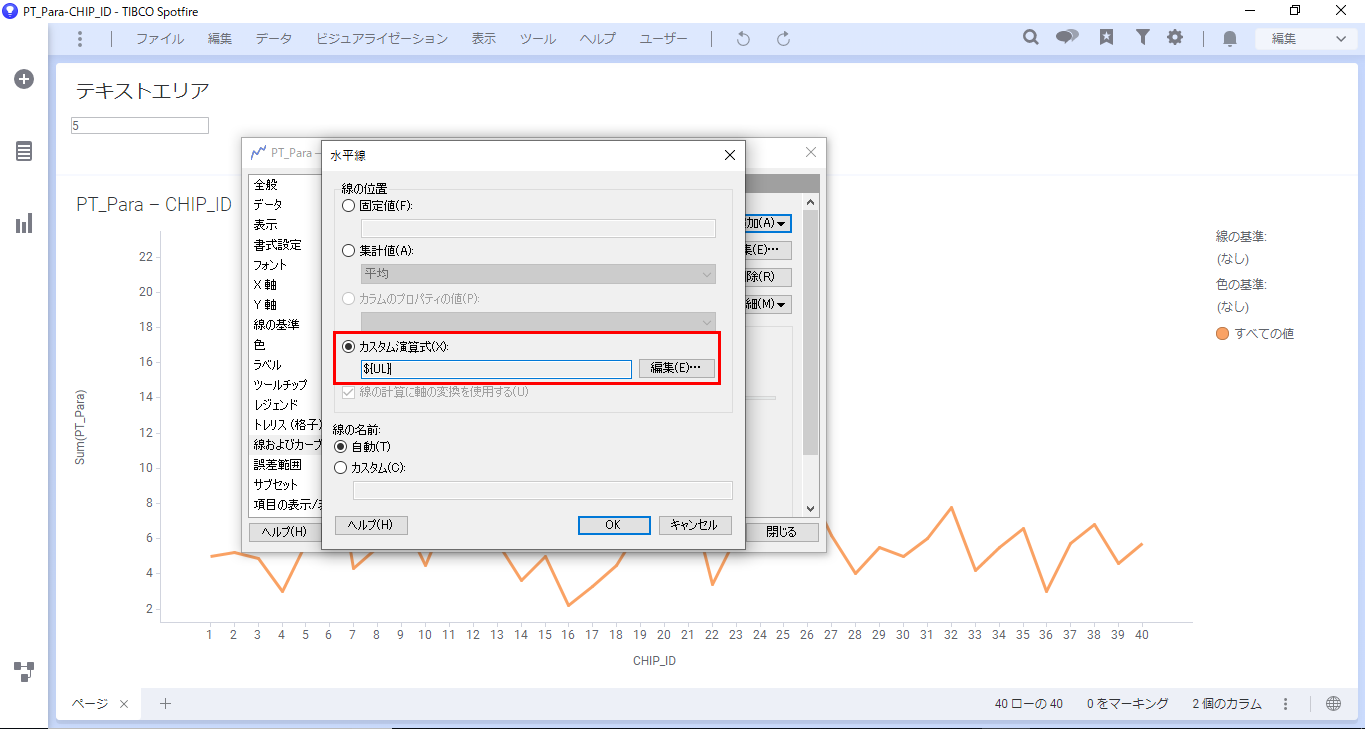
入力フィールドに値を入力すると、閾値の線が変更されます。
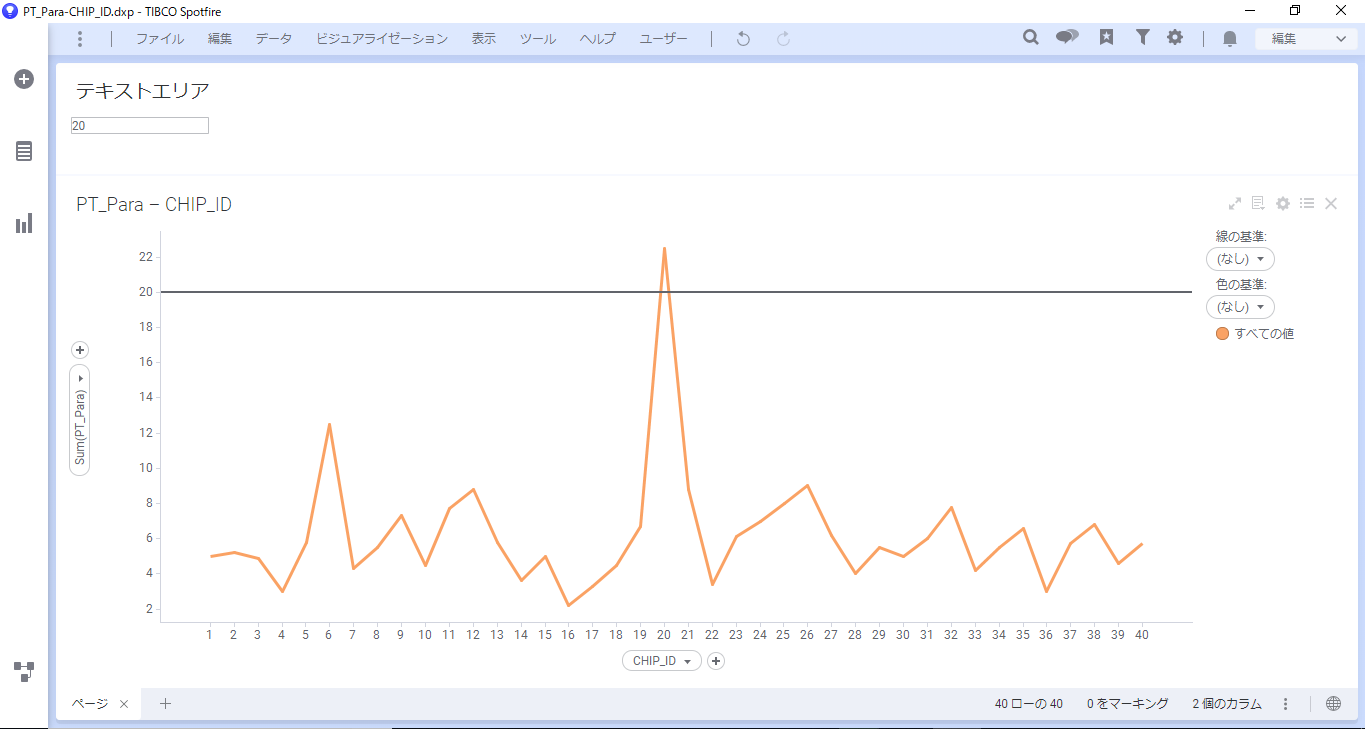
閾値を超えている場合をPythonで判別して、テキストエリアの表示を変更します。
まずはテキストエリアにPythonを埋め込んだボタンを作成していきます。
ボタンの詳細については、こちらの記事を参照してください。
テキストエリアを編集モードにし、「アクションコントロールの挿入」をクリックします。
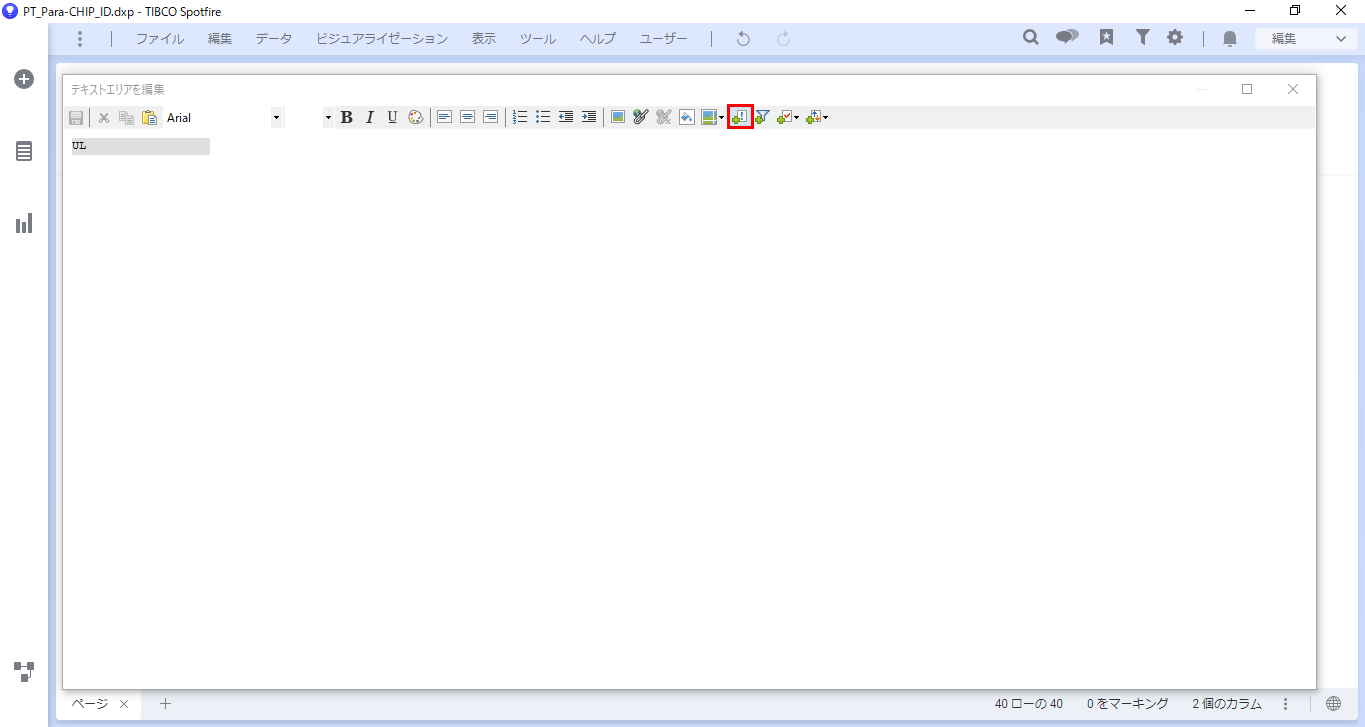
左の選択項目から「スクリプト」を選択し「新規」をクリックしてください。
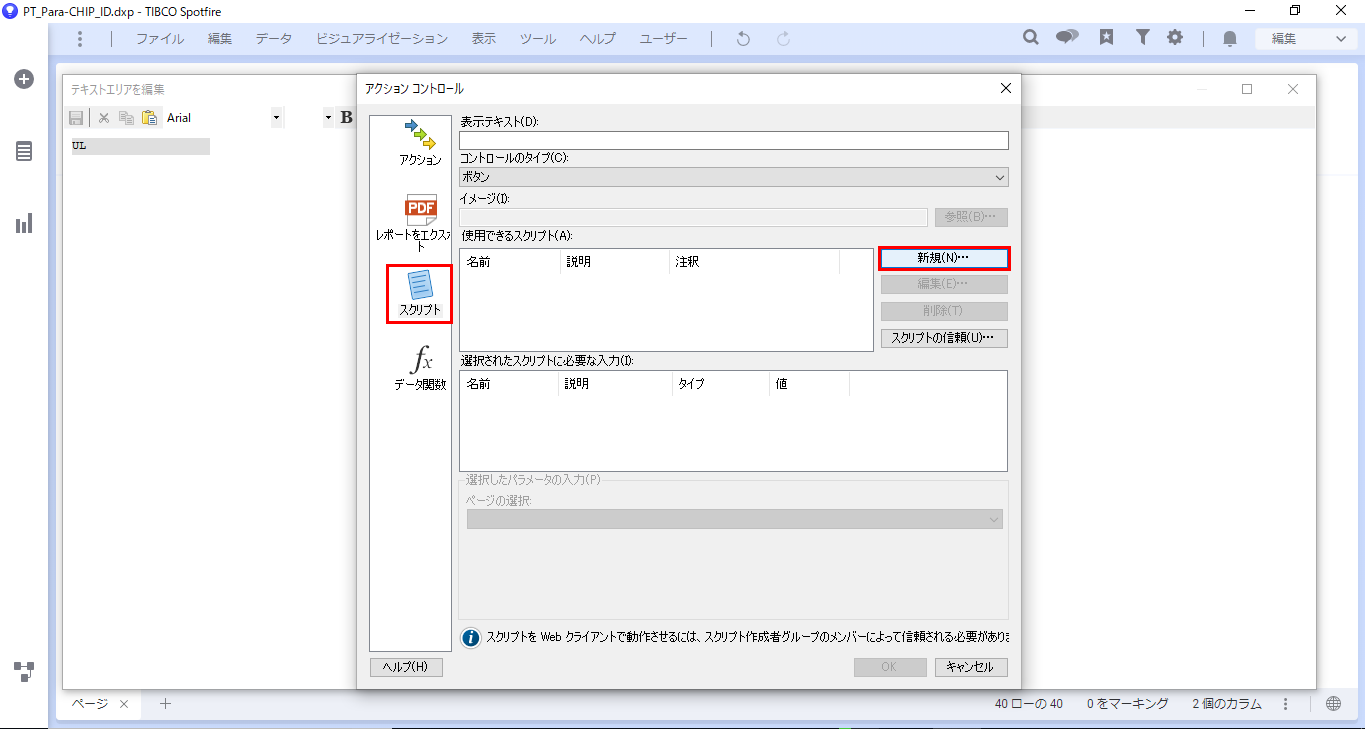
新規スクリプトでは以下を設定してください。
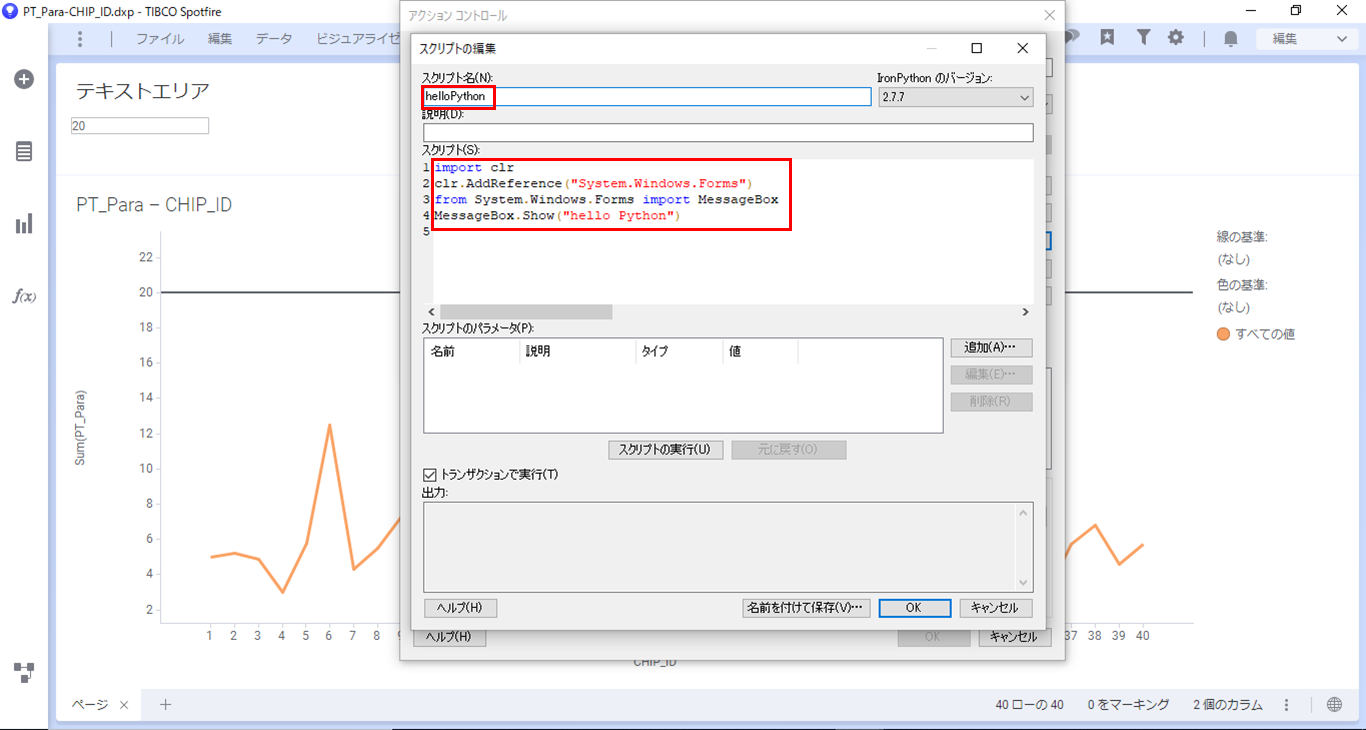
「OK」をクリックし、表示テキストにも「helloPython」と入力します。
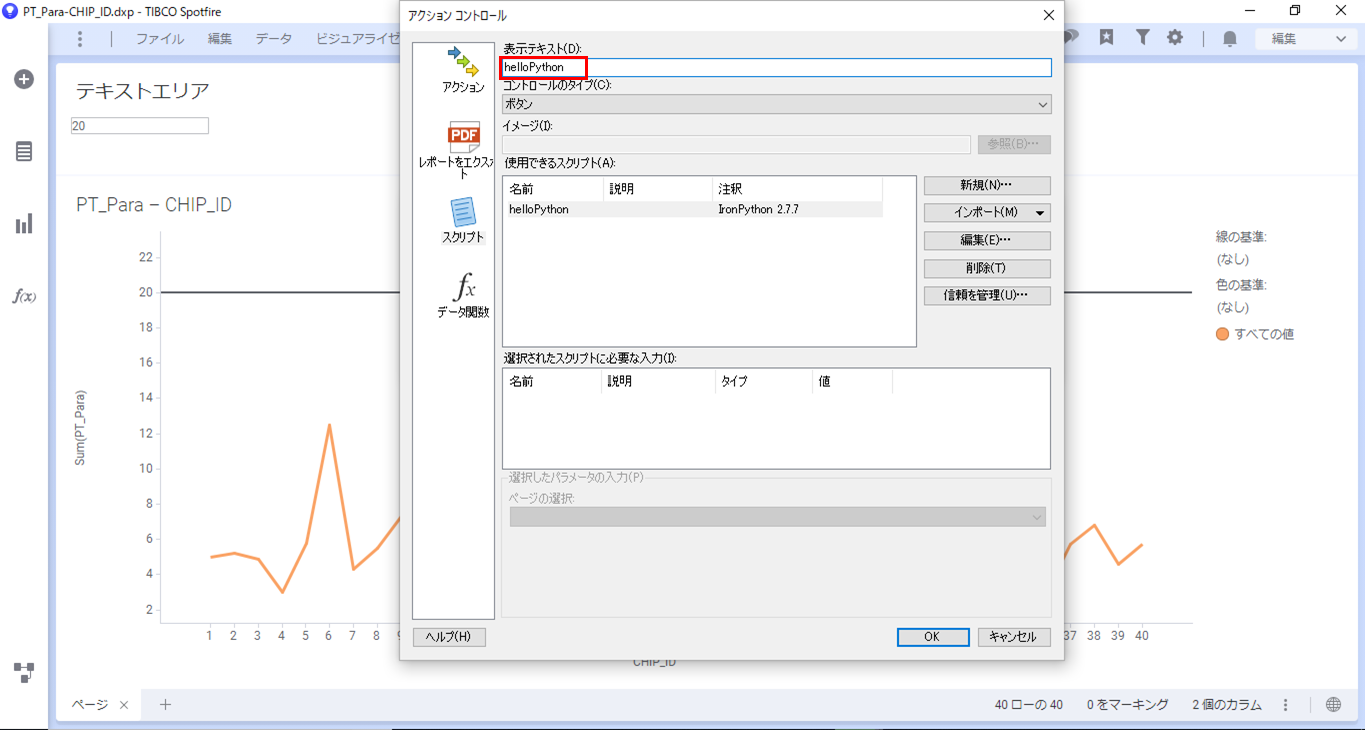
保存すると、テキストエリアにボタンが表示されています。
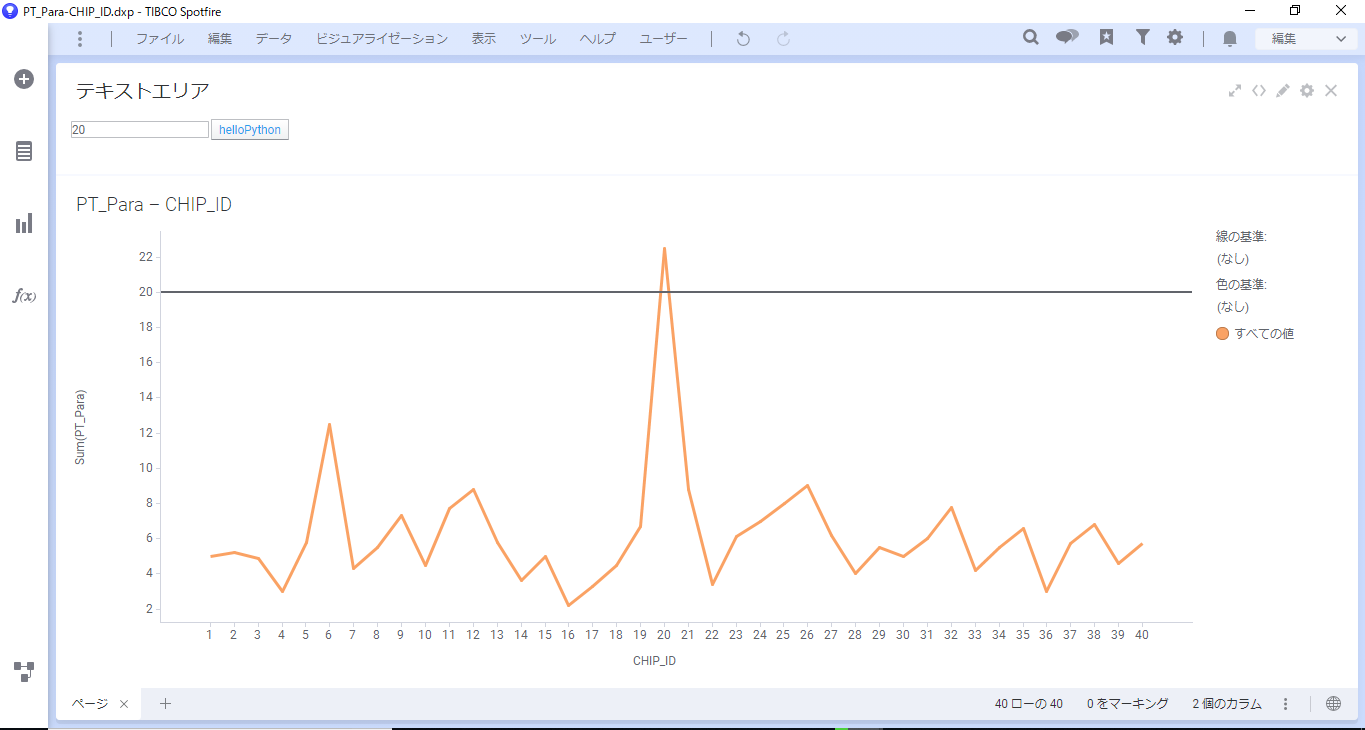
ここからは、閾値を超えている場合をPythonで判別して、テキストエリアの表示を変更ししていきます。
まずはプロパティ変数として、上限の閾値を設定します。
テキストエリアの編集画面で作成したボタンをダブルクリックし、スクリプトの「編集」をクリックします。
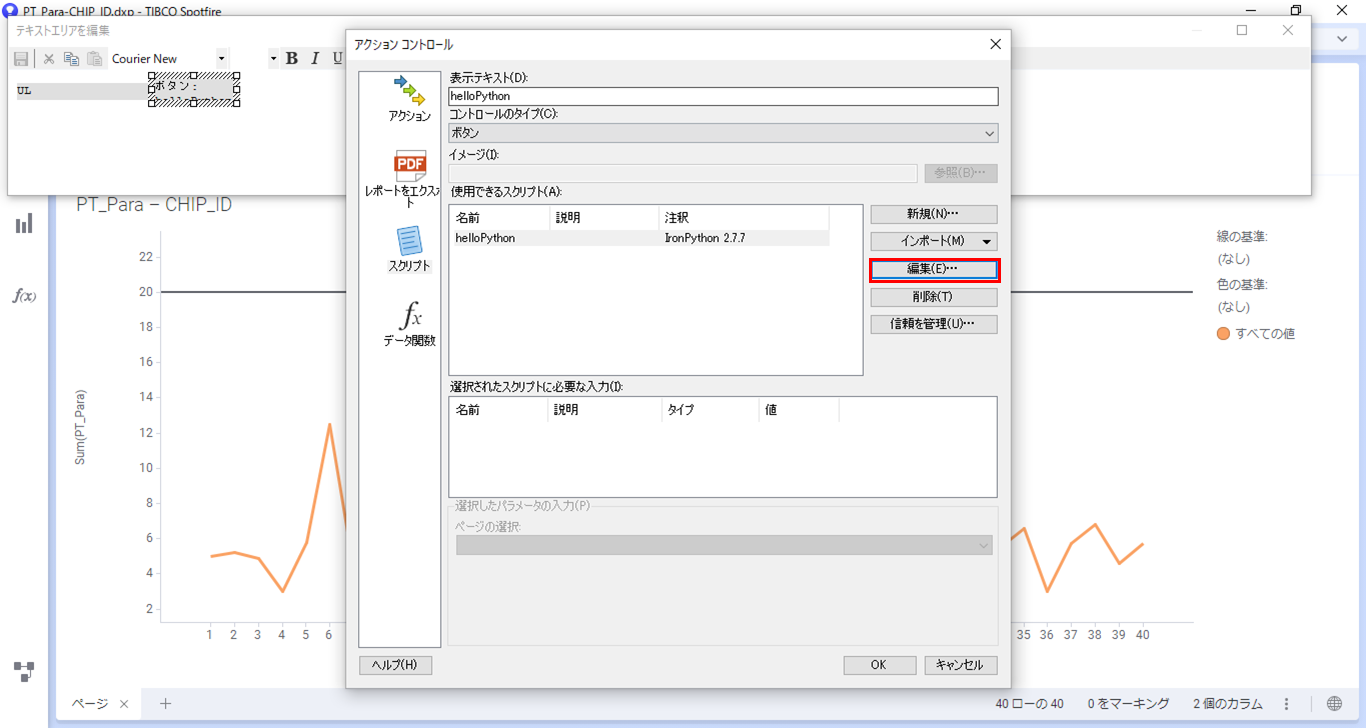
スクリプトのパラメータで「追加」を選択します。
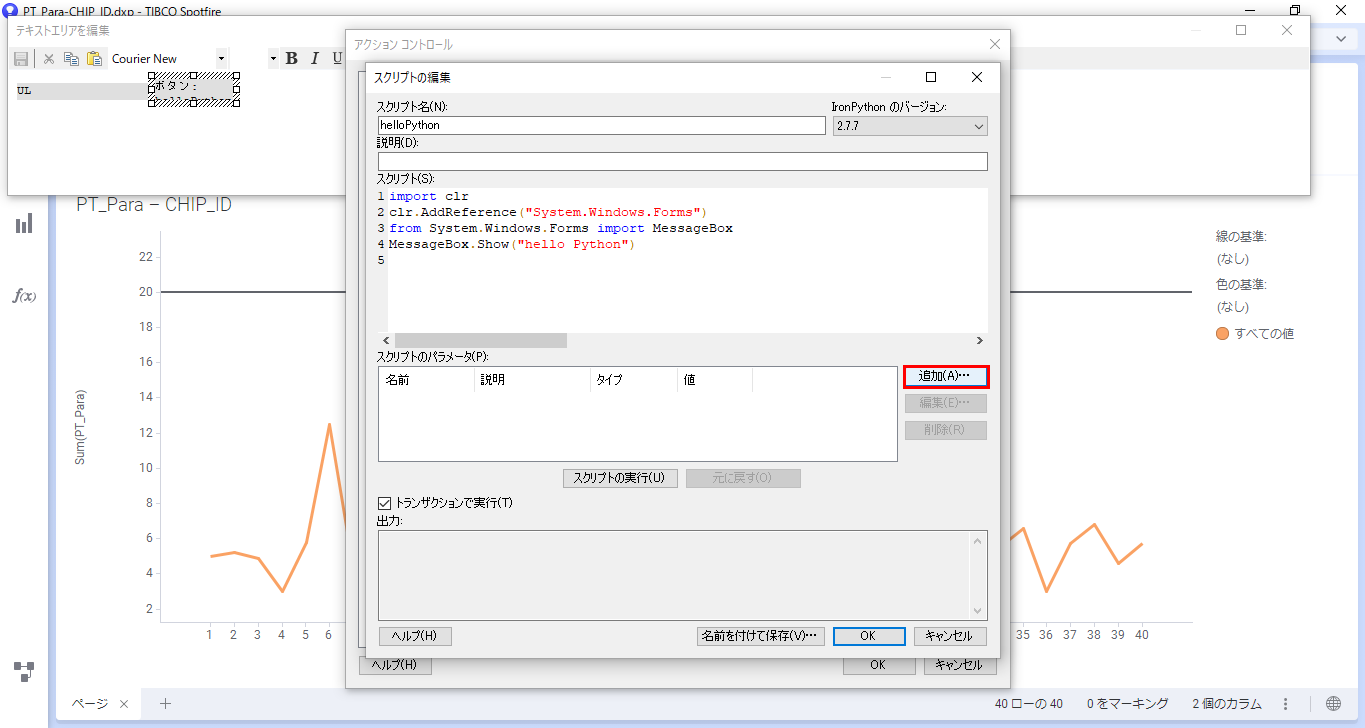
スクリプトパラメータの追加ダイアログでは、以下を入力します。
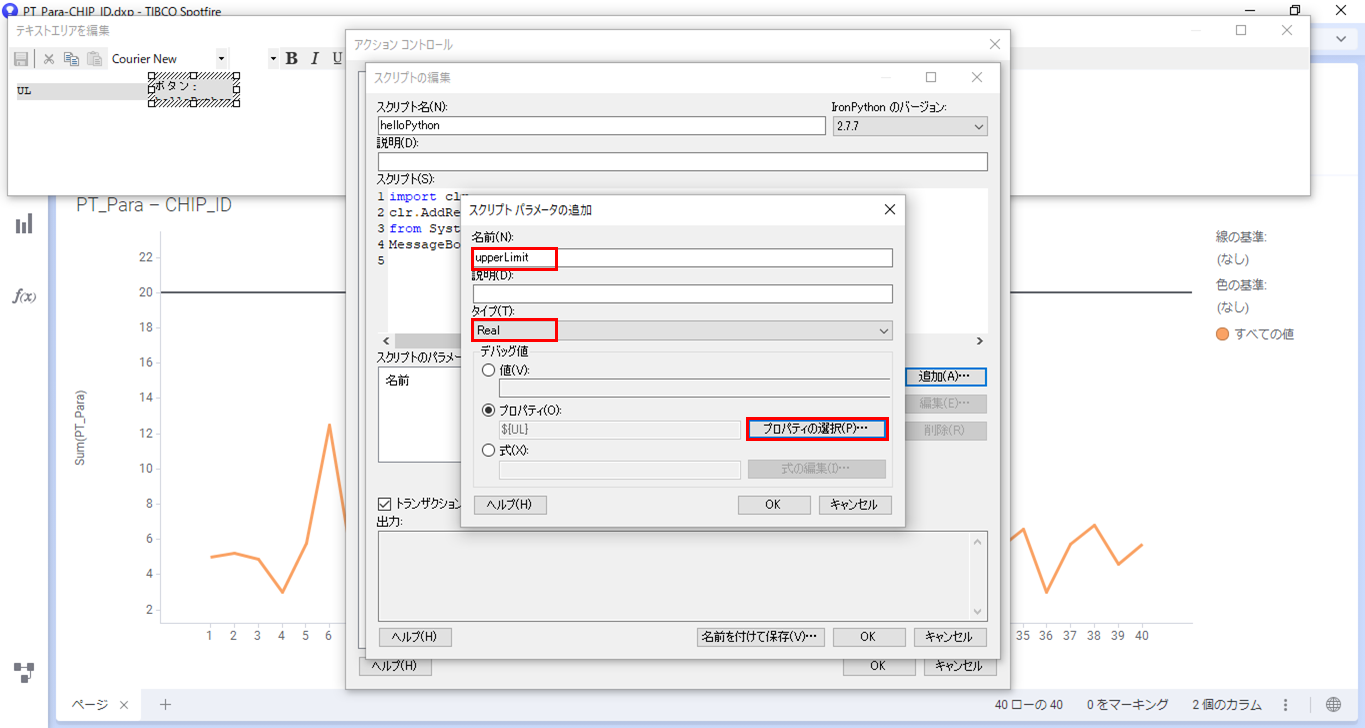
これで、SpotfireのULプロパティをPython側ではupperLimitとして扱えます。
次に、最大値を集計して渡していきます。スクリプトのパラメータで「追加」を選択し、以下を設定します。
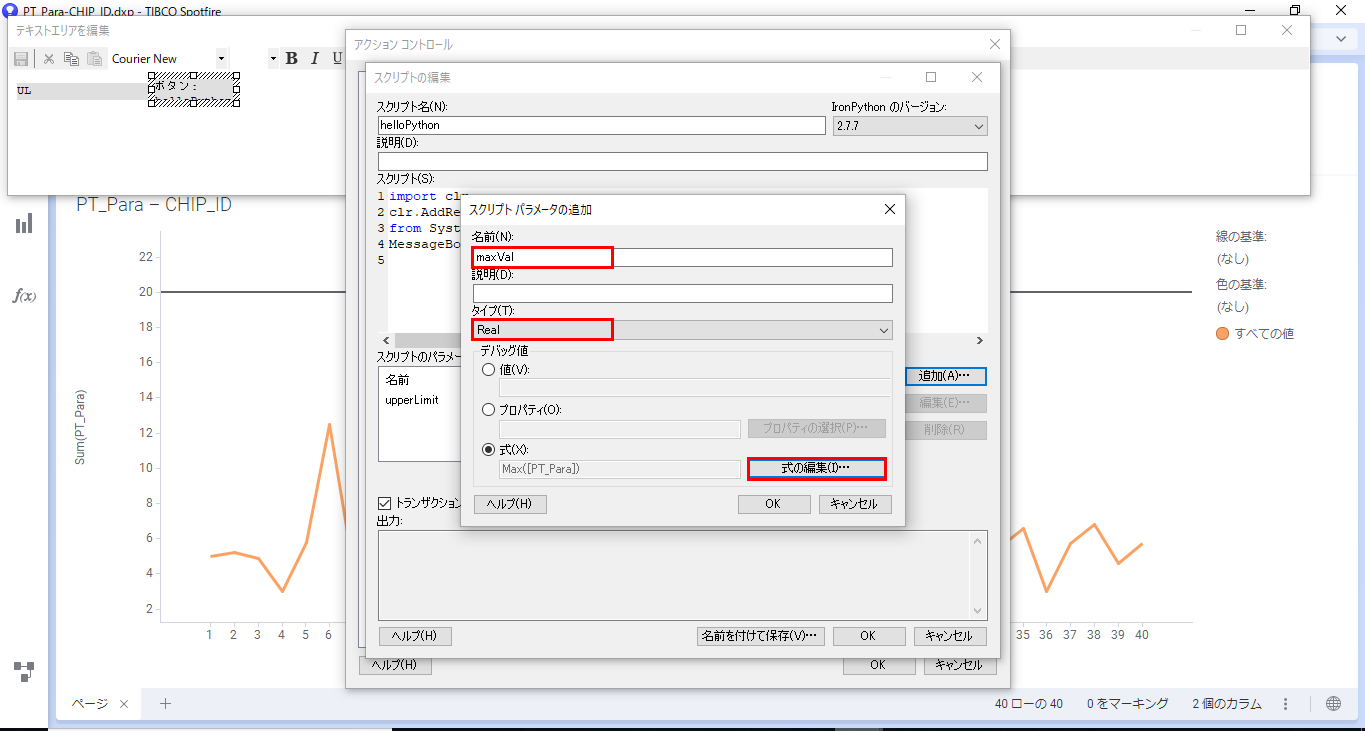
パラメータの設定が完了しました。スクリプトには以下の式を入力してください。
import clr
from System.Windows.Forms import MessageBox
clr.AddReference("System.Windows.Forms")
MessageBox.Show("上限閾値は" + str(upperLimit) + " 最大値は " + str(maxVal))
メッセージボックスで表示する内容を設定する式で、パラメータとして渡されているulvalとmaxValを使用しています。
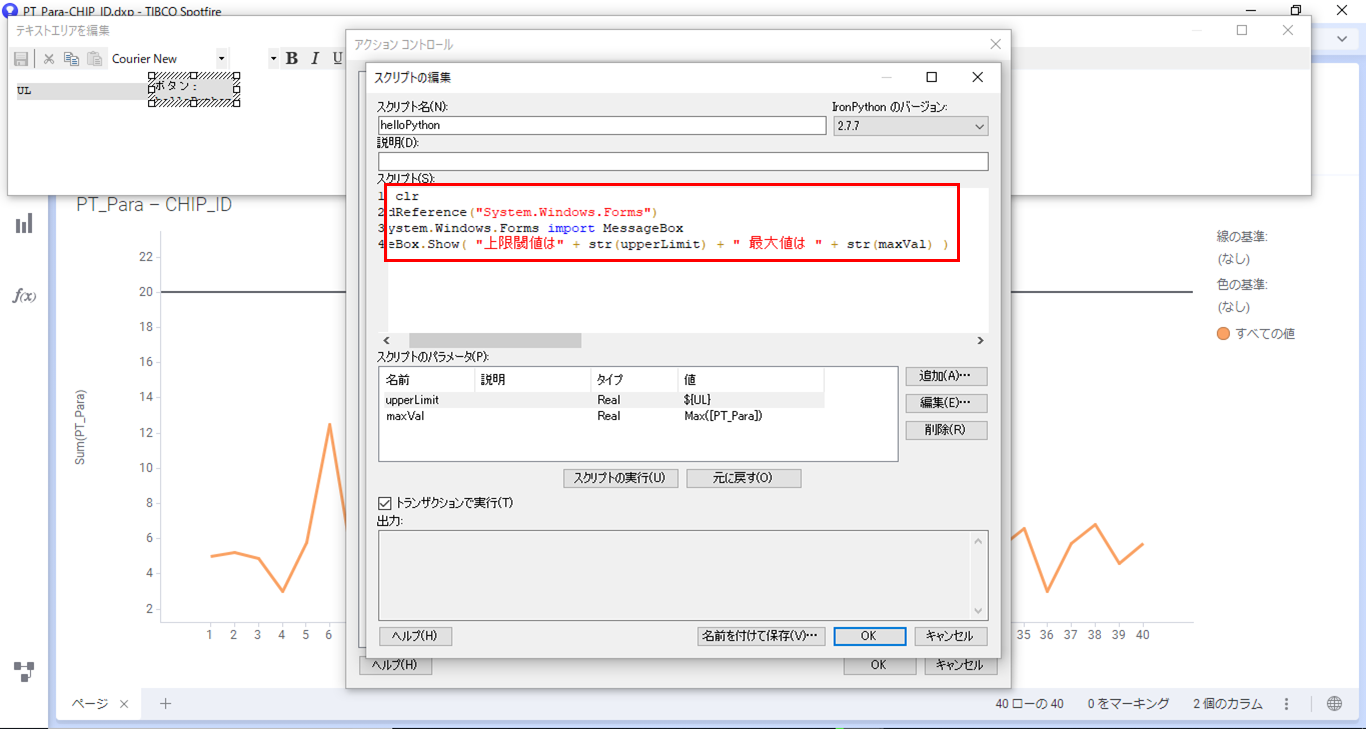
上記で作成したボタンでは、Pythonへの入力はできますが出力はできません。
そこで新規のプロパティでラベルを作成し、結果を出力します。他にも結果プロパティを作成することで、計算カラムやカスタム演算式の内容や、テキストエリアの中身など様々な変更が可能になります。
テキストエリアを編集モードにし、「プロパティの作成」で「ラベル」を選択します。
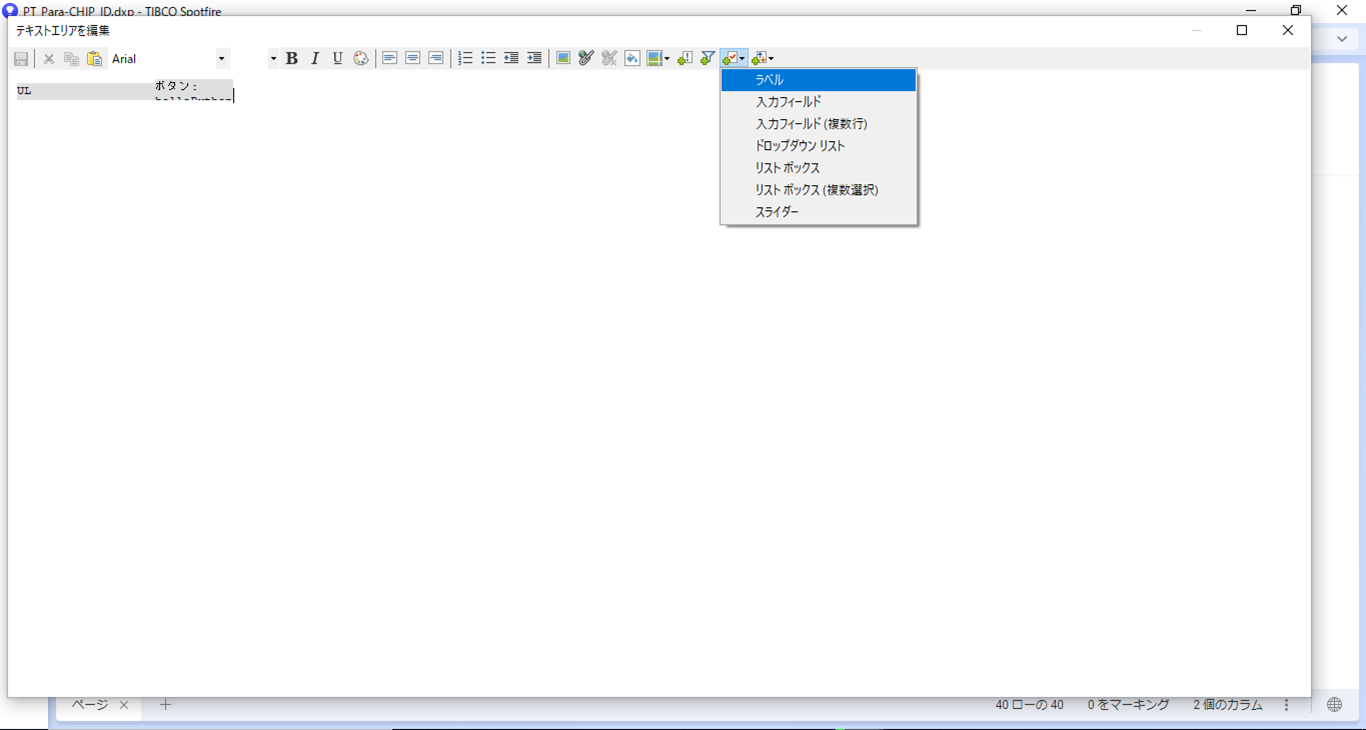
「新規」をクリックします。
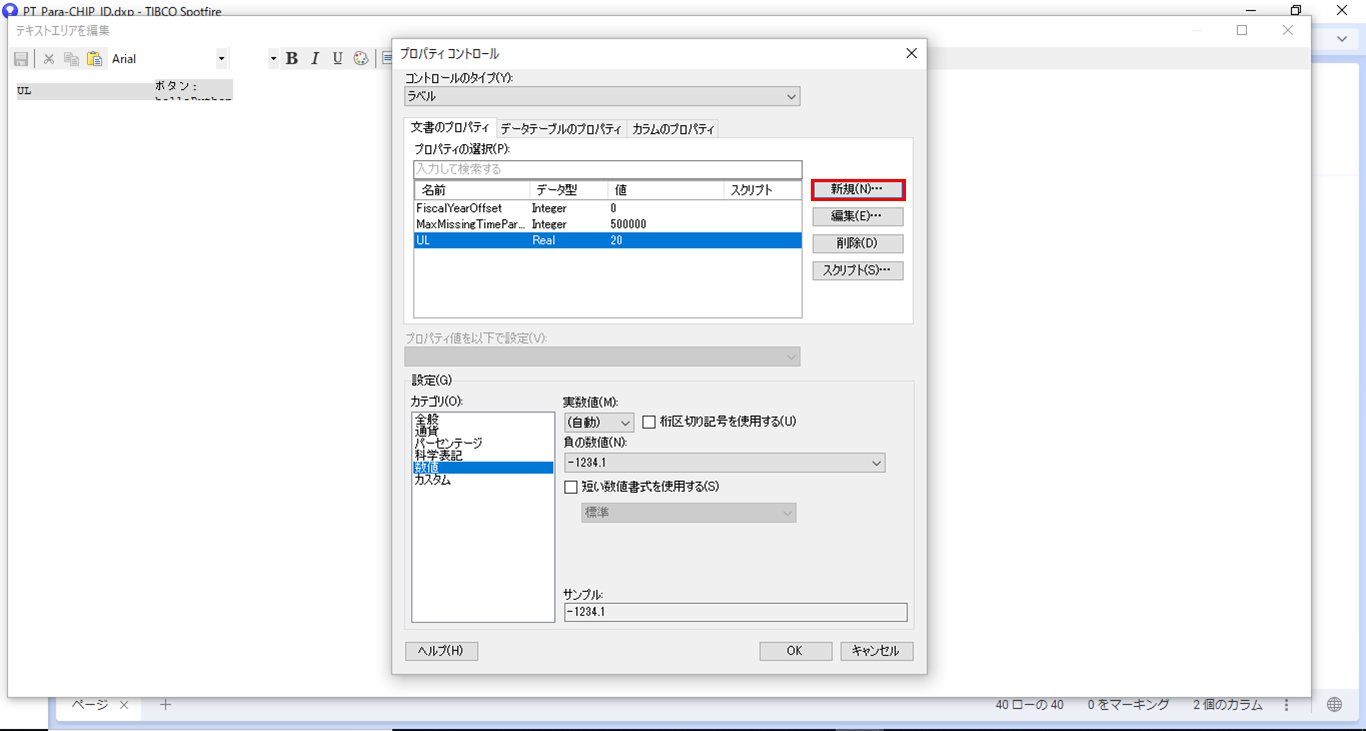
「新しいプロパティ」ダイアログでは以下のように入力してください。
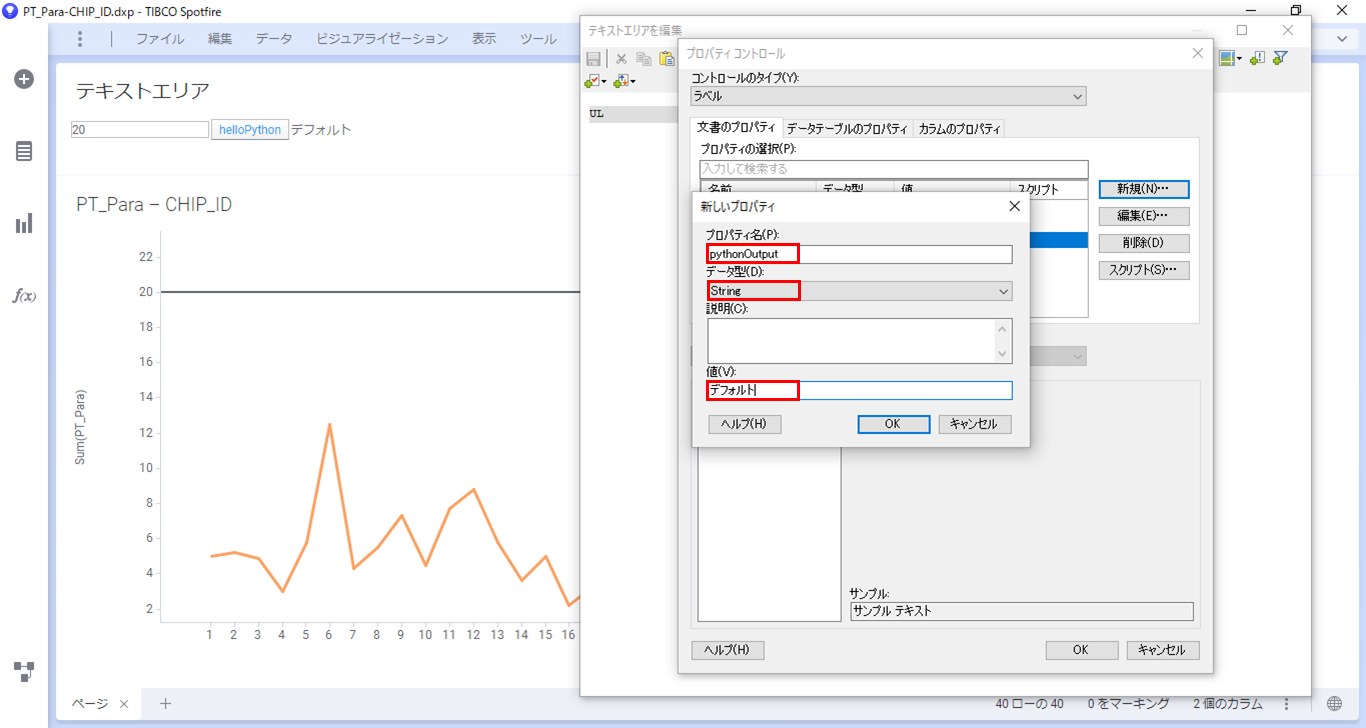
OKを押し、保存すると、「デフォルト」というラベルがボタンの横に表示されます。
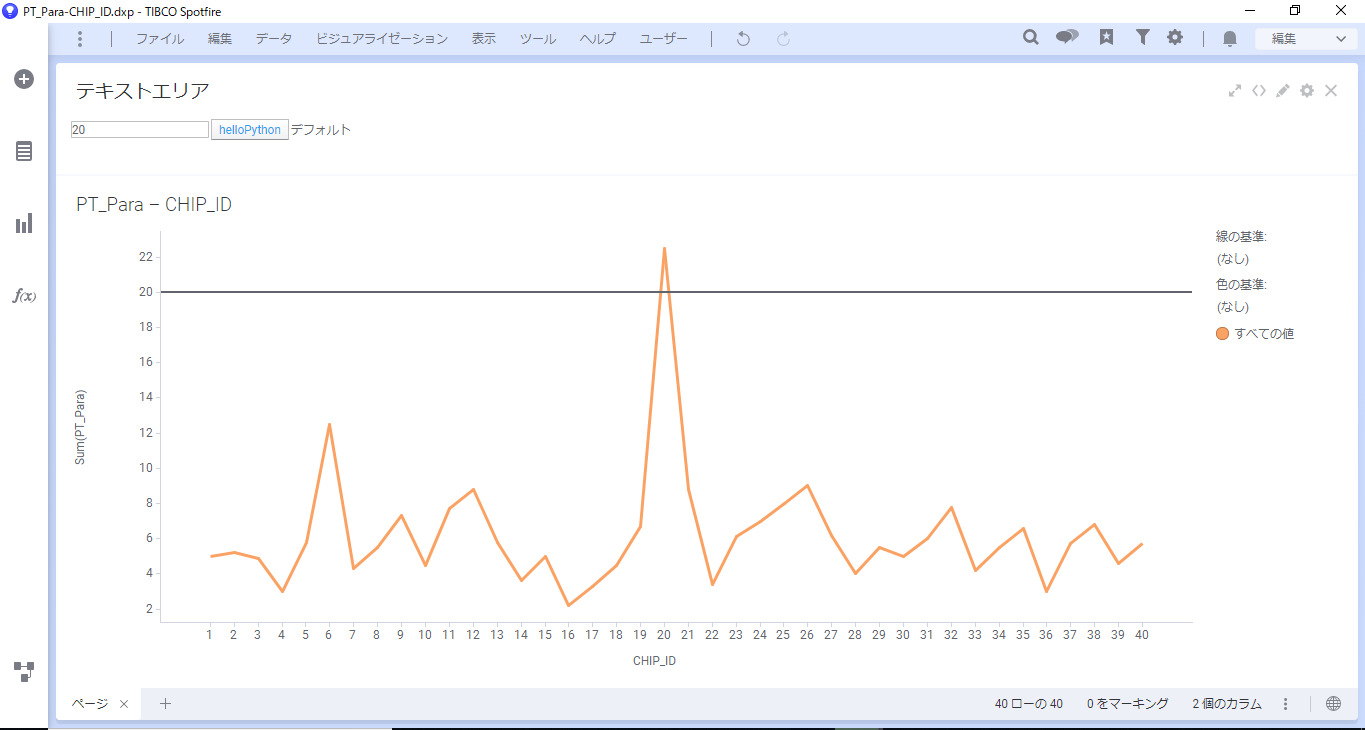
パラメータ設定時のPythonを編集します。
プロパティをPythonから変更するには、以下のようなAPIを使用します。
Document.Properties['property name'] = '変更したい内容'今回は分岐で上限値を超えている場合は「閾値オーバー」と表示させます。
以下の式でスクリプトを編集してください。
import clr
from System.Windows.Forms import MessageBox
clr.AddReference("System.Windows.Forms")
outputStr = ""
if upperLimit < maxVal :
outputStr = ("閾値オーバー:上限閾値は" + str(upperLimit) + " 最大値は " + str(maxVal))
else:
outputStr = ("上限閾値は" + str(upperLimit) + " 最大値は " + str(maxVal))
Document.Properties['pythonOutput'] = outputStr
スクリプトを実行しOKを押すと、結果が表示されます。
上限値を20にした場合は閾値に引っかかるため、閾値オーバーになります。
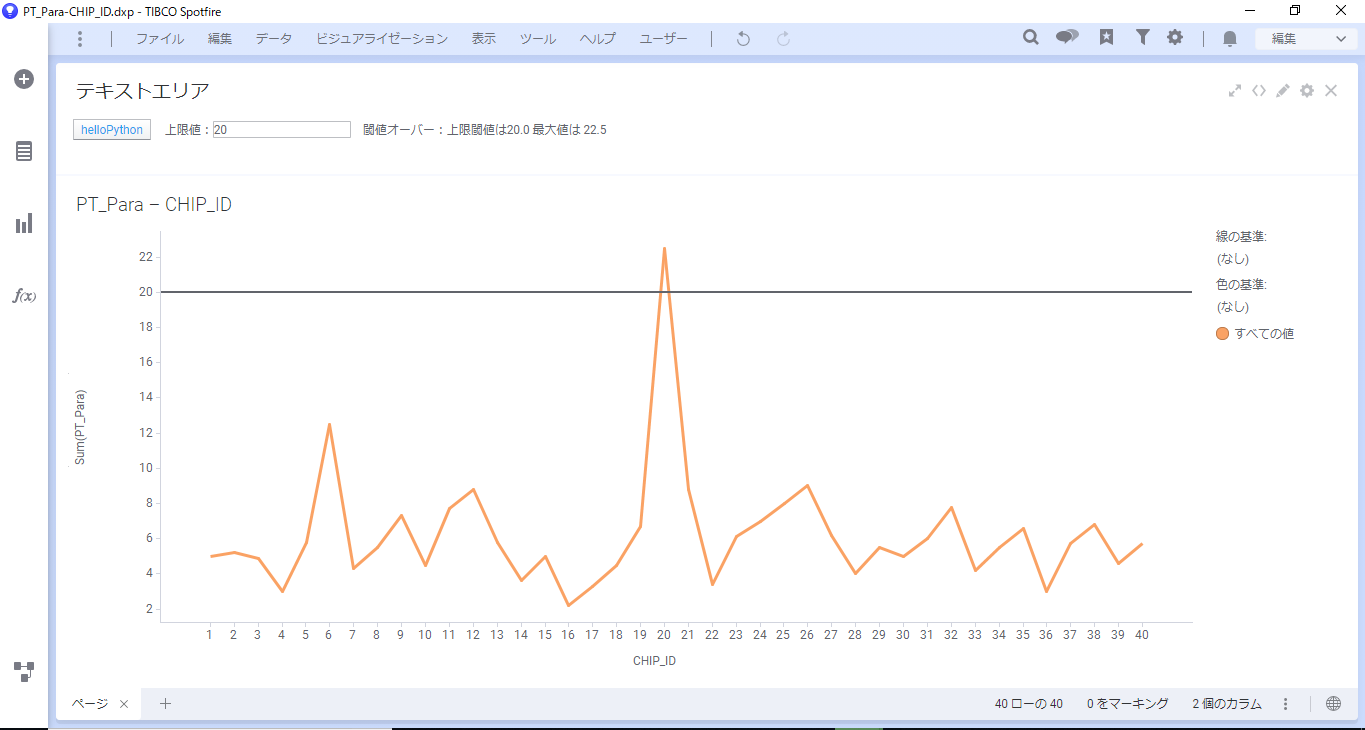
閾値をオーバーしない場合は、以下のような実行結果になります。
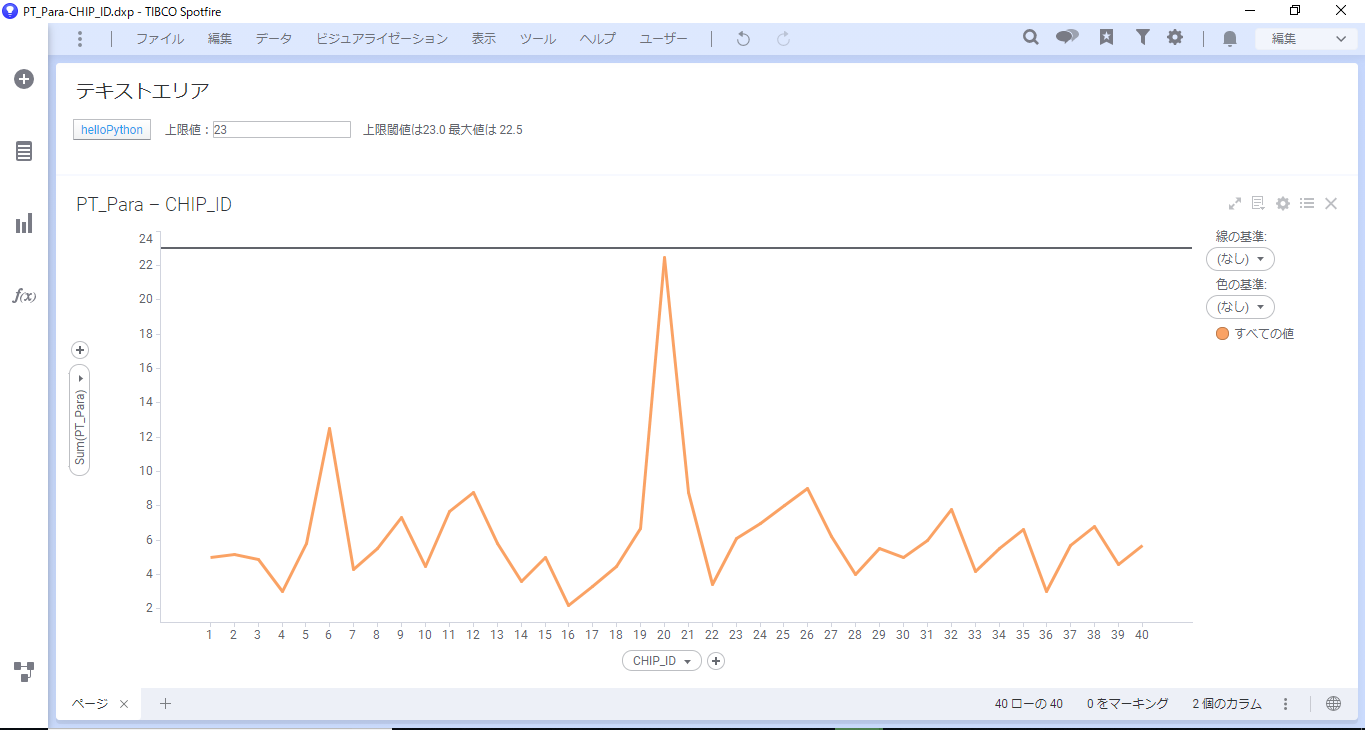
Spotfire活用セミナー
アーカイブ動画を配信中
前の記事
Pythonスクリプトの埋め込み次の記事
閾値を超えた場合にメール送信【Python連携】最新の記事
import clr
from System.Windows.Forms import MessageBox
clr.AddReference("System.Windows.Forms")
MessageBox.Show("hello Python")