
2020/12/25
Python連携
このコンテンツでは、SpotfireのPython連携について説明していきます。
なお、本コンテンツで利用したSpotfireのバージョンは10.10/11.4です。ご利用環境によって、一部画面構成が異なる可能性がありますので、ご了承ください。


Pythonとはデータ分析を実装する際によく使われるプログラミング言語です。Spotfireで使えるPythonには以下の2種類があります。
1. テキストエリアなどで使えるironPython
2. データ関数で使えるPython 3.7.5(ver10.10 LTS)
今回は、「1. 」のPython連携について説明します。
ironPythonとはWindowsと親和性が高く、.NET Framework上などで操作できるPythonです。Pythonを使用することにより、ライブラリを使用した解析や、外部ツールとの連携など、Spotfireの分析をより有効活用できます。
テキストエリアのボタン内に、Pythonスクリプトを実装し埋め込みます。
新規のテキストエリアを作成します。
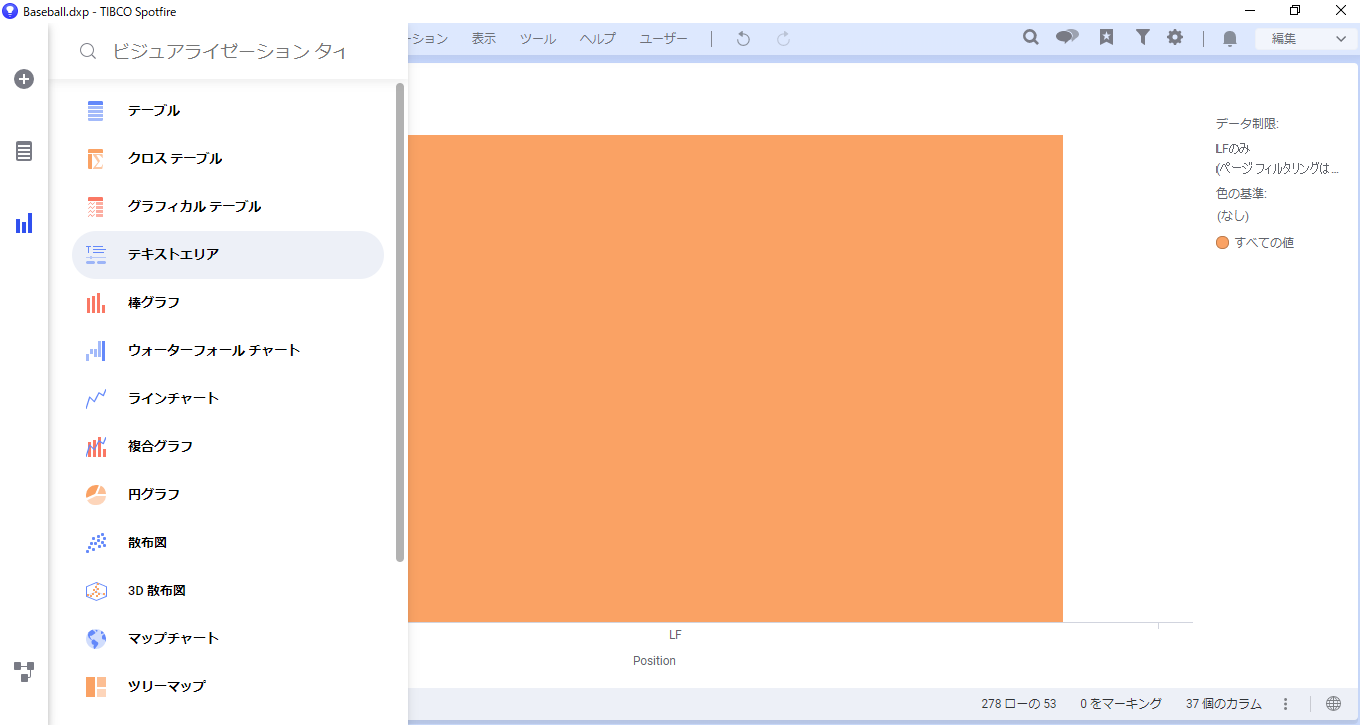
右クリックからテキストエリアの編集を選択します。
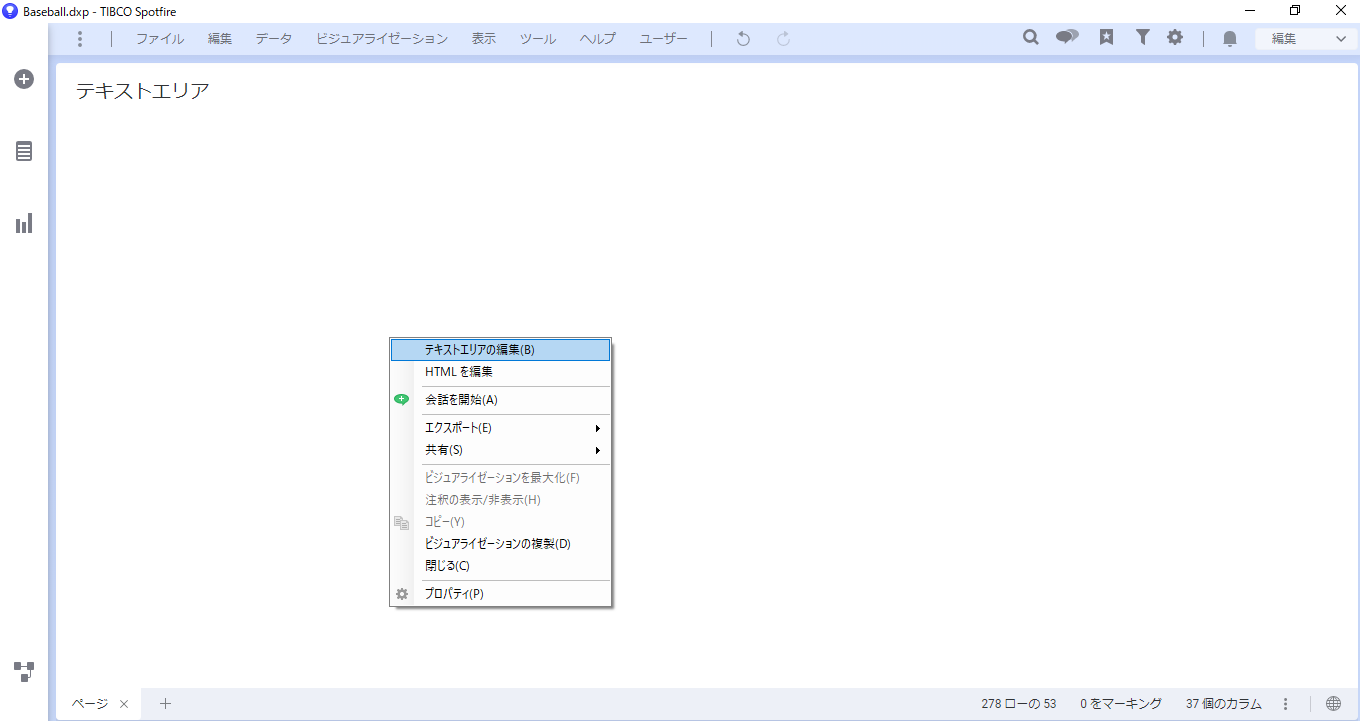
アクションコントロールの挿入をクリックします。
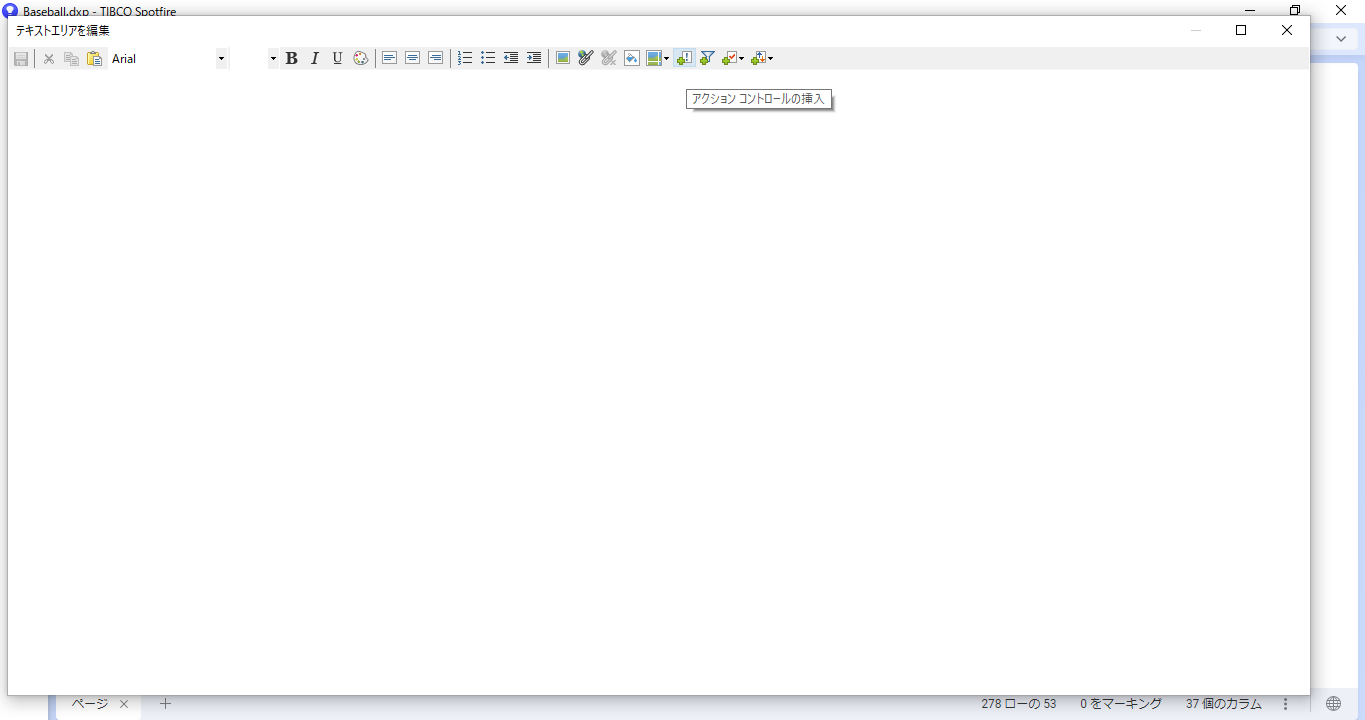
表示テキストにはボタンに表示したい文言を記載します。
左の選択項目から「スクリプト」を選択し「新規」をクリックしてください。
アクションコントロールはPython以外にもR言語を埋め込んだり、他のページへ移動するボタンなども作成できます。
左から「データ関数」を選択した場合はR言語「アクション」を選択した場合はページ移動や、ブックマークの実行を指定できます。
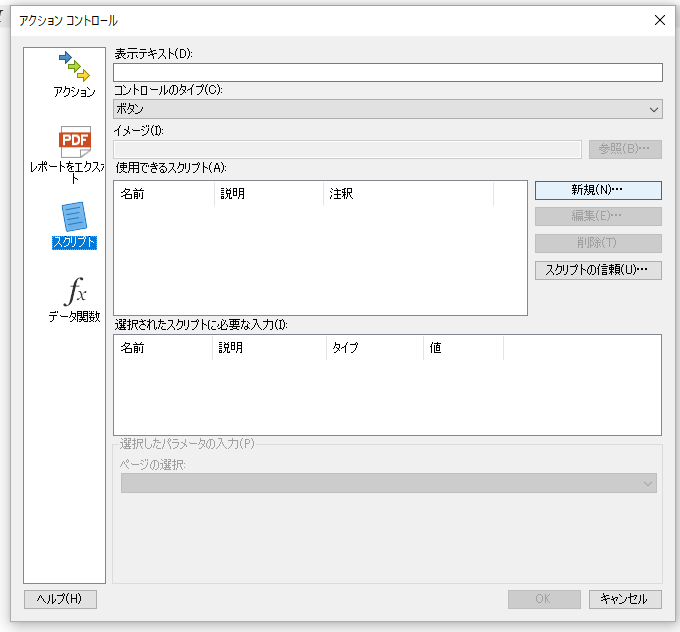
スクリプトを記載していきます。
最初の3行はWindowsのメッセージボックスを表示するのに必要な設定です。
このような設定をスクリプトで書くことで、Windowsの機能や他のライブラリの機能が簡単に実装できるようになっています。
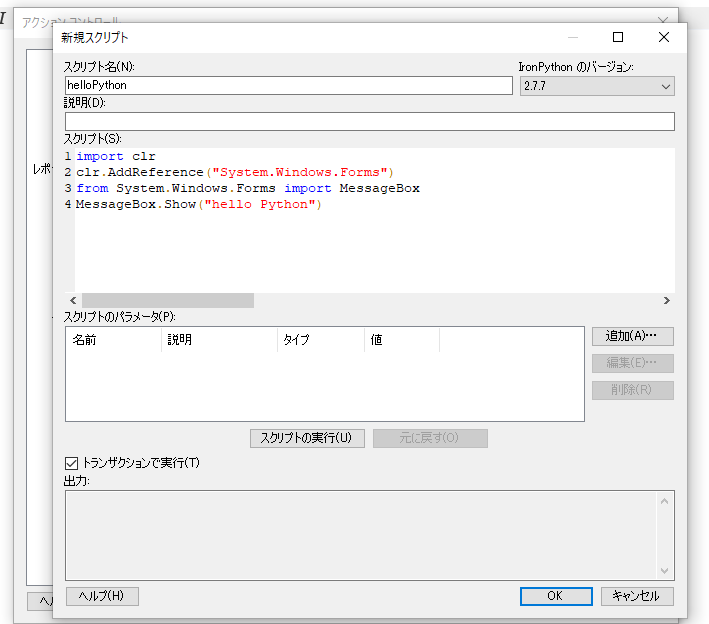
「スクリプトの実行」をクリックすることで、この場で動作させることが可能です。
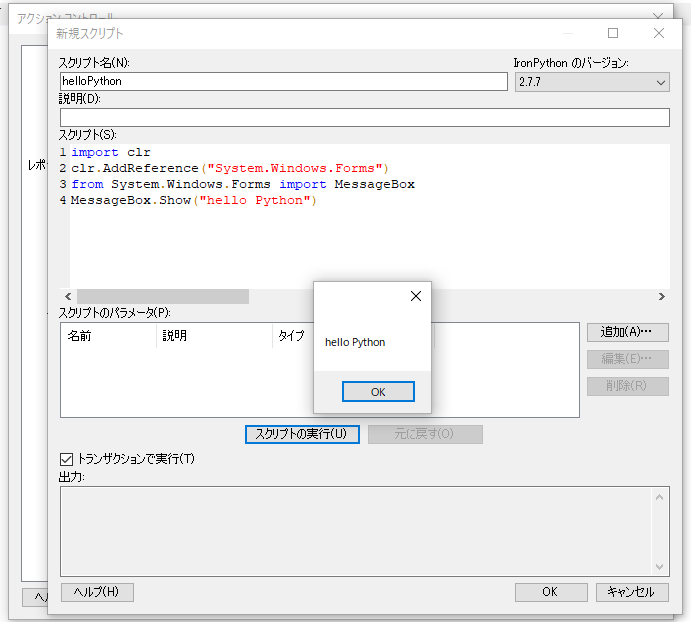
これでスクリプトは完成したので、保存して編集画面を閉じます。
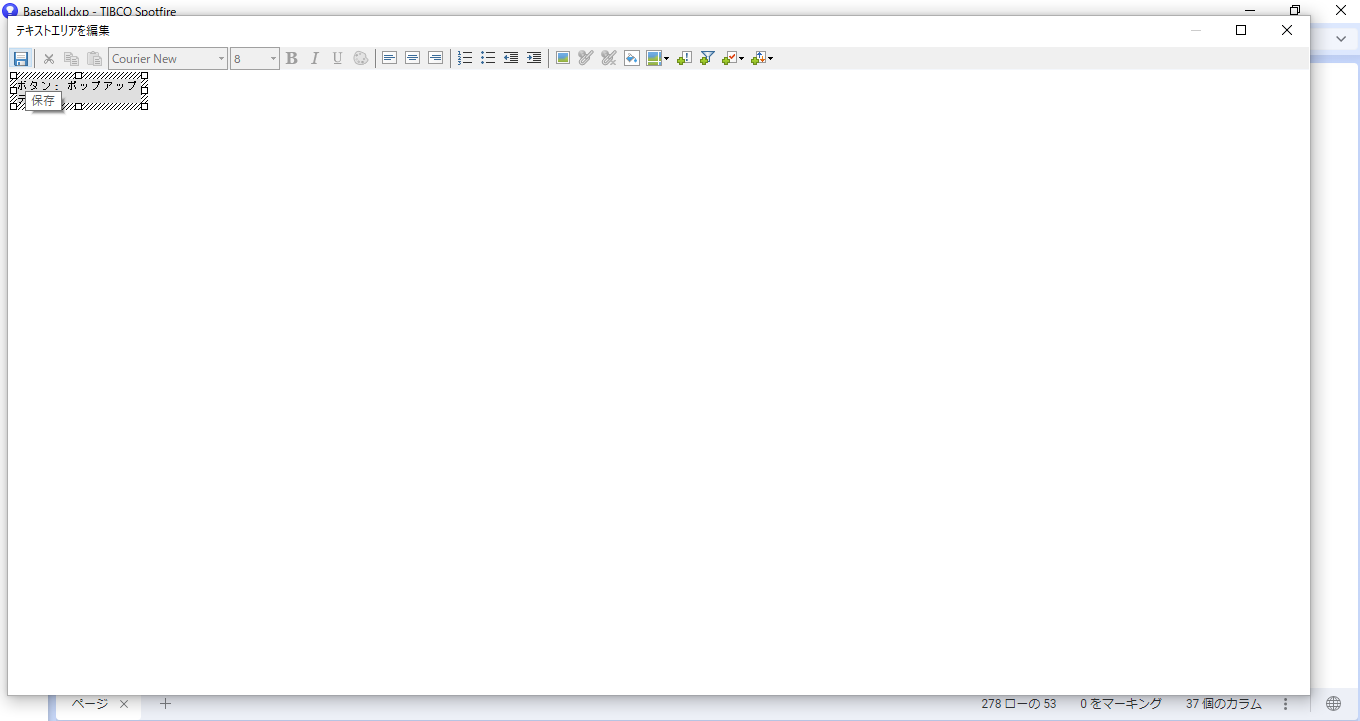
ボタンを押すと”hello Python”とメッセージウインドウが表示されました。
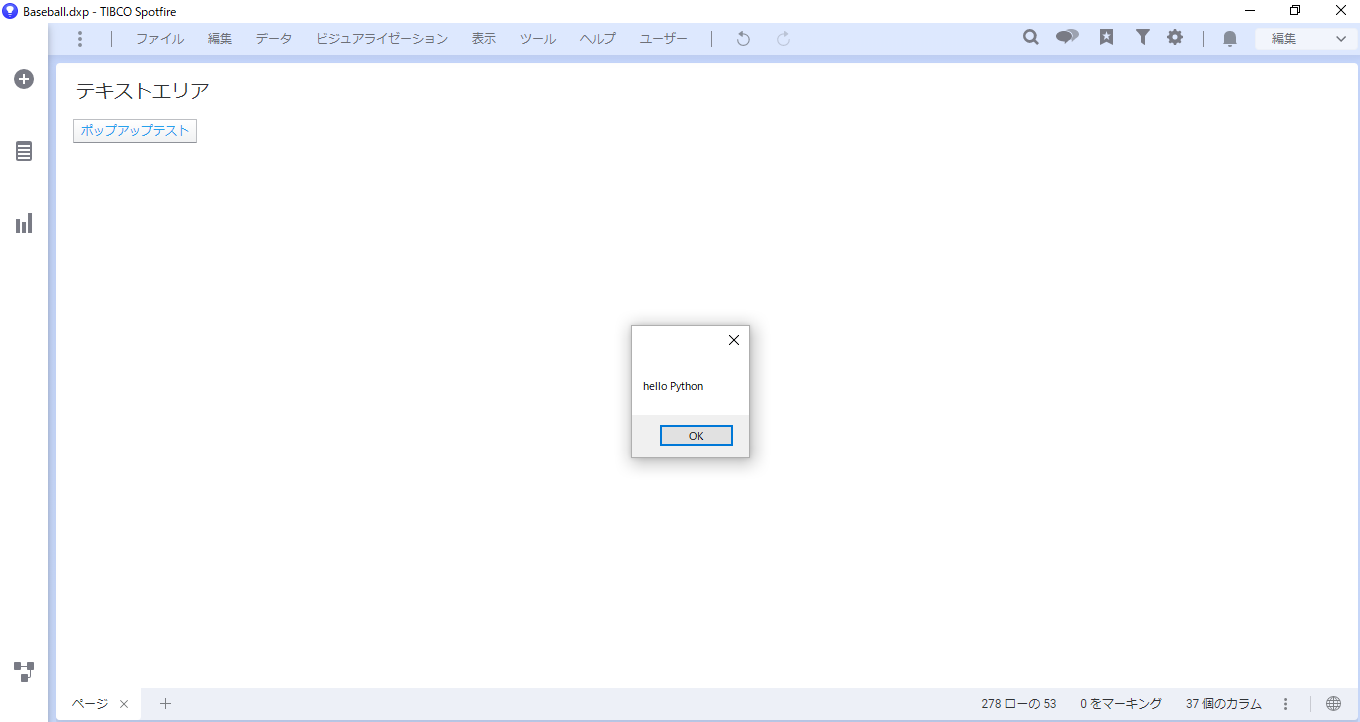
Spotfireで登録したPythonはDXPファイル内に保存されています。
Spotfireのメニュー「ファイル」>>「信頼とスクリプトを管理」 から、スクリプトの覧の確認や編集もできます。
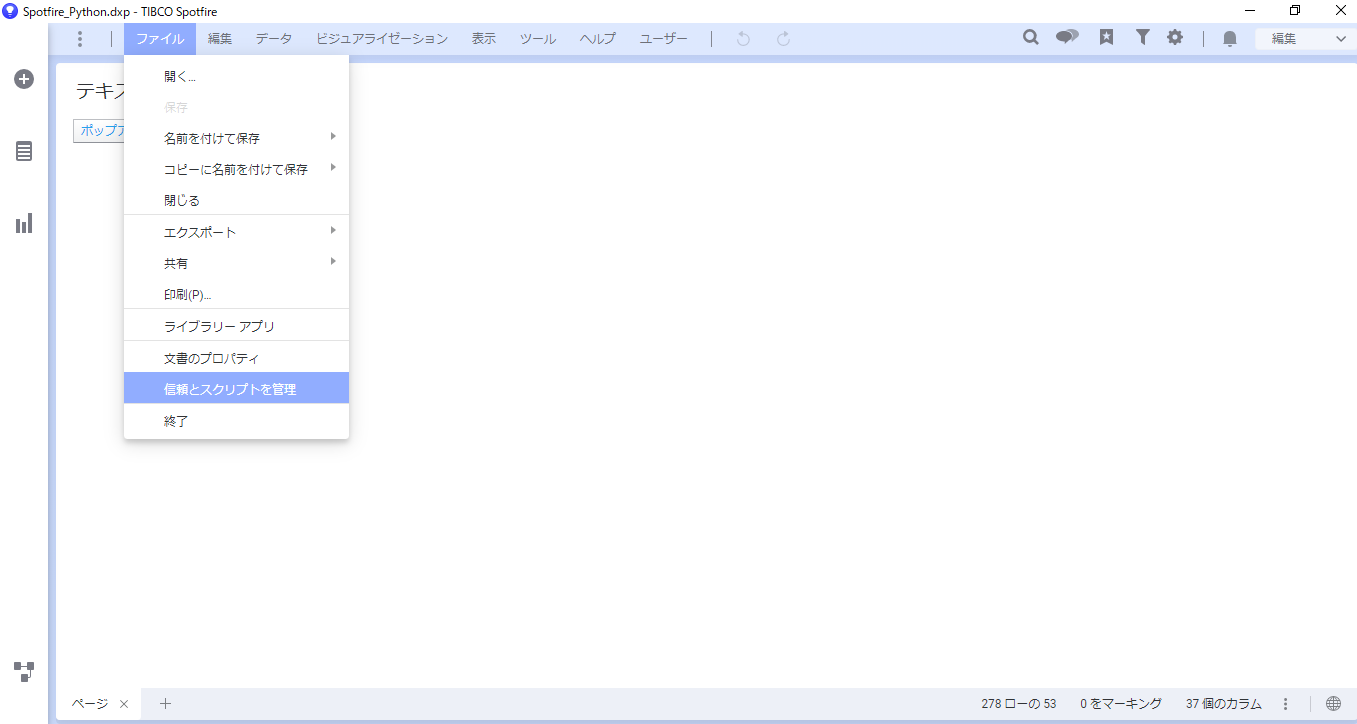
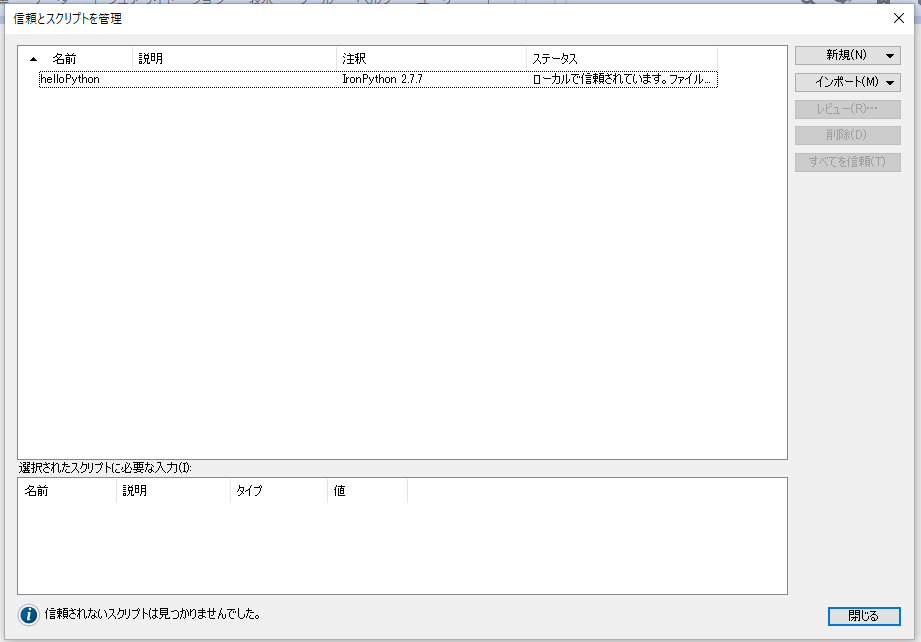
テキストエリア以外でも、Pythonの処理を埋め込めます。
グラフィカルテーブルの軸や、文書のプロパティに設定できますので、例えばプロパティの値が変更されたときに自動的にスクリプトを実行できます。
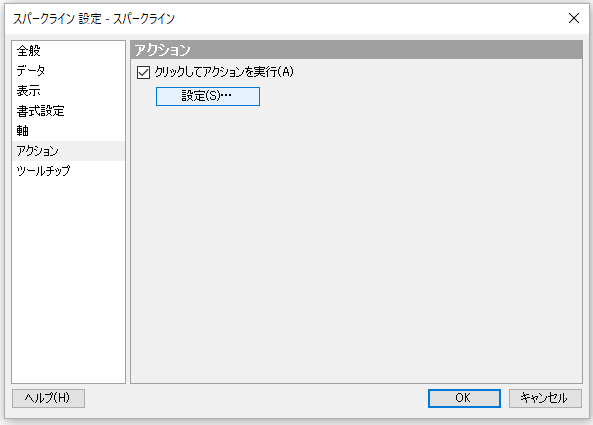
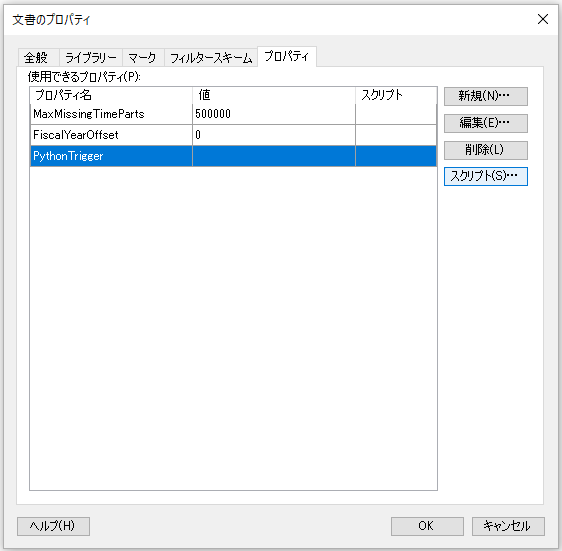


前の記事
パッケージインストール方法次の記事
Pythonスクリプトの入出力【Python連携】最新の記事
import clrclr.AddReference("System.Windows.Forms")
from System.Windows.Forms import MessageBox
MessageBox.Show("hello Python")