
2023/07/04
アドバンスド
このコンテンツでは、ブックマークの使い方について説明しています。
本コンテンツで利用したバージョンは、Spotfire Analyst 12.0です。ご利用環境によって、一部画面構成が異なる場合がありますので、ご了承ください。
ブックマークは、ある時点での分析状態をキャプチャして、その時点でかけた設定(フィルターやマーク、ビジュアライゼーションなど)を保持できる機能です。これにより、キャプチャした分析状態に戻すことができます。
ブックマークは、メニューバー「ブックマーク」アイコン(※下図の赤枠参照)から管理・作成できます。
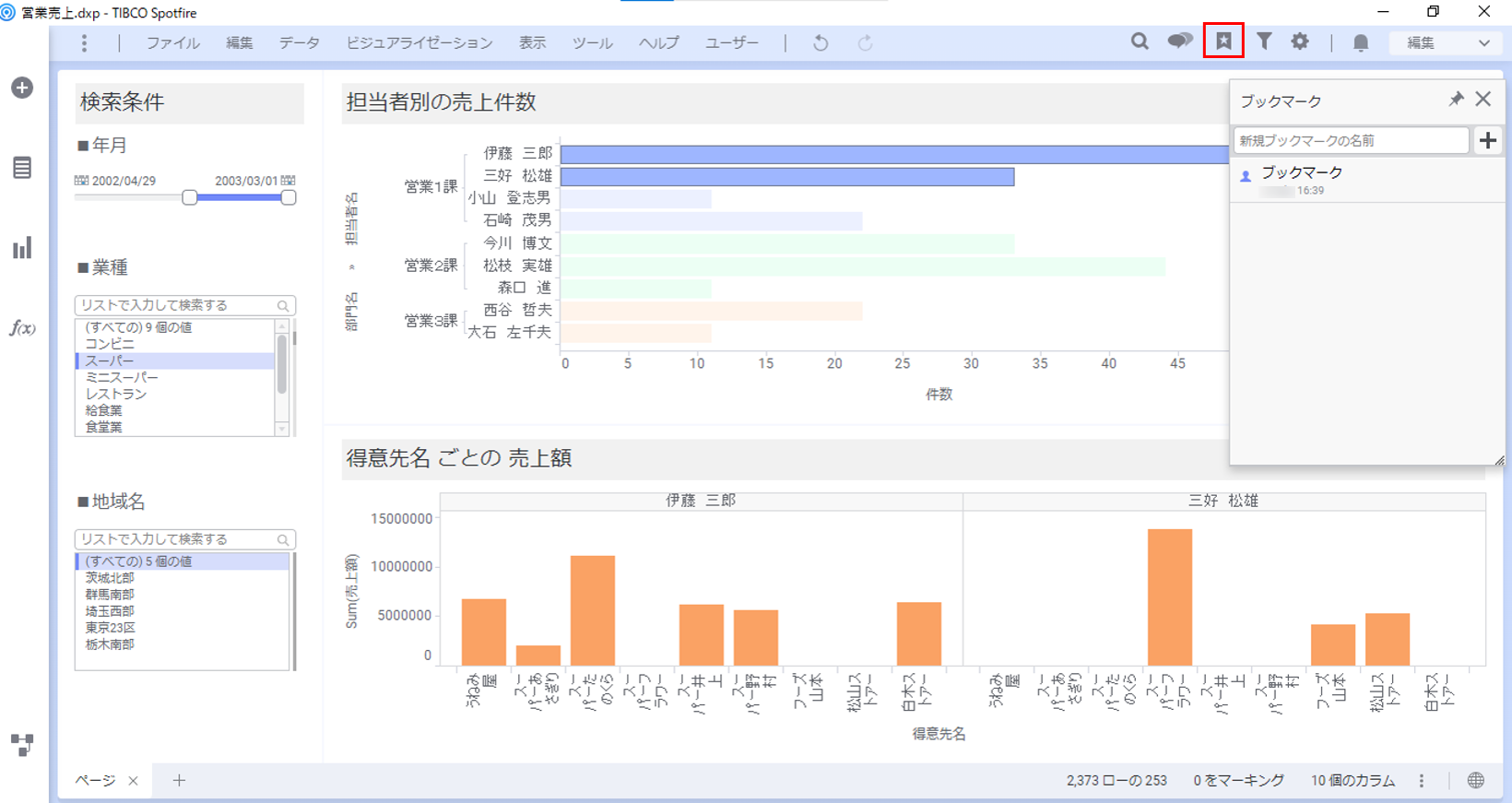
ブックマークを活用すると、以下のようなことができます。
ブックマークには以下の2種類があります。
ブックマークを新規作成した場合、デフォルトで個人用ブックマークになります。
公開用ブックマークに変更したい場合は、ブックマーク上で右クリックまたは▼ボタンを押して変更できます。
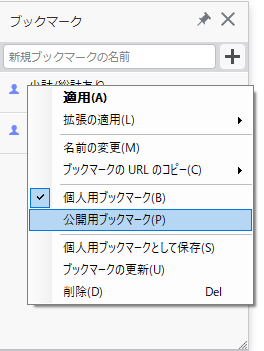
ブックマークには以下の構成要素があります。新規作成したブックマークは下記がすべて含まれた状態ですが、「拡張ブックマーク」としてブックマークに含める要素を絞ることも可能です。拡張ブックマークは「ブックマークの追加」を右クリックして作成できます。
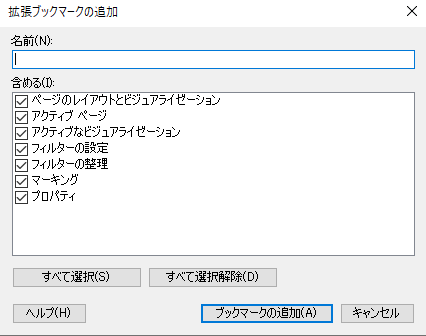
ブックマークを活用して、クロステーブルの総計/小計の表示・非表示を切り替えるダッシュボードを作成します。
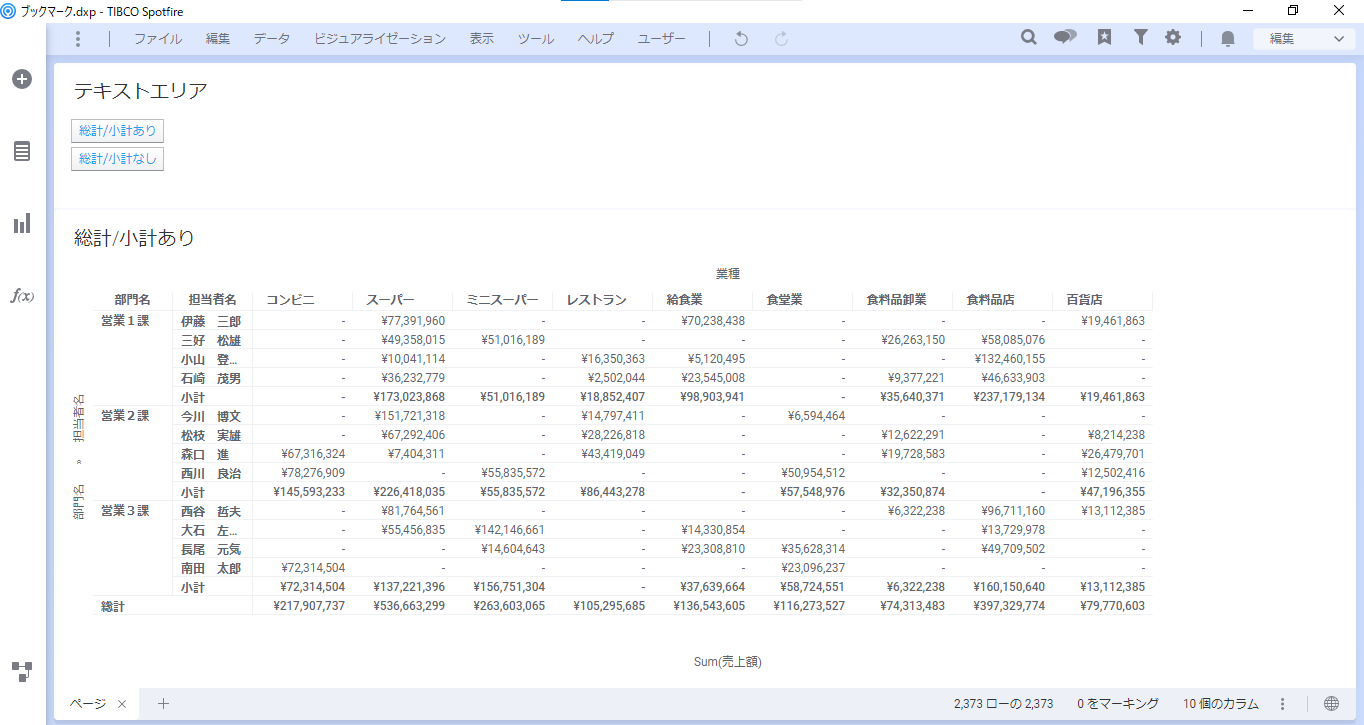
本コンテンツで使用するサンプルデータはこちらです。
営業売上に関するデータです。
Spotfireにデータを取り込みます。Spotfire画面左上の+ボタンから「ローカルファイルを参照」し、営業売上.txtを選択します。
総計/小計が非表示のクロステーブルと表示されたクロステーブルでそれぞれブックマークを作成することで、表示・非表示の切り替えを行います。
まず総計/小計が非表示のクロステーブルを作成します。
作成できたら、ブックマークを作成します。
メニューバー「ブックマーク」アイコン > +ボタン「ブックマークの追加」をクリックします。
すると、「ページ xx:xx」(xx:xxはブックマーク時点の時刻)という名前のブックマークが作成されます。今回は「総計/小計なし」という名前に変更します。作成されたブックマーク上で右クリックまたは▼ボタンで「名前の変更」をクリックして行えます。
これで1つ目の総計/小計なしのブックマークが作成できました。
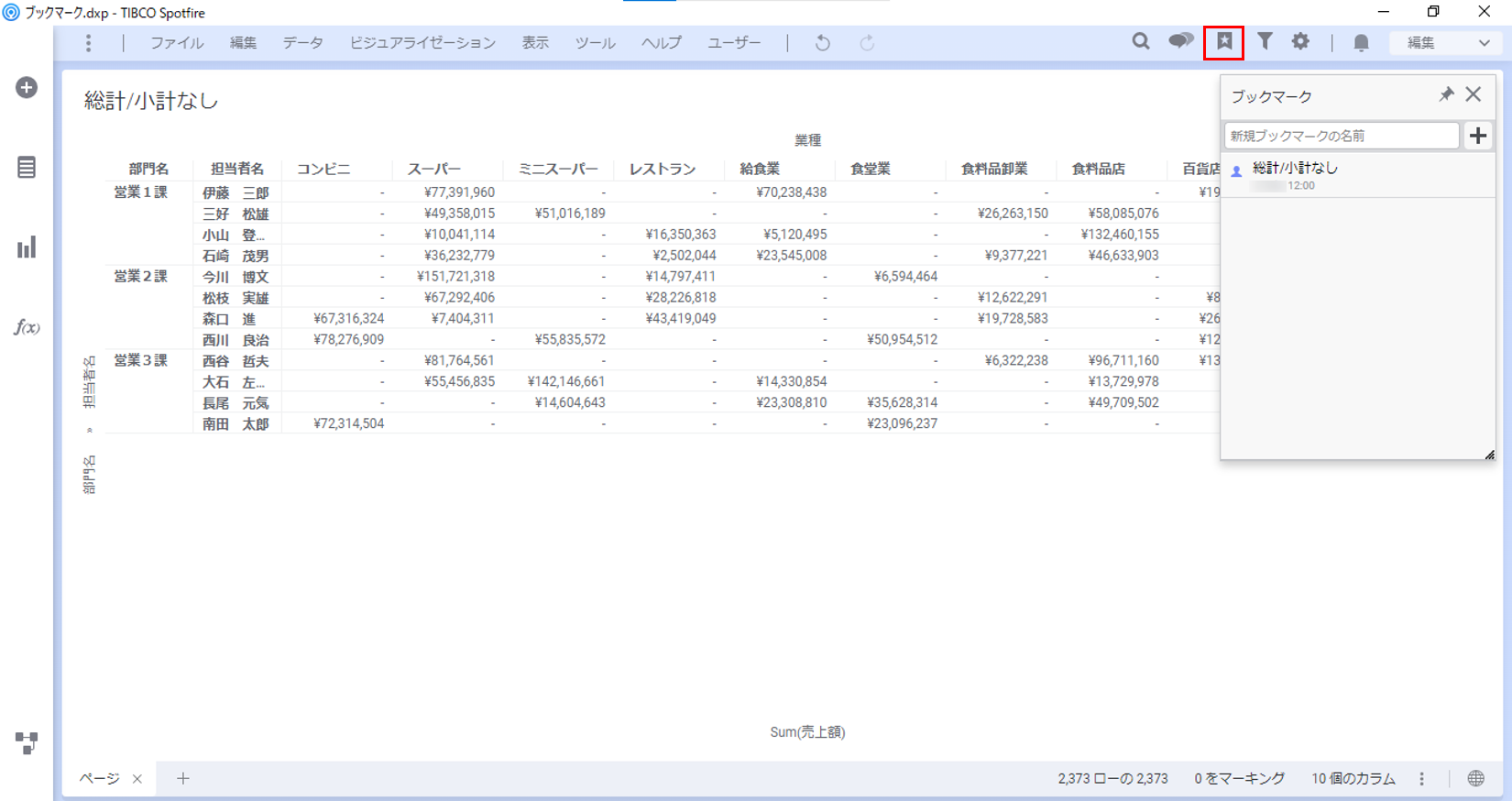
続いて、総計/小計を表示させたクロステーブルを作成します。先ほど作成したクロステーブルを編集して作成します。
「プロパティ」 > 「合計」 で下記にチェックを入れます。これで総計/小計を表示できました。
「総計/小計なし」と同様の手順でブックマークを作成をします。
メニューバー「ブックマーク」アイコン > +ボタン「ブックマークの追加」をクリックします。名前を「総計/小計あり」に変更します。
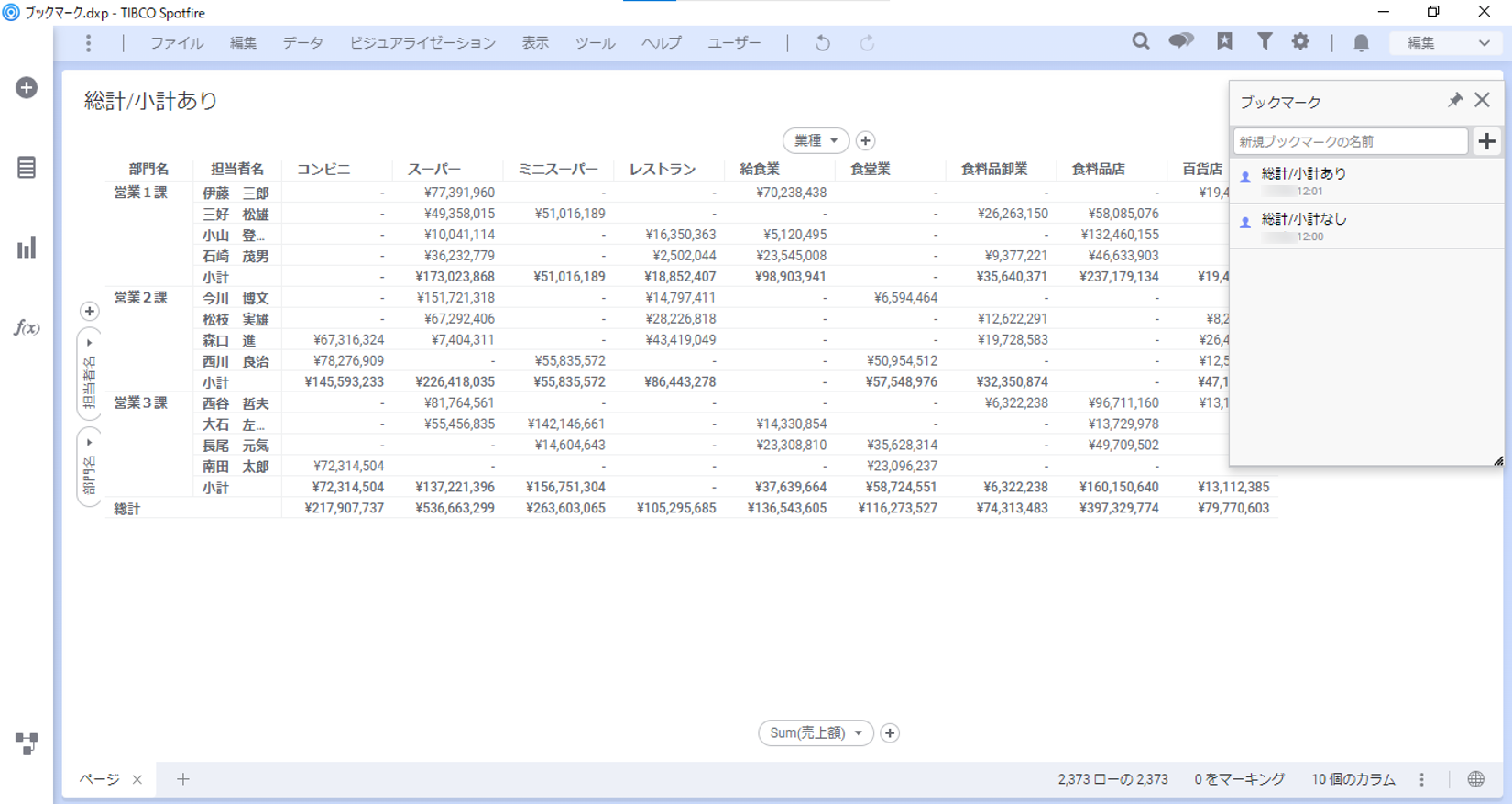
これで2つのブックマークを作成できました。ブックマークで「総計/小計なし」をクリックすると、総計/小計が非表示になります。
つまり、総計/小計を非表示にした時点の分析状態に戻すことができます。
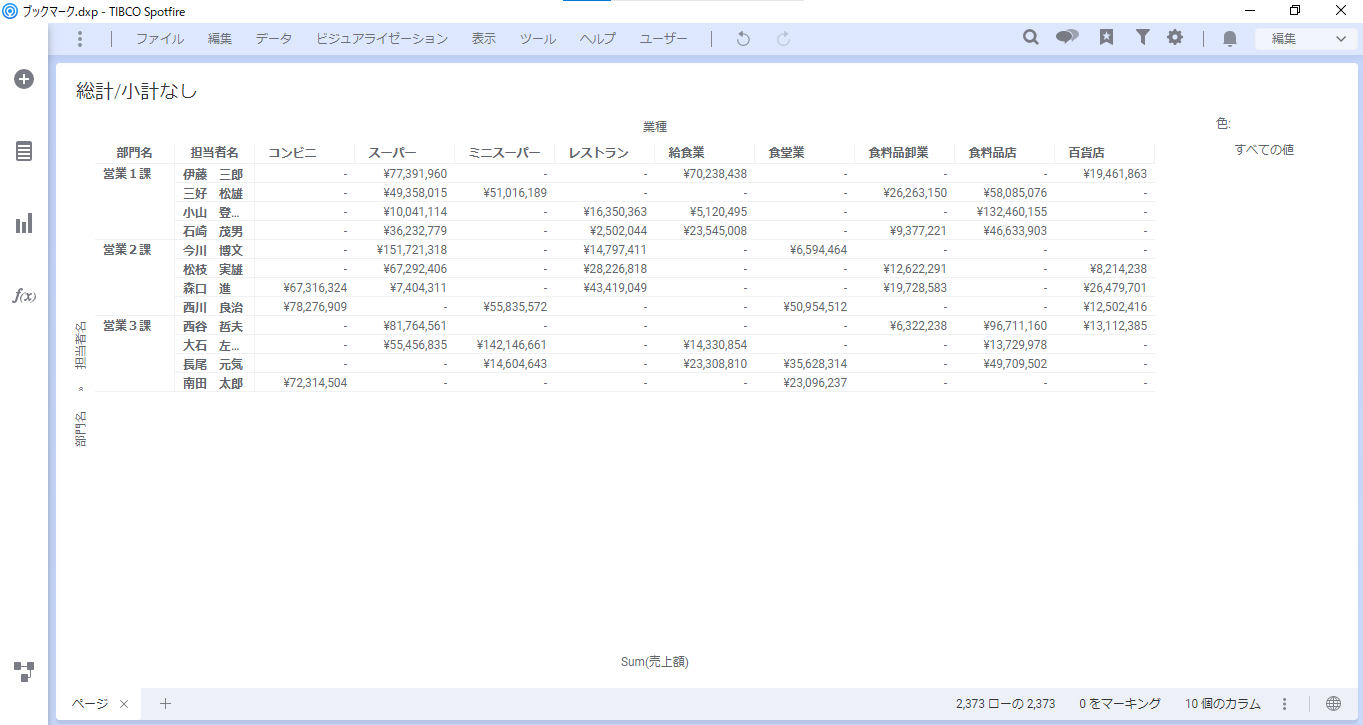
次に、テキストエリア内に「総計/小計あり」「総計/小計なし」のボタンを作成して、ブックマークアイコンを開かずともグラフを切り替えられるようにします。
まず、テキストエリアを作成します。
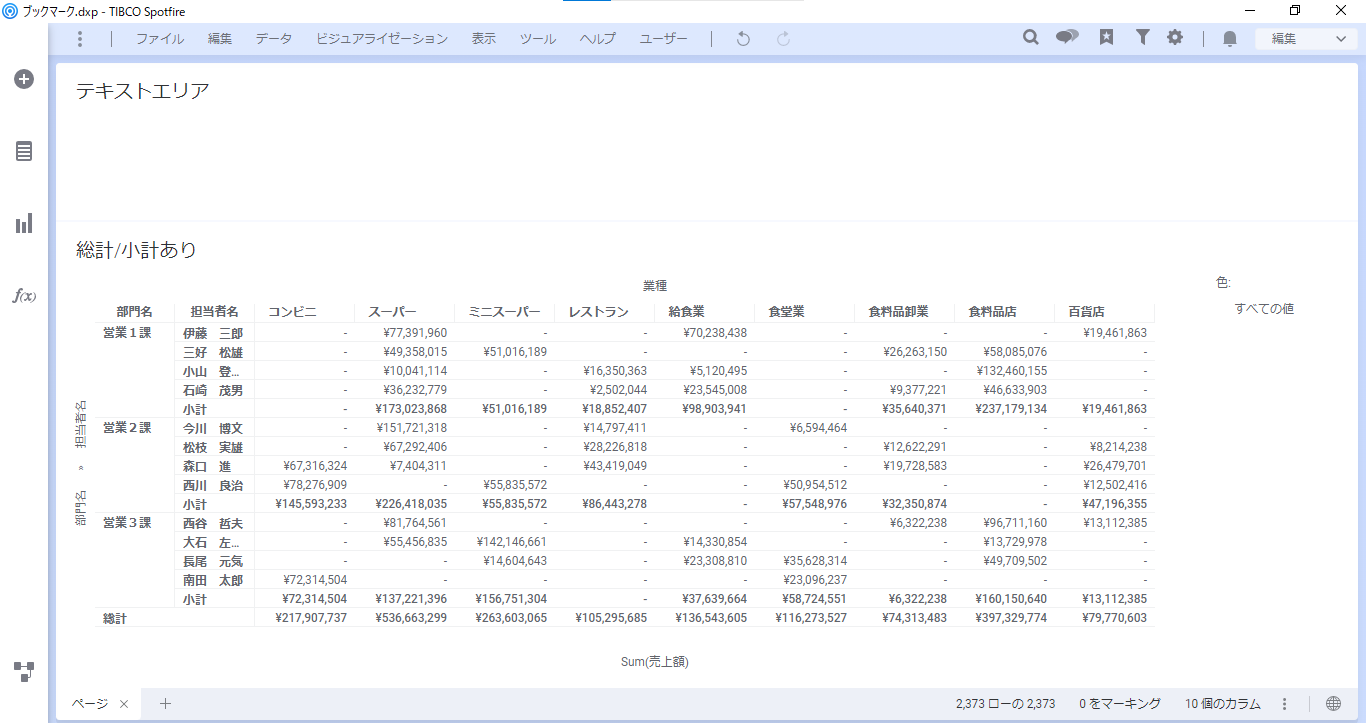
「テキストエリアを編集」画面から「アクションコントロールの挿入」をクリックします。
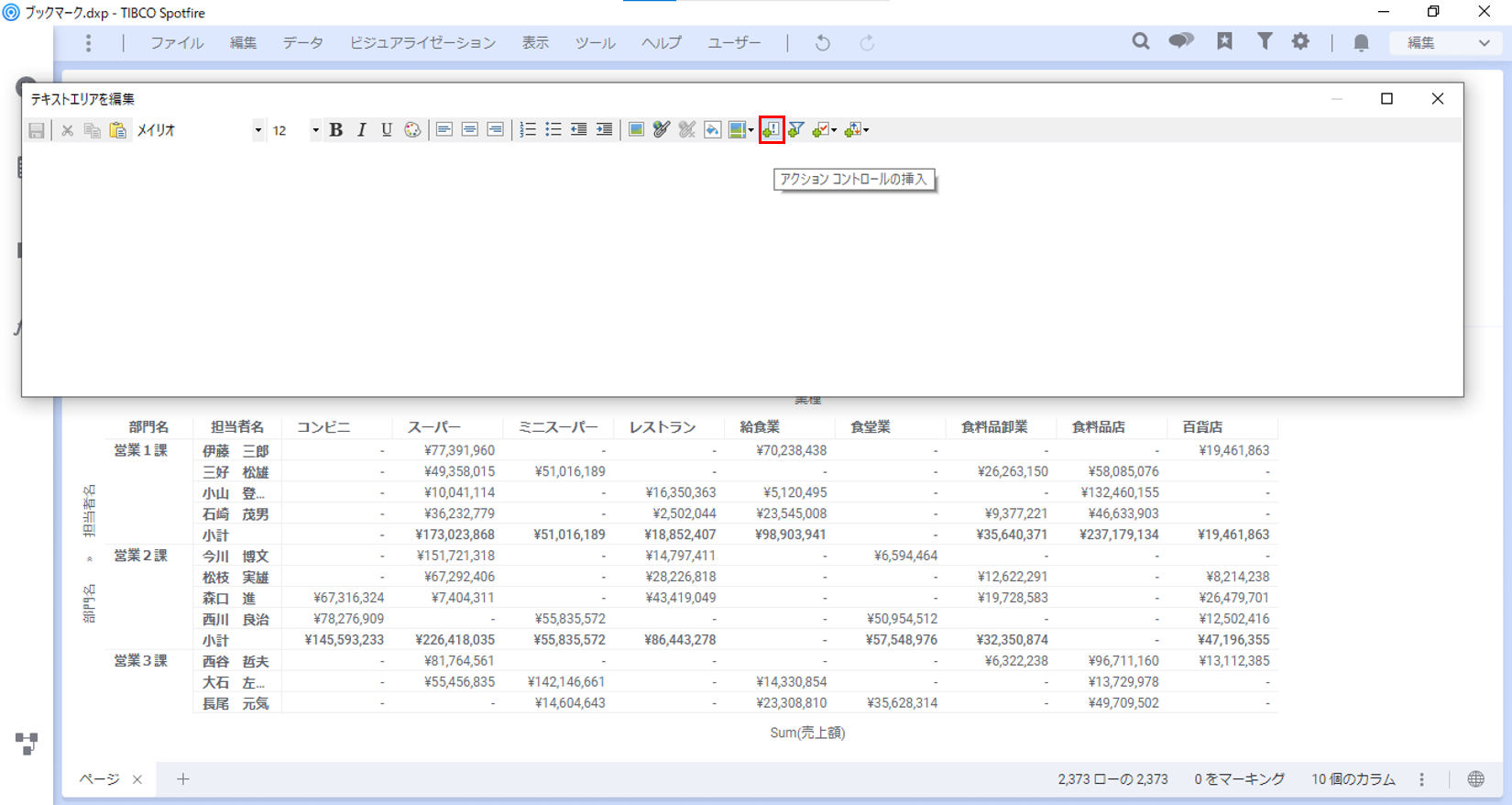
「総計/小計あり」ブックマークのアクションコントロールの挿入をします。
「アクションコントロール」ダイアログで下記の設定をします。設定できたら「OK」をクリックします。
※実行可能なアクションで「フィルターの設定」を追加すると、ブックマーク時点のフィルター状態が常に反映されるため、ご注意ください。
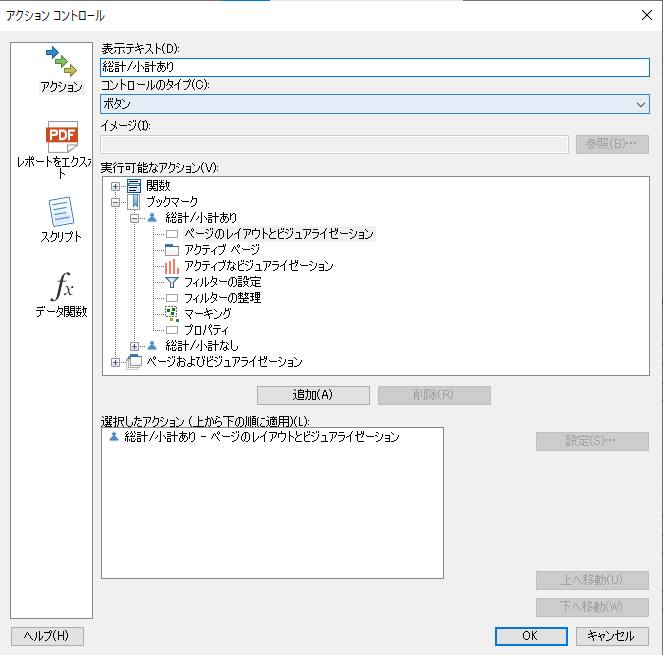
次に、「総計/小計なし」アクションコントロールを挿入します。上記と同様の設定を「総計/小計なし」に対しても行います。
設定ができたら、下図のようにアクションコントロールが挿入できます。
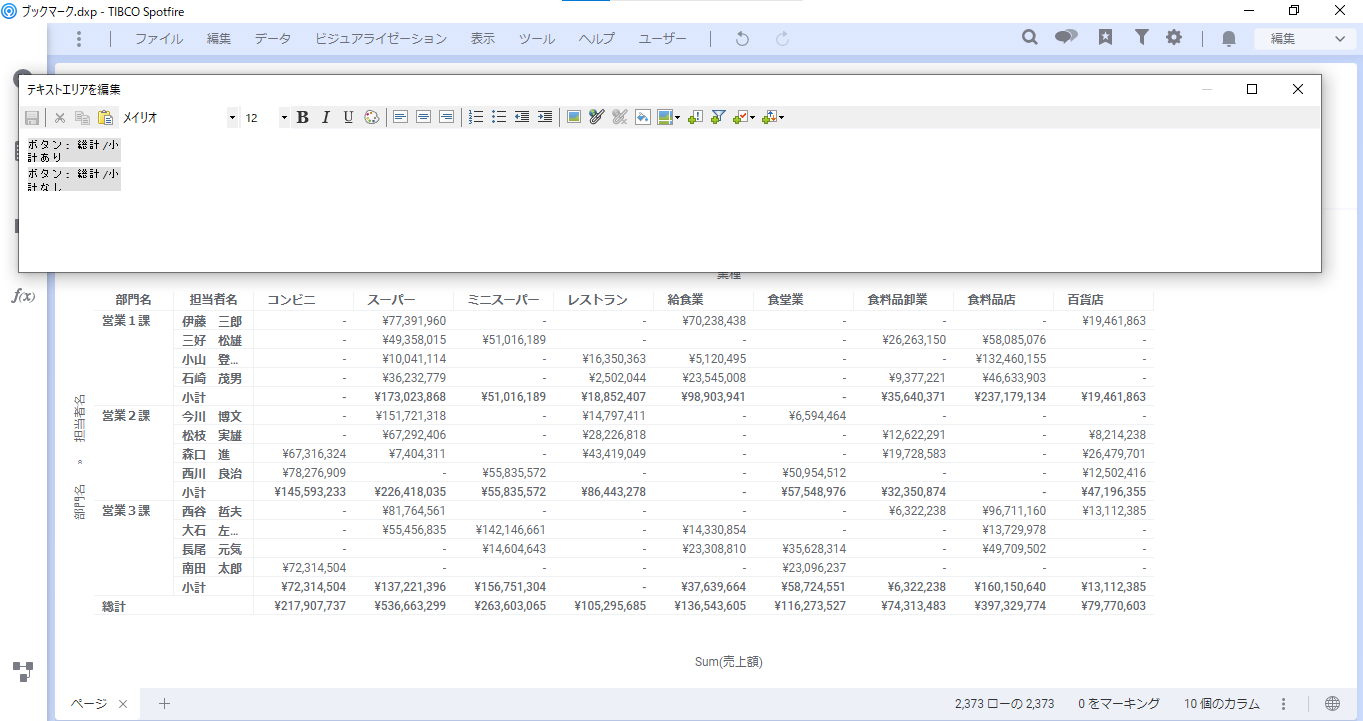
「テキストエリアを編集」画面で保存をすると、下図のようにボタンができます。
ボタンをクリックすることで、各ブックマークを選択し、クロステーブルの表示を切り替えられます。
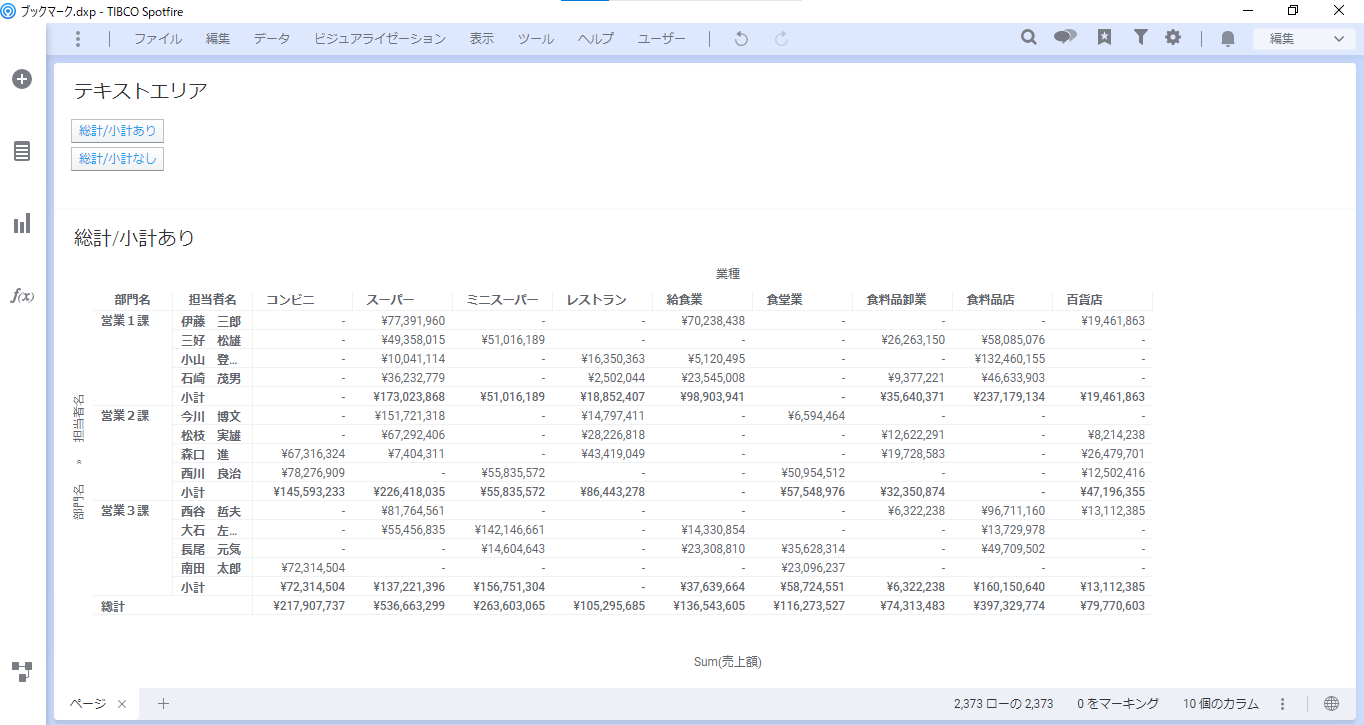
以上のように、ブックマークを活用することで、総計/小計の表示・非表示の切り替えを行うダッシュボードを作成できます。
Spotfire活用セミナー
アーカイブ動画を配信中
前の記事
実務において役立つ関数①【アドバンスド】最新の記事