
2023/07/27
アドバンスド
※本記事は7/27開催セミナー「TIBCO Spotfire®活用セミナー〜 ジョブの自動化「Automation Services」~」で紹介した内容です。
このコンテンツでは、TIBCO Spotfire Automation Servicesの使い方について説明しています。
本コンテンツで利用したバージョンは、Spotfire Analyst / Spotfire Server12.0です。ご利用環境によって、一部画面構成が異なる場合がありますので、ご了承ください。


TIBCO Spotfire Automation Services(以下TSAS)はデータ更新・メール送信・定期レポート作成など人手で行う作業を自動化するアドオンサービスです。
決まった時間や間隔で定期的に自動更新できます。
※TSASを活用するためには、Node Manager上にAutomation Servicesをインストールする必要があります。
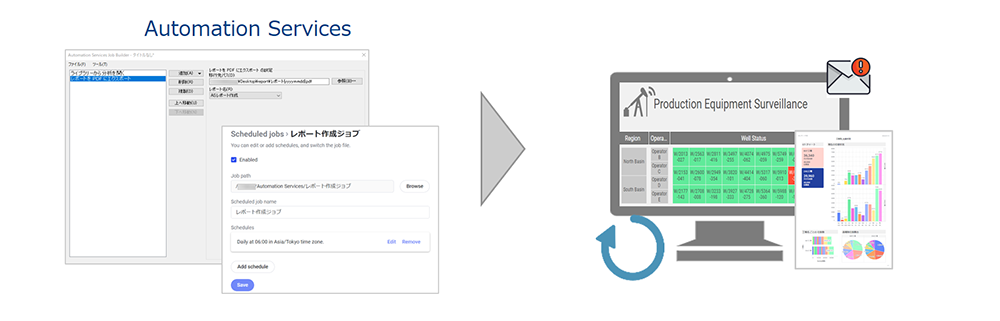
TSASにはタスク・ジョブという概念があります。
分析ファイルに対してジョブを作成、ジョブのスケジュール更新をすることで、定期レポート作成やメール送信等が行えます。
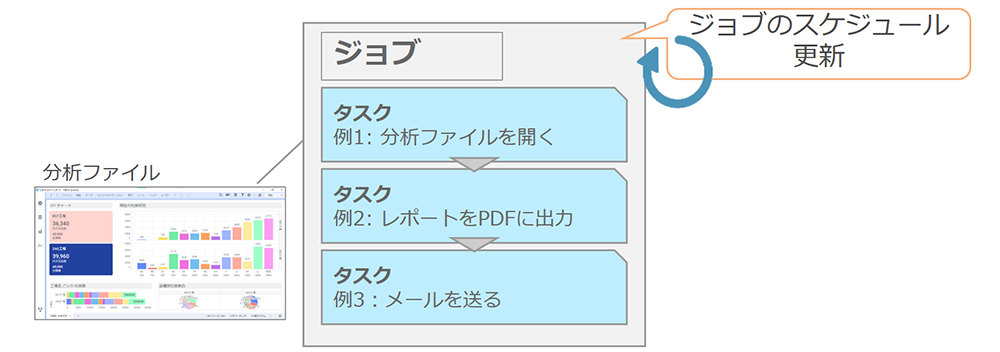
以下はタスク一覧になります。
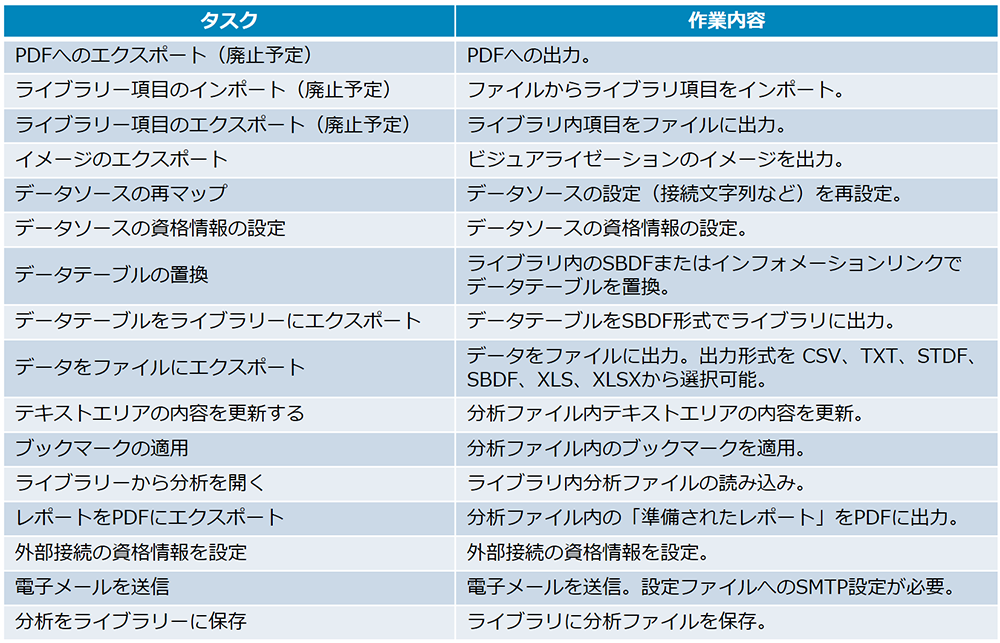
TSASを実行するには、以下の作業が必要です。
本コンテンツでは②③を取り上げて説明します。
TSASで実行する自動処理の内容は、「Automation Services Job Builder」画面で作成します。
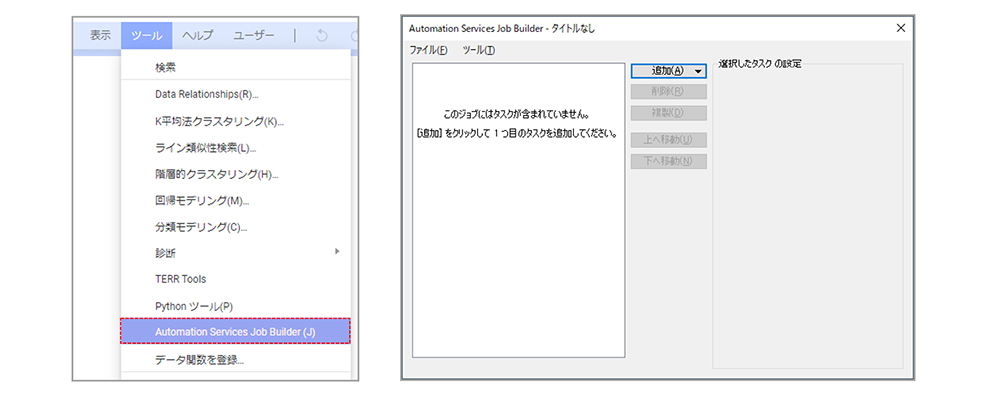
下図はライブラリーから分析ファイルを開いた後、レポートをPDFにエクスポートするジョブの例です。このように複数のタスクを組み合わせてジョブを作成します。
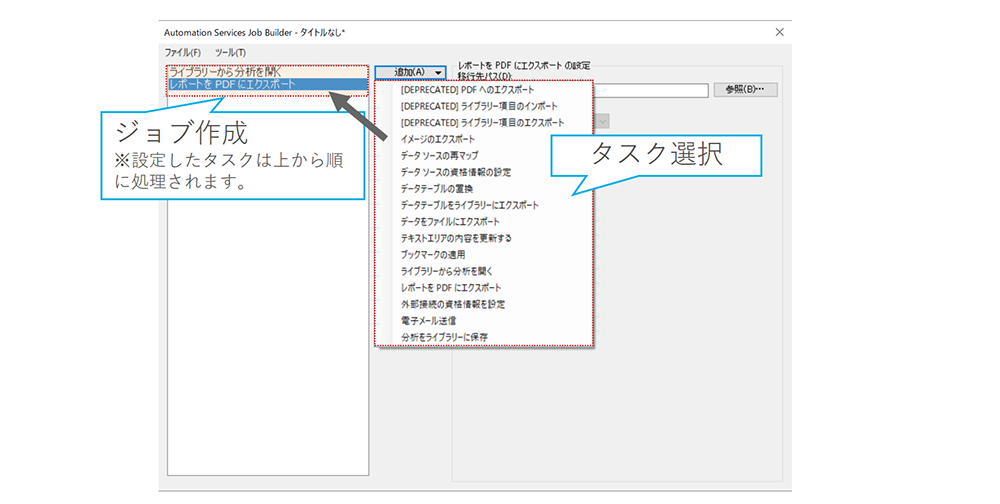
作成したジョブファイルはライブラリまたはローカルのどちらにも保存できます。
保存場所によってスケジュール更新設定が異なります。
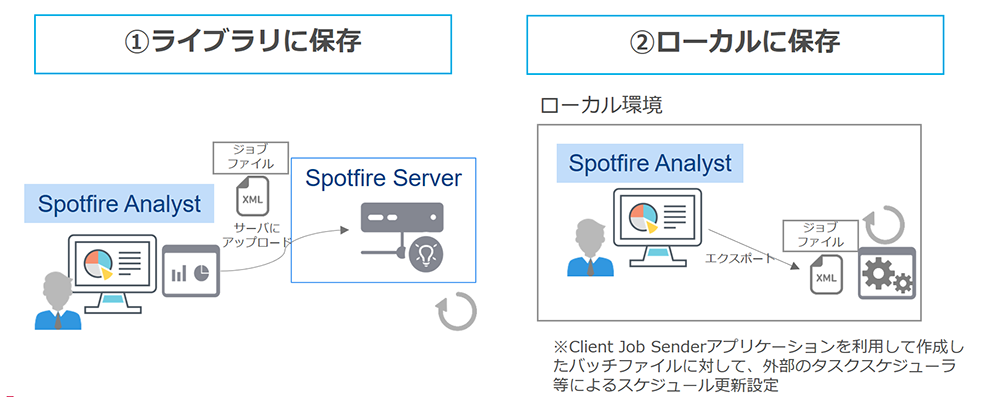
今回はTSASを使って、以下のデモを行います。
①では事前にライブラリにアップロードした分析ファイルを用いてジョブを作成し、Spotfire Server管理画面でスケジュール更新設定までを行います。
②ではジョブの設定についてご紹介します。
分析ファイル内で作成したレポートをPDFとしてエクスポートします。
ライブラリに保存してある分析ファイルを開きます(下図例)。
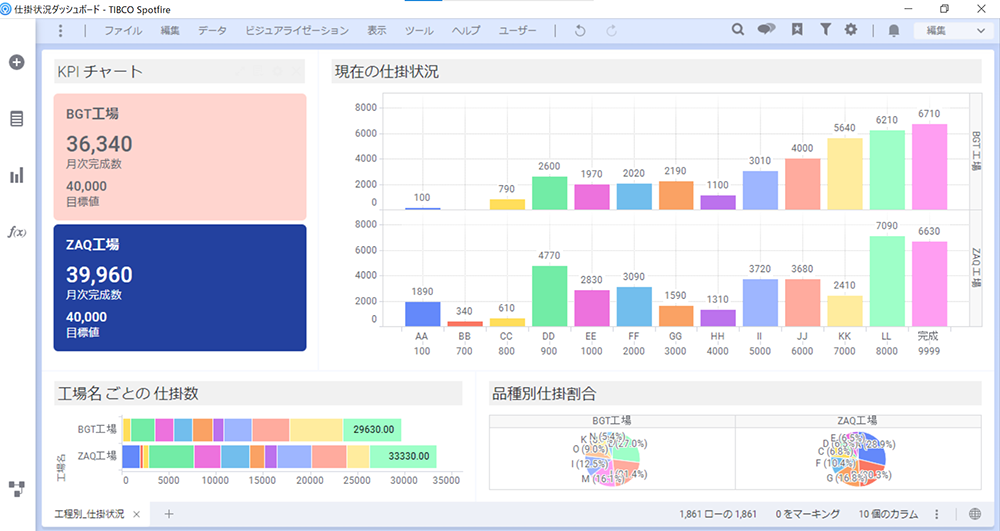
TSASを用いて定期レポート作成を実行するためには、事前に実行対象の分析ファイル内に「準備ができたレポート」を作成して保存する必要があります。
分析ファイルを開き、メニューバー「ファイル」>「エクスポート >PDFファイルに出力…」をクリックすると、「PDFへのエクスポート」画面が表示されます。
「準備ができたレポート」>「新規」をクリックして新規レポートを作成します。「準備ができたレポート」を作成することで、エクスポート設定を分析ファイル内に保存できます。
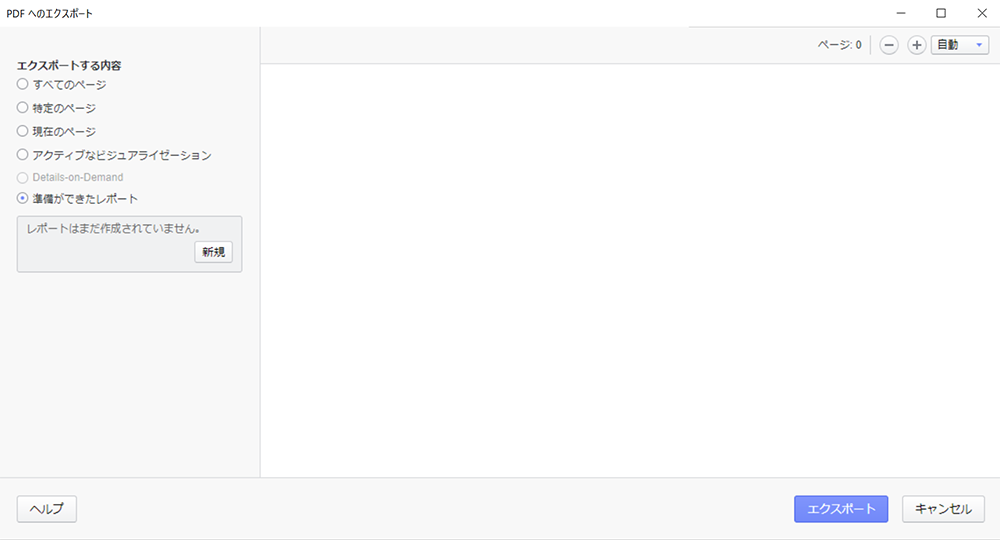
今回は「ASレポート作成」という新規レポートを作成しました。「保存」をクリックしてエクスポート設定を保存します。
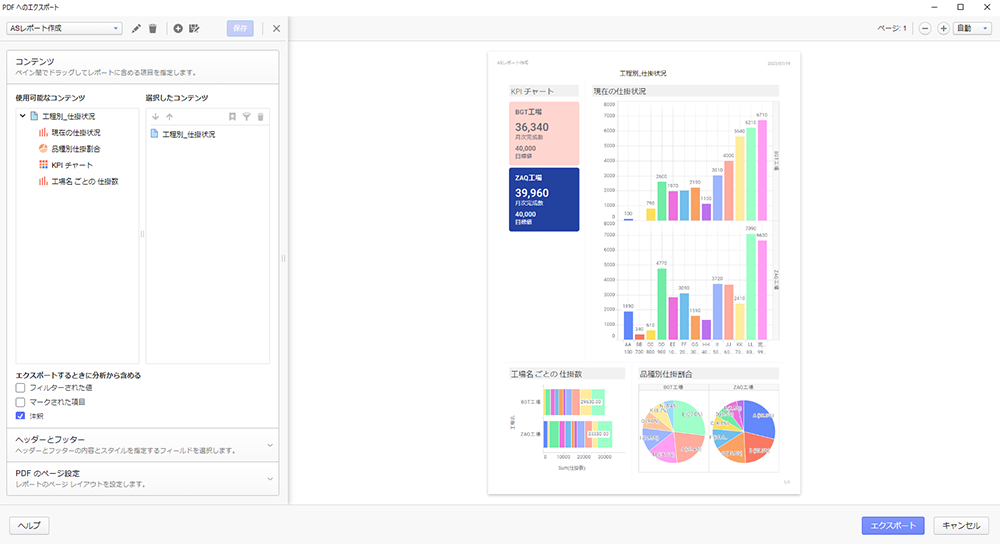
レポートの設定が完了したら、分析ファイルを再度保存します。
メニューバー「ツール」>「Automation Services Job Builder」を選択し、「Automation Services Job Builder」を開きます。
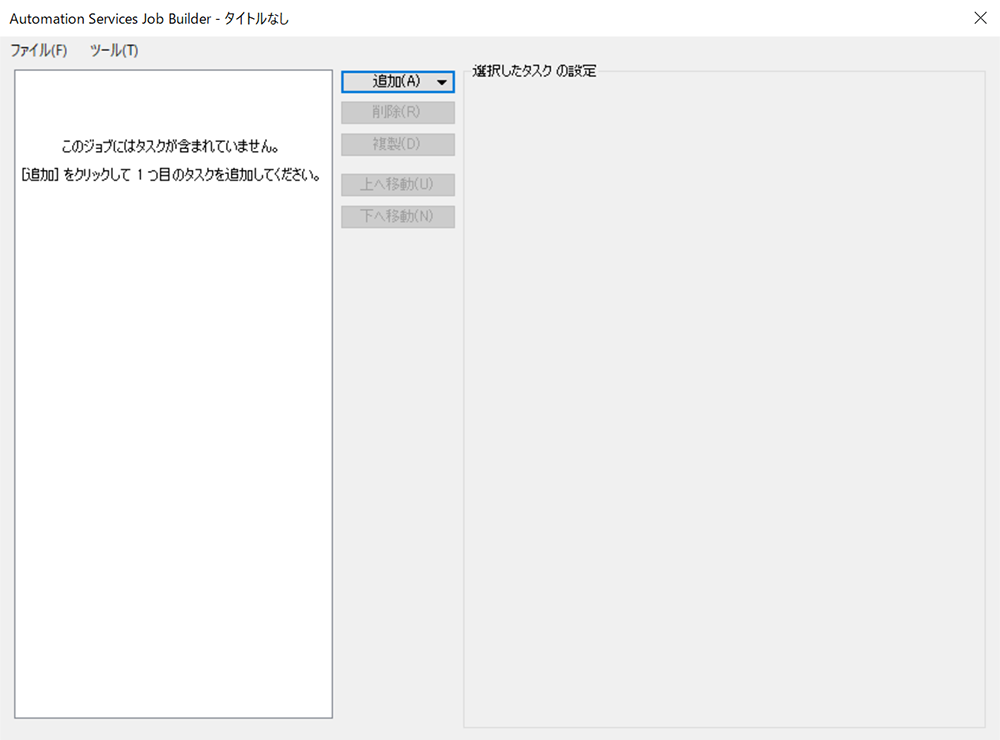
「追加」をクリックし、タスクを選択します。
まず、「ライブラリーから分析を開く」タスクを選択します。
ライブラリにある実行対象の分析ファイルを開いた状態の場合、「現在に設定」をクリックします。
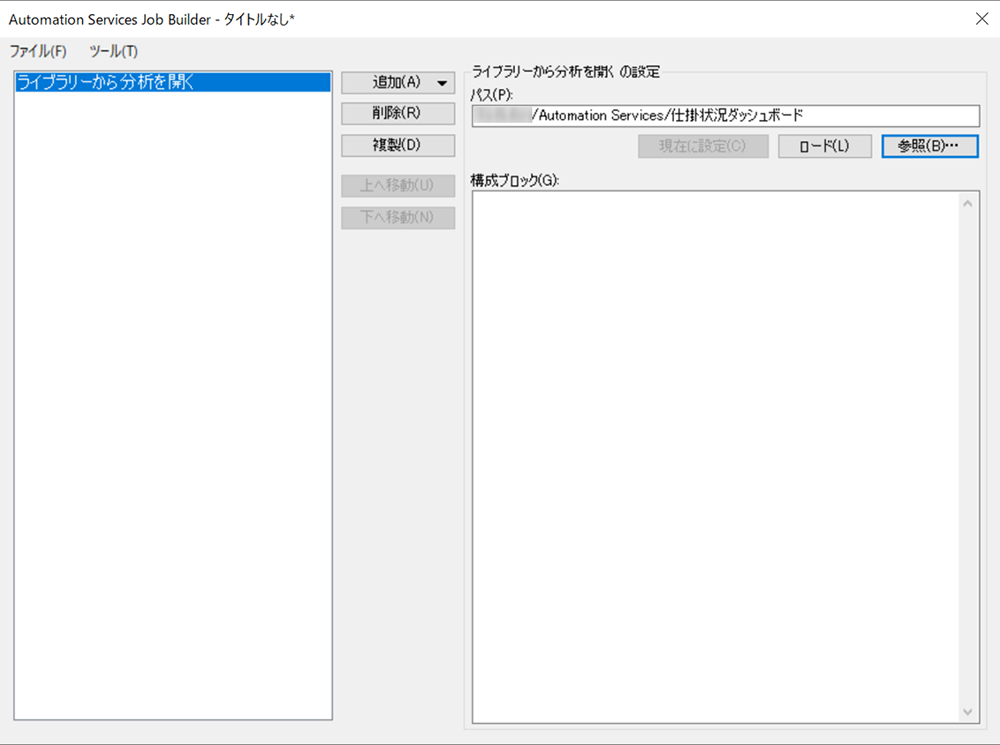
続いて、「追加」から「レポートをPDFにエクスポート」タスクを選択します。
※「フィールドの挿入」で、エクスポートしたいファイル名やメールの件名/本文に日付や時刻を埋め込みできます。
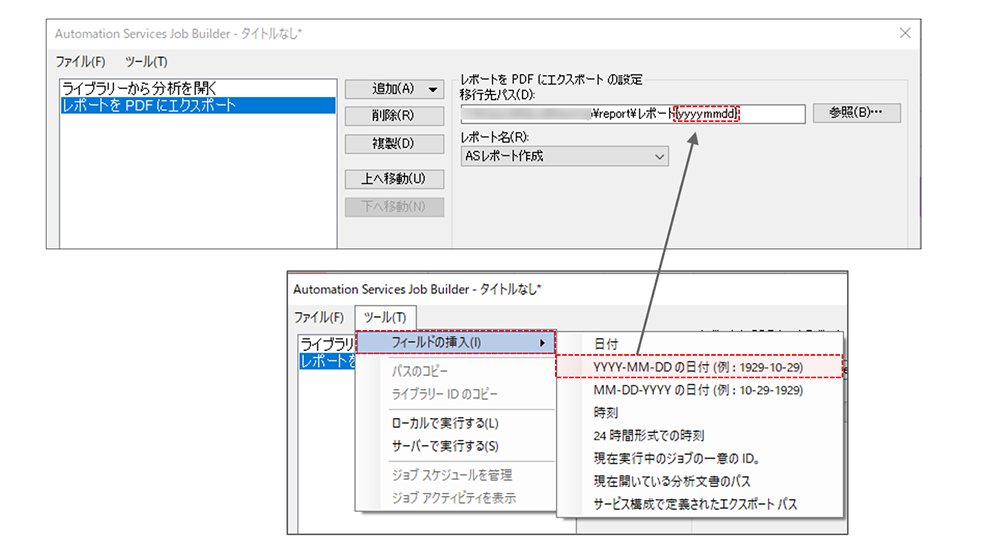
「ツール」メニュー>「サーバーで実行する」をクリックしてジョブの動作確認を実行します。動作確認には以下の2通りがあります。
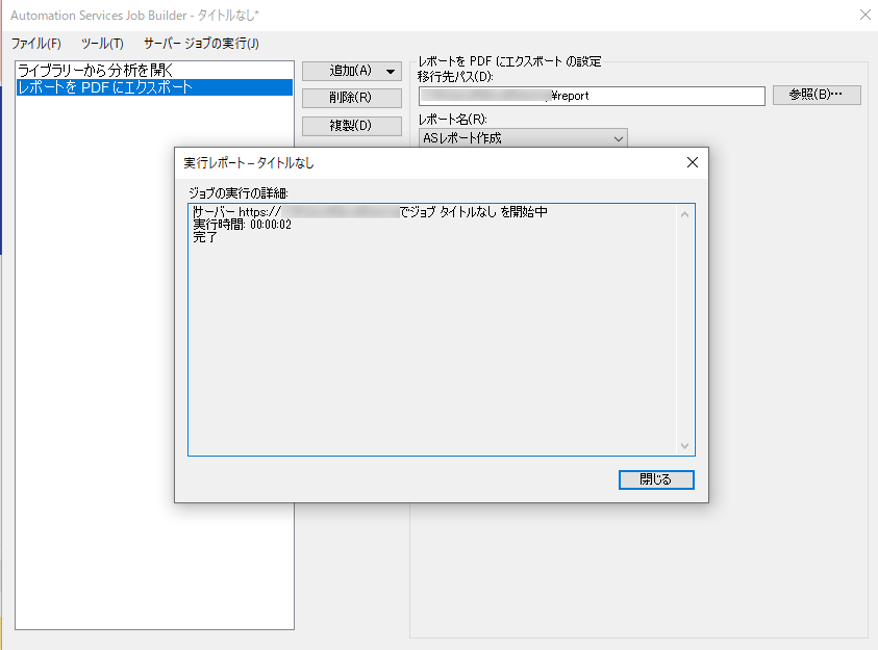
レポート出力先を見てみると、確かにPDFが作成できていることを確認できました。
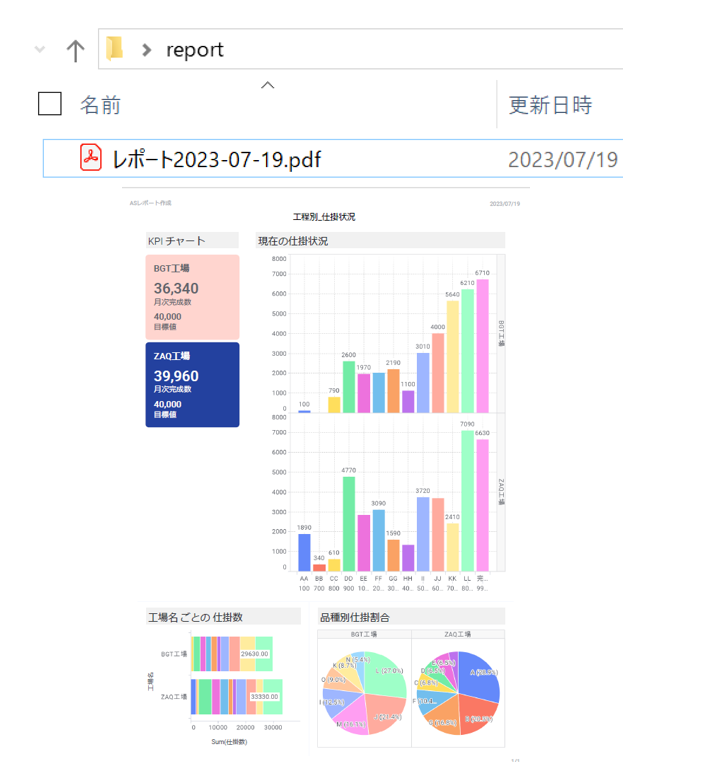
正常に動作することを確認したら、ジョブとして保存します。
「ファイル」メニュー >「ライブラリー項目として保存」を選択すると「ライブラリー項目として保存」画面が表示されます。
今回は名前を「レポート作成ジョブ」として保存しました。
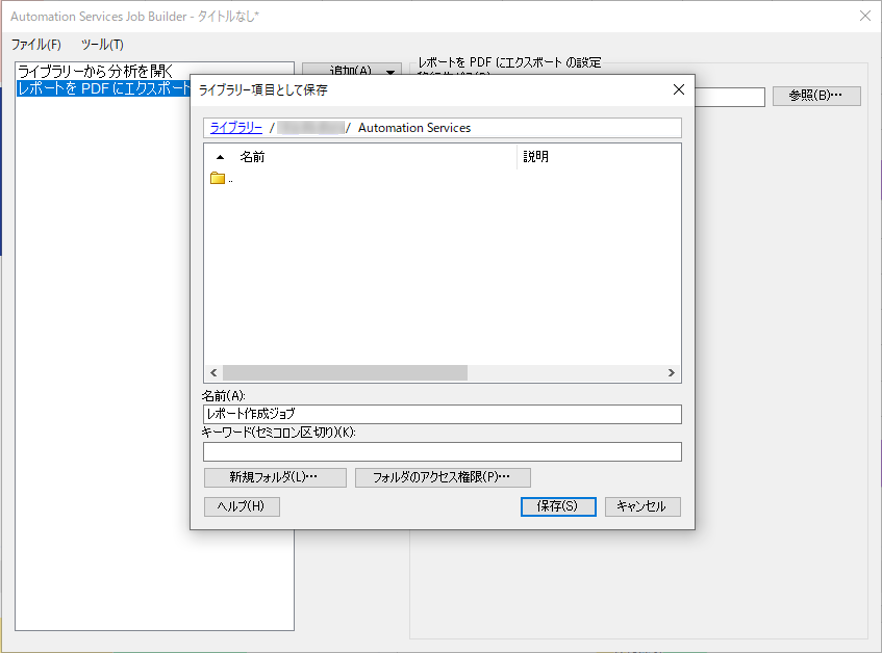
ライブラリにジョブを保存できたら、「ツール」メニュー >「ジョブスケジュールを管理」をクリックします。すると、下図のようにSpotfire ServerのWeb管理画面「Automation Services > Scheduled jobs」項目に遷移します。
「Add schedule」からスケジュール設定ができます。下図では、平日毎朝6時にレポート出力する設定をしています。
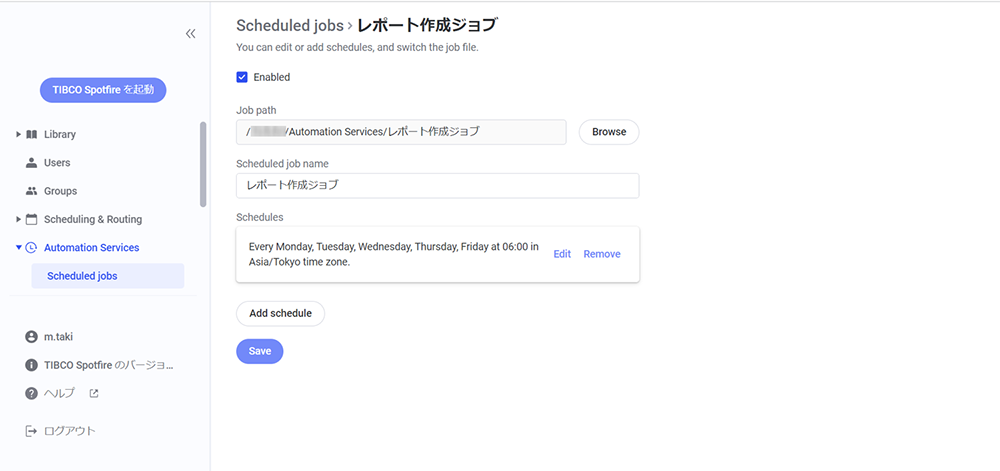
以上がTSASの一連の流れおよびレポート作成になります。
続いて、メール送信ジョブを作成します。※メール送信にはSMTPサーバが必要です。
本コンテンツでは、データ更新(データのレコードが追加)されたことを想定してメールでダッシュボード更新通知を送ります。
①同様、ライブラリにある実行対象分析ファイルを開き、メニューバー「ツール」>「Automation Services Job Builder」を選択して「Automation Services Job Builder」を開きます。
「追加」をクリックし、まず「ライブラリーから分析を開く」タスクを選択します。
ライブラリにある実行対象の分析ファイルを開いた状態の場合、「現在に設定」をクリックします。
※データのロード設定を「常に新規データ」にしているとデータが更新されます。
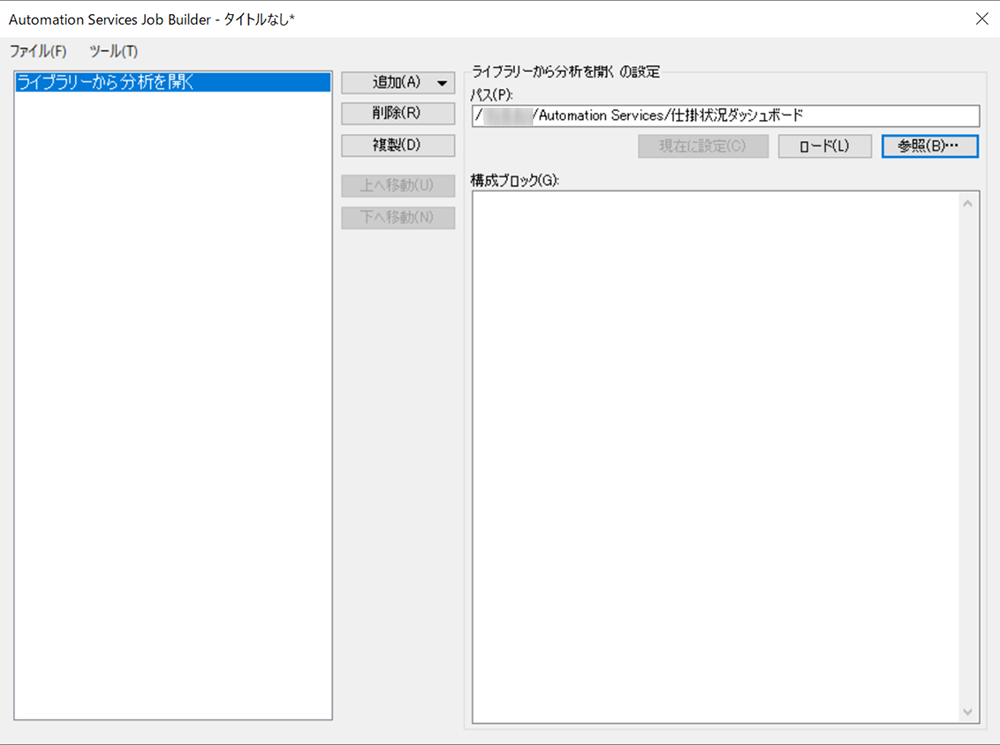
続いて、「分析をライブラリーに保存」タスクを選択します。
これで更新されたデータの分析ファイルが保存されます。
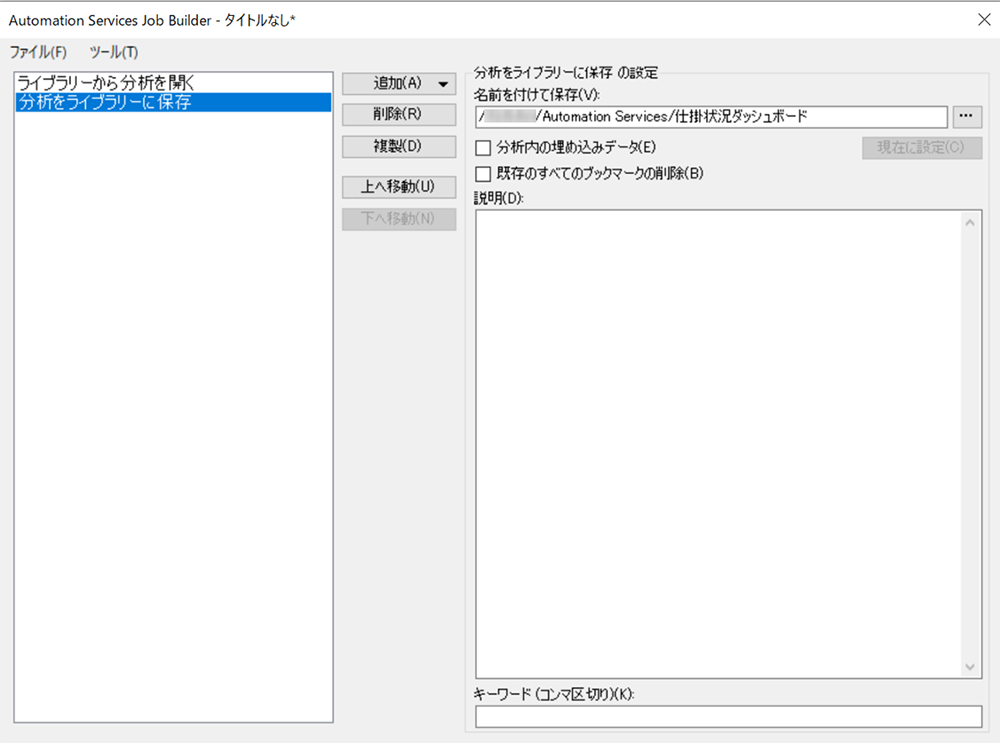
最後に「電子メール送信」タスクを選択します。
「電子メール送信」タスクでは以下の設定ができます。今回は下図のような設定をしています。
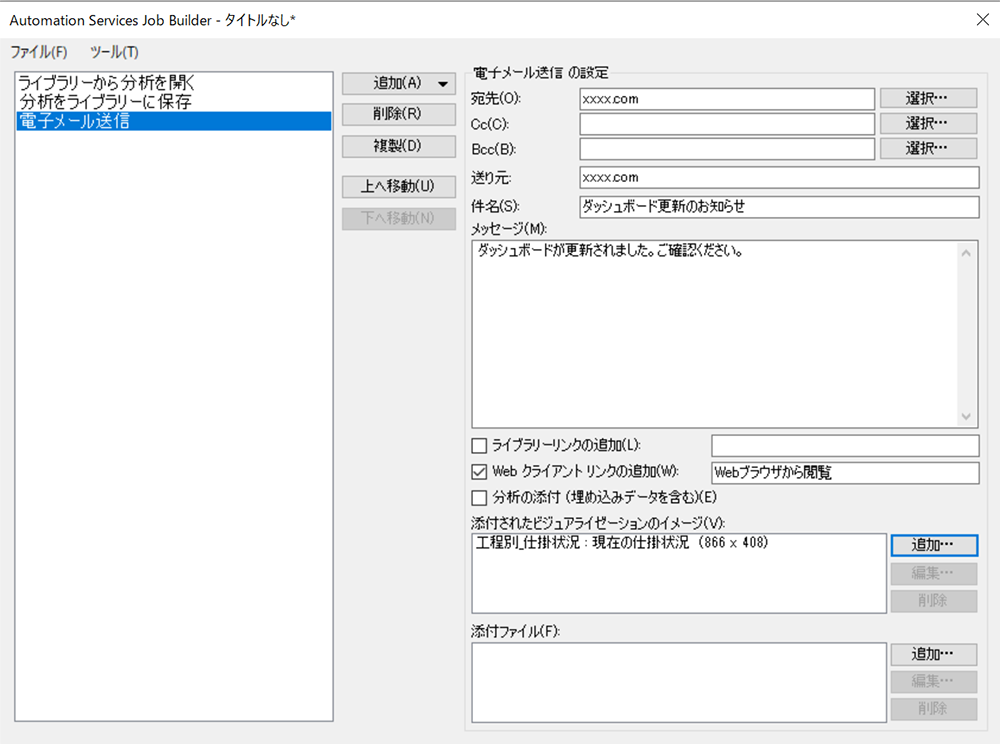
ジョブを実行させると、下図のようにメールを受信できます。ジョブの実行設定(動作確認、スケジュール設定)は①をご参照ください。
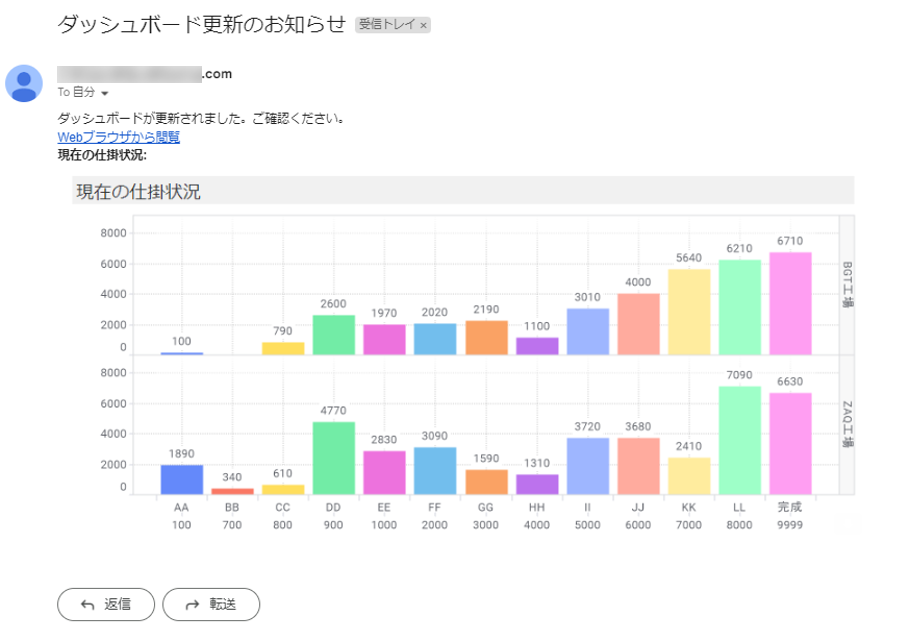
このように、TSASを用いることで定期レポート作成・メール送信など人手で行う作業を簡単に自動化できます。


前の記事
ブックマーク次の記事
実務において役立つ関数②【アドバンスド】最新の記事