
2022/05/31
アドバンスド
このコンテンツでは、SpotfireとTIBCO Streamingの連携について説明しています。StreamBase Studioにデフォルトで備わっているサンプルプロジェクトを使用して、Spotfireでリアルタイムデータの可視化をします。
本コンテンツで利用したバージョンは、StreamBase Studio 10.6.2、Spotfire Analyst 11.4です。ご利用環境によって、一部画面構成が異なる場合がありますので、ご了承ください。
TIBCO Streamingとは、複雑になるストリーミング処理のアプリケーションを迅速に開発できるプラットフォームです。TIBCO Streamingには統合開発環境であるStreamBase Studioが用意されています。こちらで様々な分析アイコンをドラッグアンドドロップし、分析フローを作ることでリアルタイム分析が可能です。更にSpotfireと連携することにより、リアルタイムに流れるデータを簡単に可視化・分析できます。
本コンテンツでは、既に分析フローが組まれているサンプルプロジェクトを使用してリアルタイムデータを可視化しています。
イメージは下記の通りです。まずTIBCO Streamingのシミュレーション環境においてサンプルプロジェクトを起動し、LiveViewテーブル(リアルタイムにデータが流れるデータテーブル)を生成します。生成されたLiveViewテーブルをWebブラウザ上(LiveView Web)で確認した後、Spotfireで可視化します。
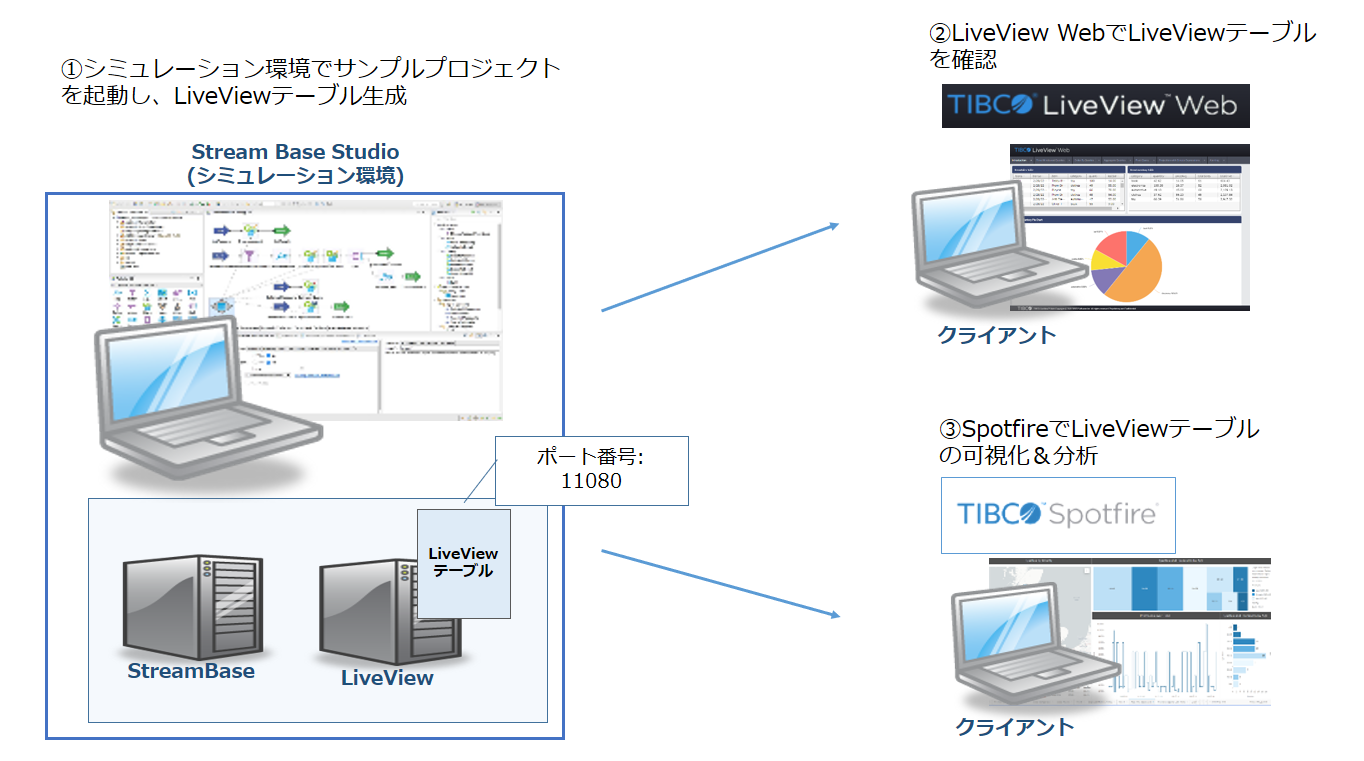
まず、ストリーミングデータのサンプルを生成するStreamBase Studioを起動します。
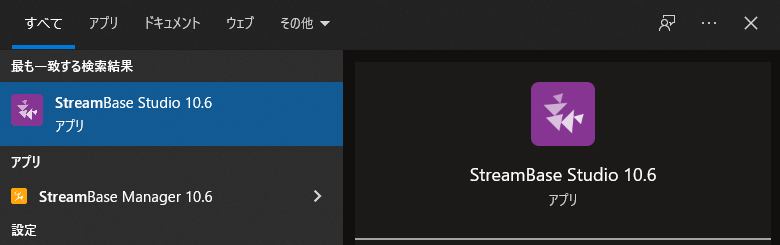
起動すると、次のようなインターフェースが立ち上がります。
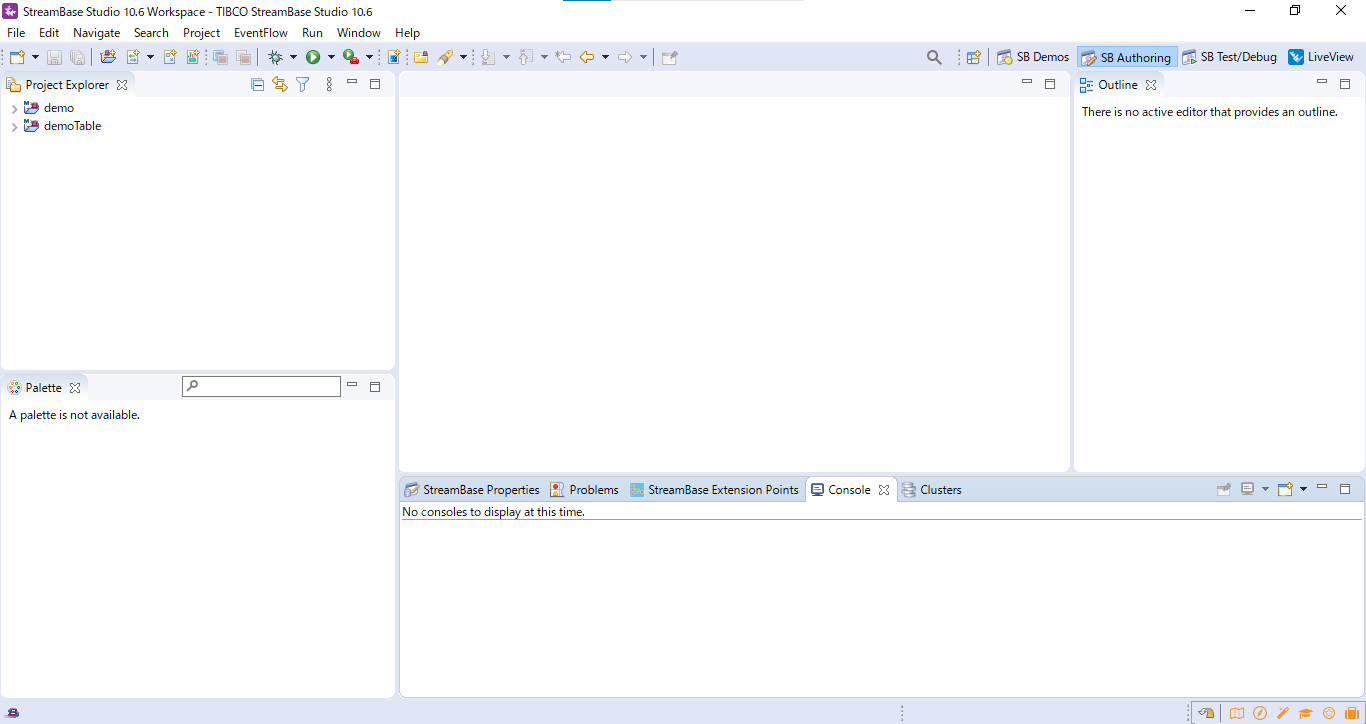
メニューから、File > import Sample and Community Content を選択します。すると、StreamBase Sample Importerダイアログが表示されます。
こちらで、StreamBase Studioにデフォルトで備わっているサンプルのプロジェクトを選択できます。
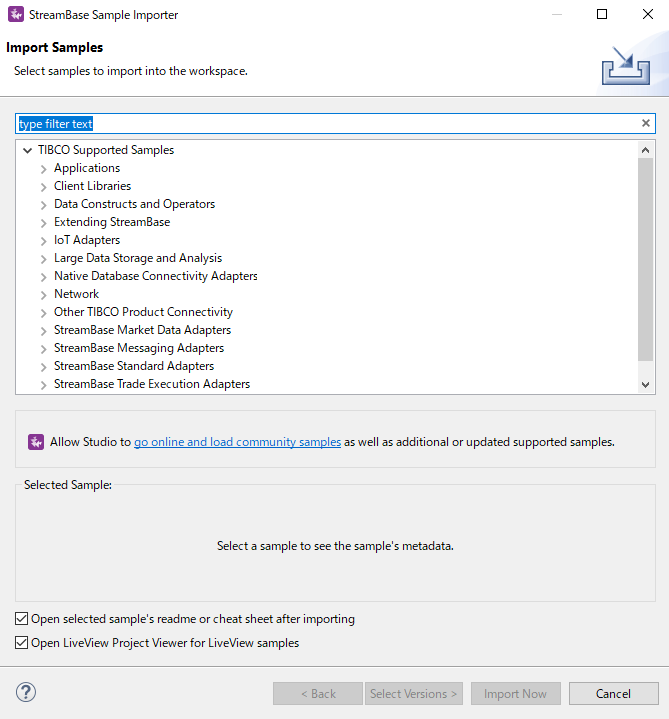
デフォルトで「type filter test」と記載されている入力フィールドは検索欄です。
こちらに「hello」と入力して「Hello Liveview」というプロジェクトを選択後、「Import Now」をクリックします。
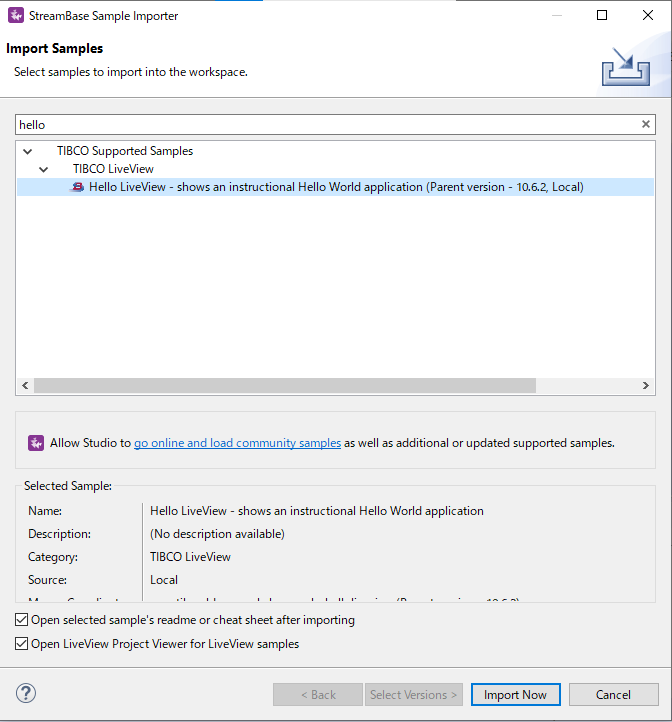
インポートが完了すると、画面左上にある「Project Explorer」に「sample_lv_sample_helloliveview」というプロジェクトフォルダが追加されます。
また、画面中央のキャンバス上には、EventFlowアプリケーションのフローが設定されています。
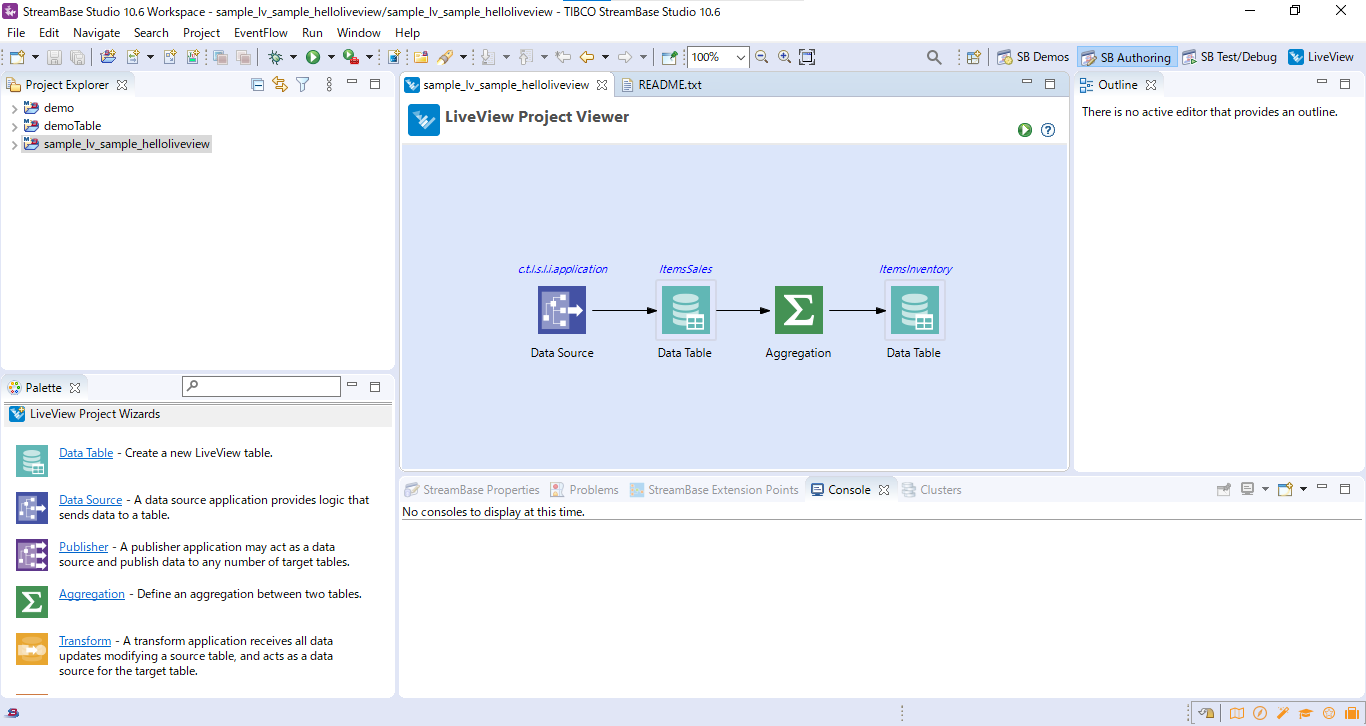
ここでサンプルプロジェクトを起動する事前準備として、LiveViewテーブルの公開ポートを設定します。公開ポートの設定により、LiveView WebやSpotfireでの可視化ができます。画面左上にある「Project Explorer」においてsample_lv_sample_helloliveview > src/main/configurationsを選択します。
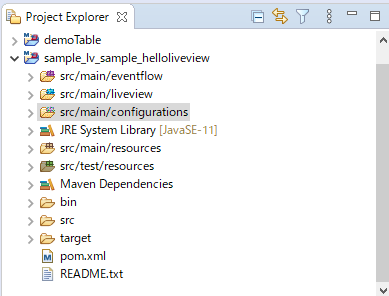
上記を選択した状態で、設定ファイルを追加します。
メニューより、File > New > StreamBase HOCON Configration File を選択します。
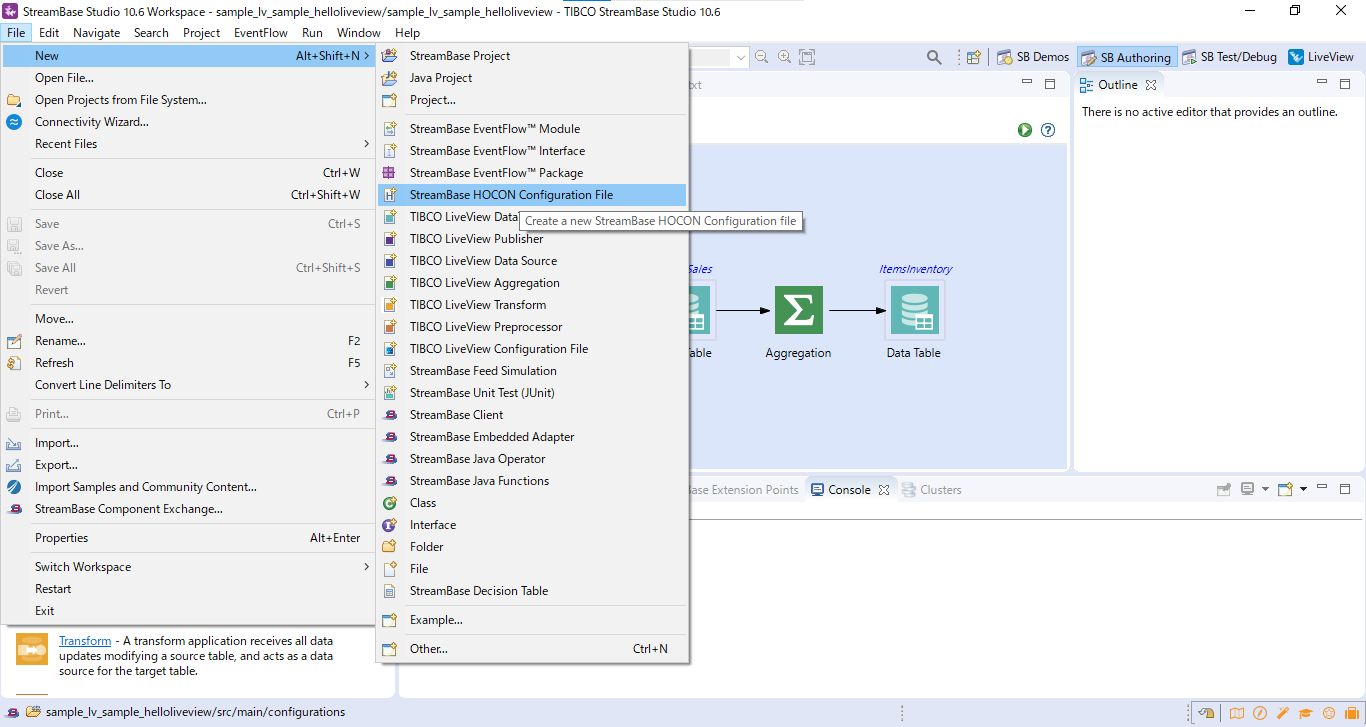
選択すると、New StreamBase HOCON Configurationダイアログが表示されます。
そこで以下を設定します。
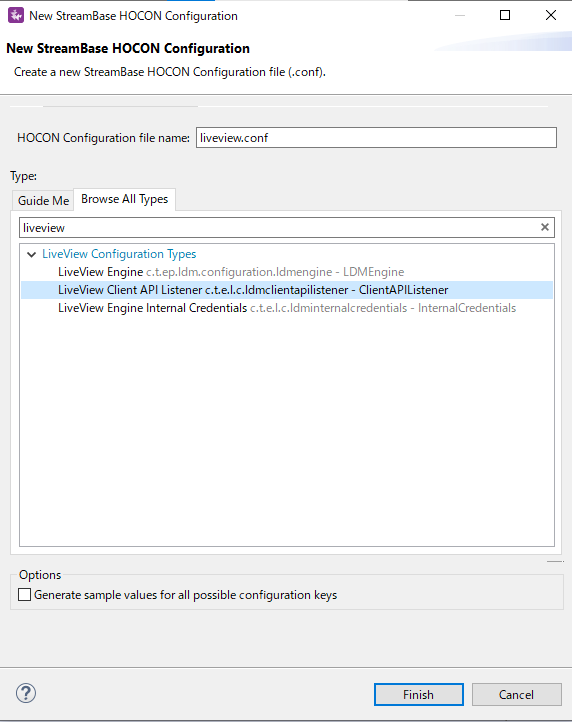
Finishを押すと、画面中央のキャンバス上にliveview.confが生成されます。
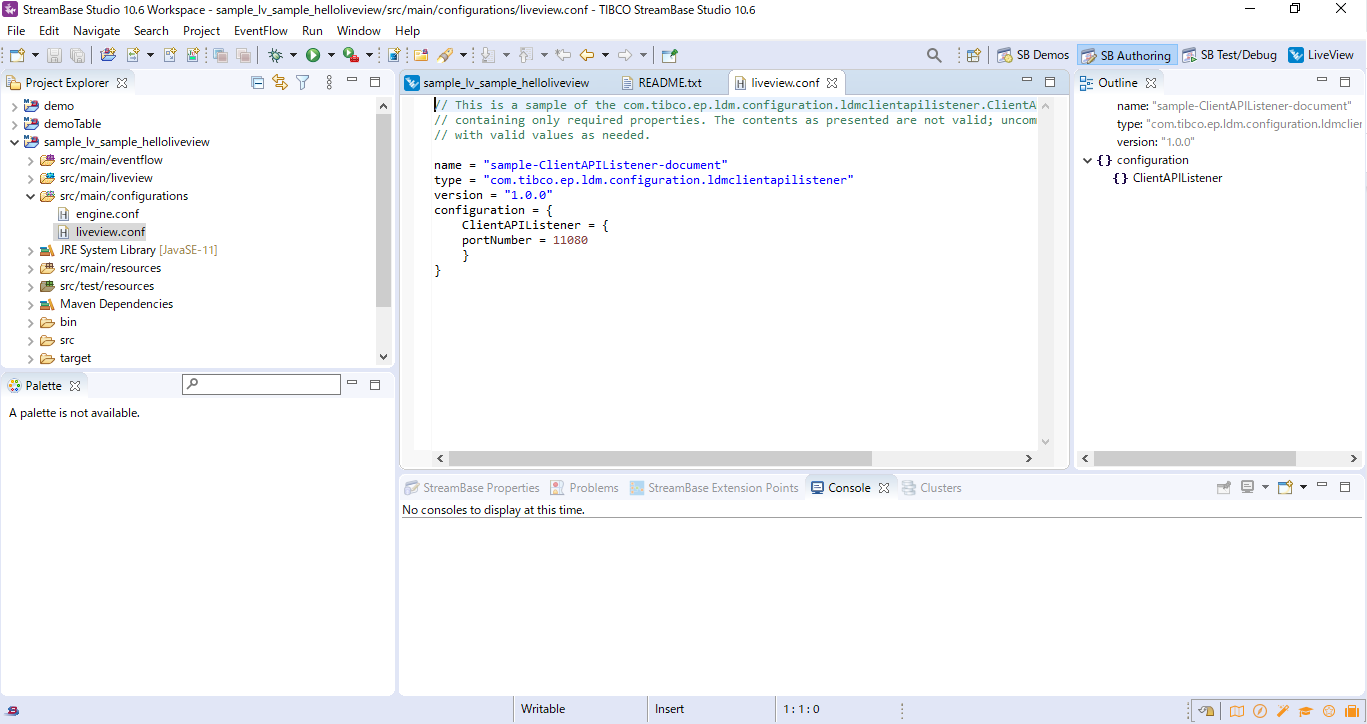
liveview.confに下図の位置に下記のスクリプトを追加し、ポート番号を記載します。
追加後Ctrl + S で保存します。
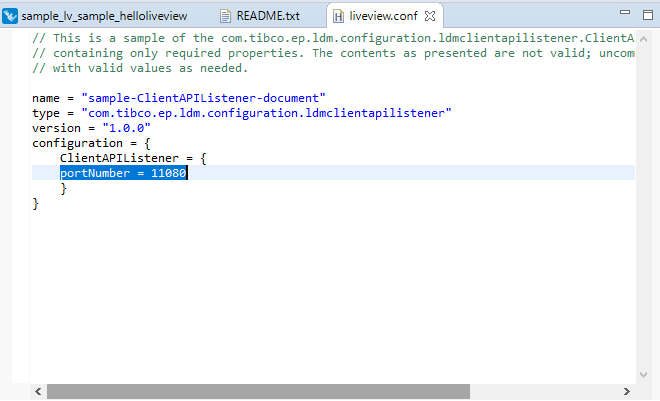
これでポート番号の設定ができました。
次に、サンプルプロジェクトを起動してLiveViewテーブルを生成します。sample_lv_sample_helloviewの画面を開き、右上の矢印ボタンをクリックします。
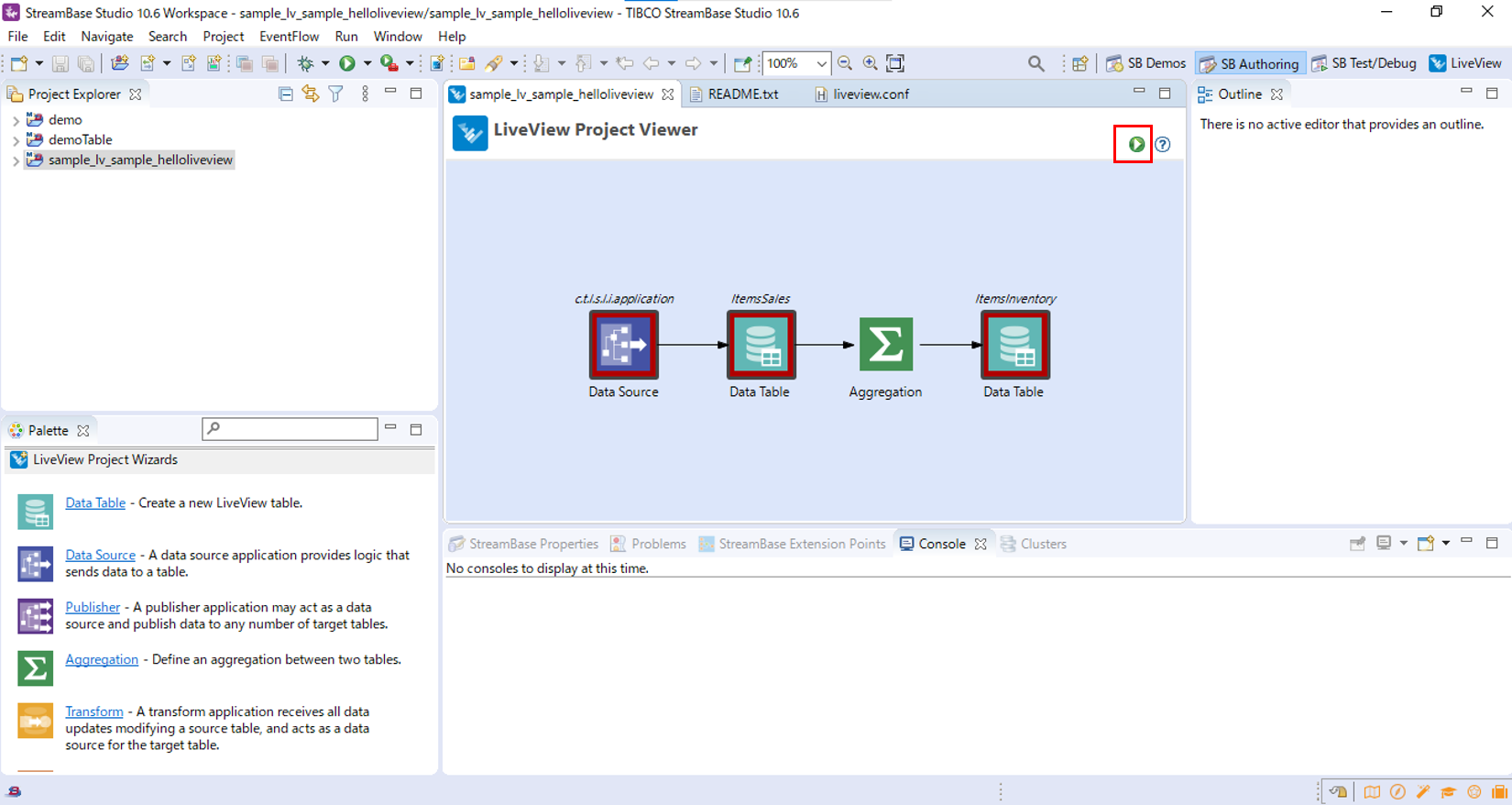
すると、下段Consoleにログが出力されます。なお、起動が完了するまで数分かかります。
「All tables have been loaded. LiveView is ready to accept client connections.」というログが出ていれば、正常に起動が完了しています。
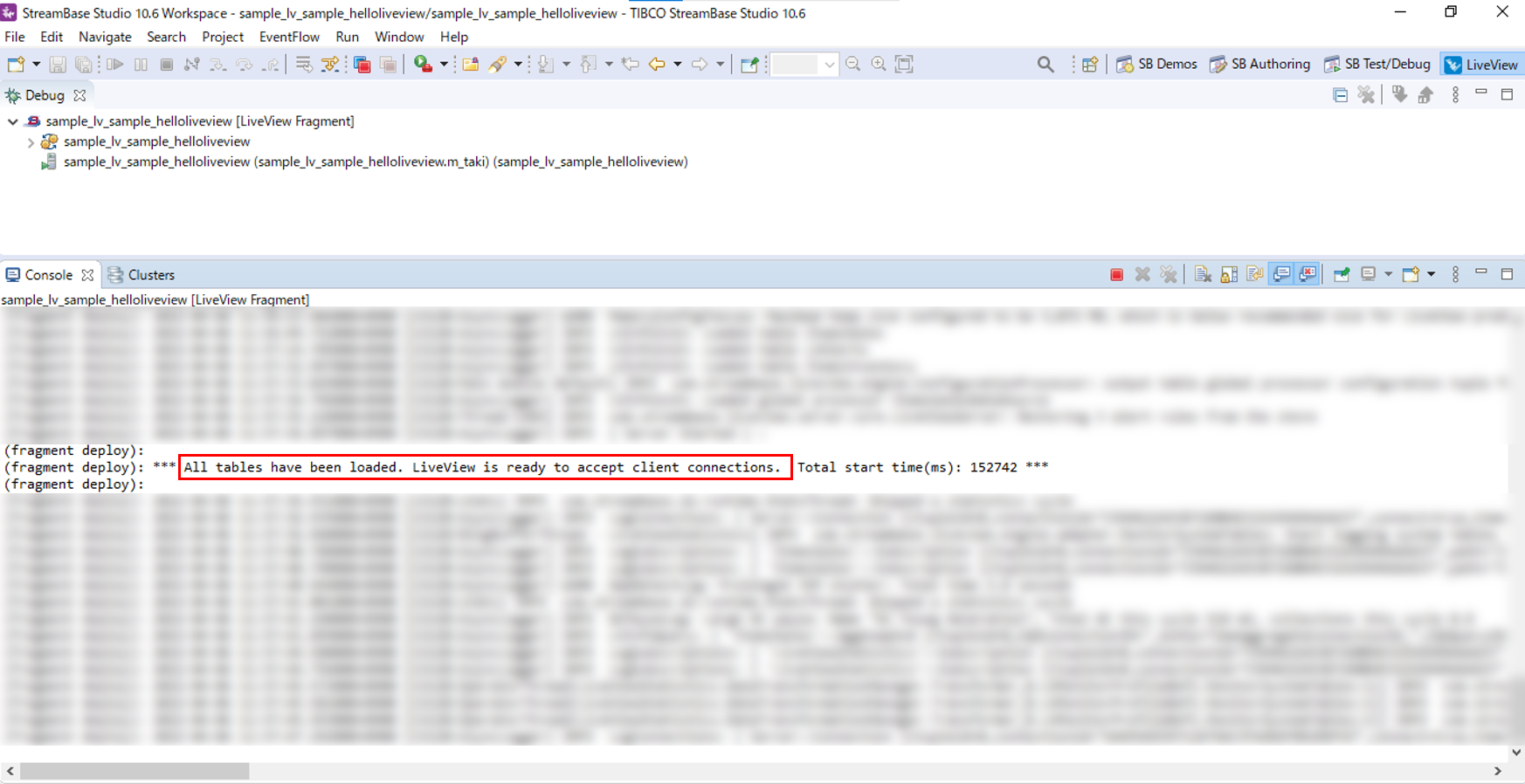
Webブラウザでhttp://localhost:11080/にアクセスします。
すると、LiveView Webが開き、生成したLiveViewテーブルが確認できます。
こちらでリアルタイムにデータが流れているのが分かります。
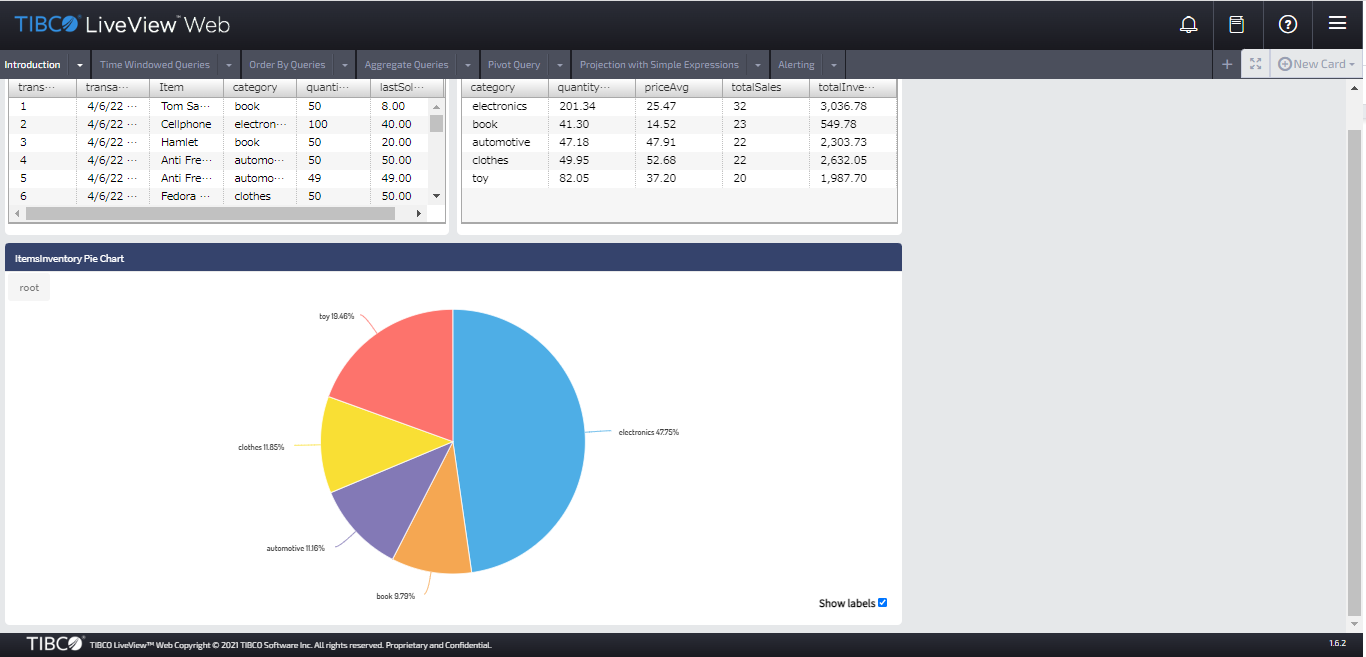
先ほどLiveView WebでもLiveViewデータテーブルが可視化されましたが、Spotfireでも可視化をしてみます。
TIBCO StreamingとSpotfireを連携させるメリットは、リアルタイムデータと過去のデータ(ヒストリカルデータ)を組み合わせて可視化・分析ができることです。例えば、Spotfireを活用することにより、リアルタイムデータと過去のデータの相関を見るなど簡単な操作で行えます。
今回はTIBCO StreamingとSpotfireの連携方法を説明するため、リアルタイムデータの可視化方法を中心に説明します。
まず、Spotfireを立ち上げます。
+マーク > 接続先 > TIBCO Spotfire Data Streams > 新規接続 を選択します。
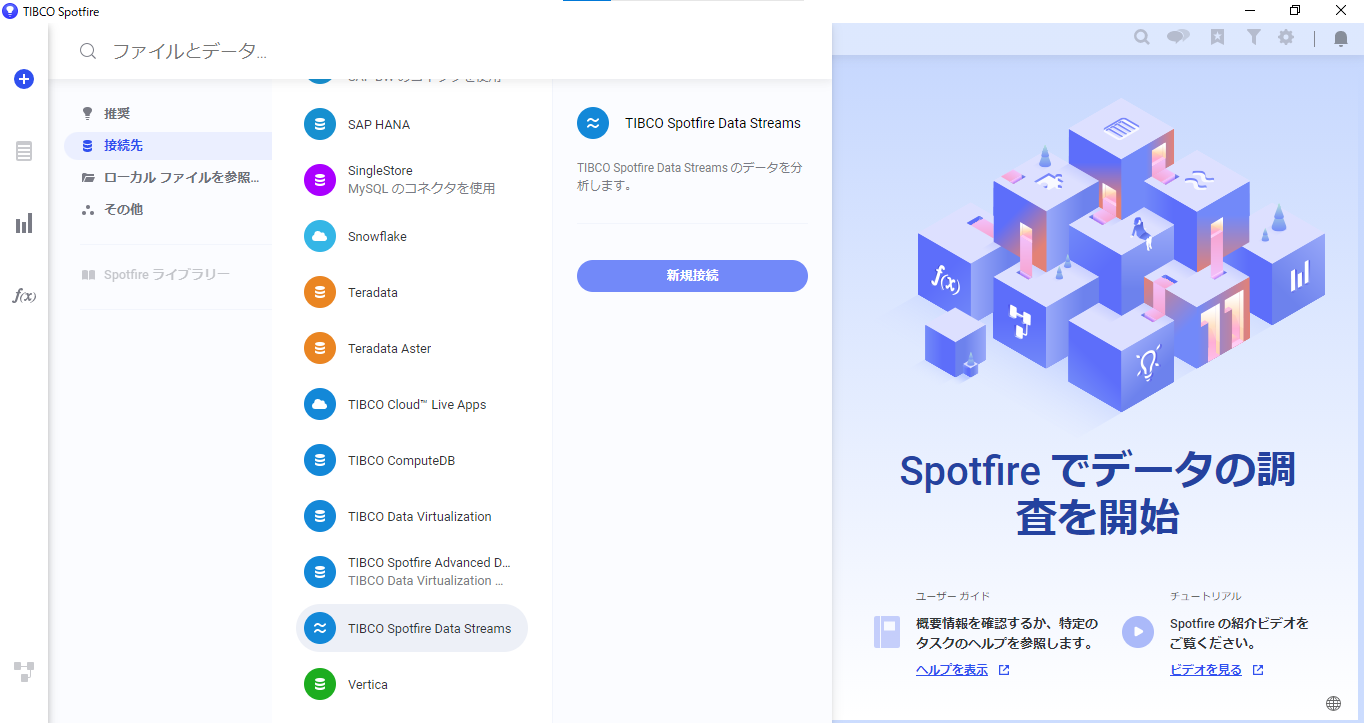
接続設定のダイアログが表示されるため、以下の設定をして「接続」をクリックします。
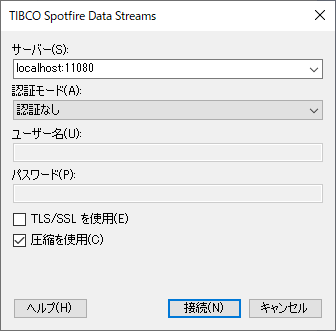
すると接続内のビューダイアログが表示され、接続可能なLiveViewテーブルが確認できます。
今回はItemsSalesテーブルを可視化します。商品の在庫に関するデータが入っています。
「データテーブル内の使用可能なテーブル」にある「ItemsSales」を選択し、「追加」をクリックします。「接続されたビューのカラム」で各カラムが確認できたら「OK」をクリックします。
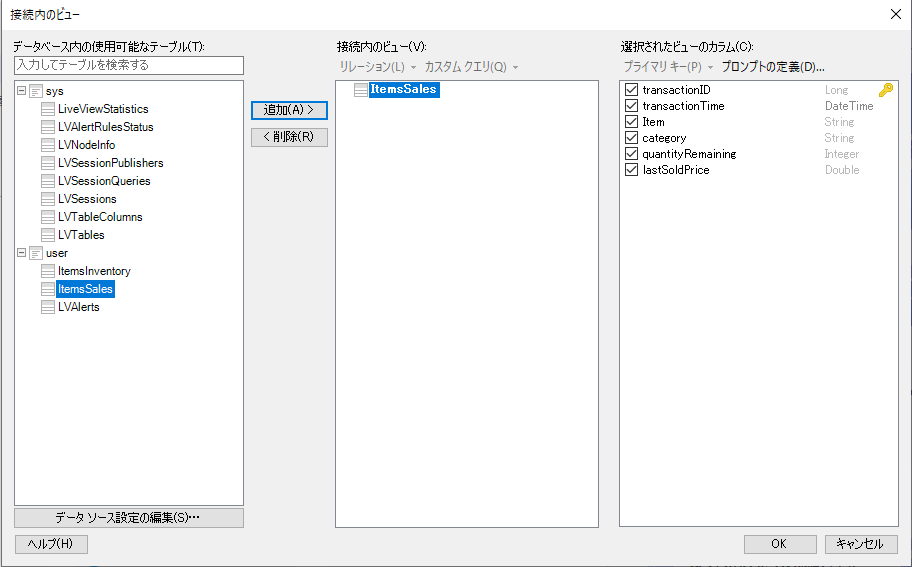
「データを分析に追加」画面が出てくるので、「OK」をクリックします。
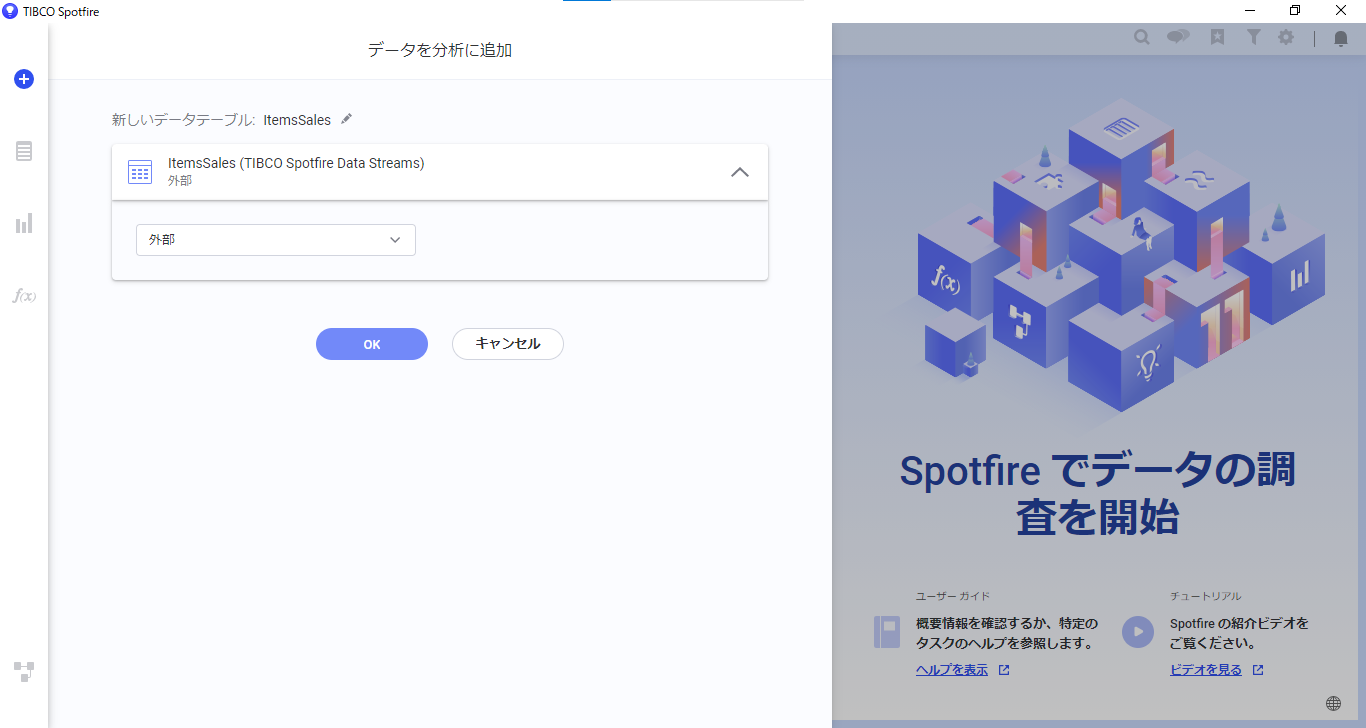
「データの準備ができました」と表示されると接続完了です。
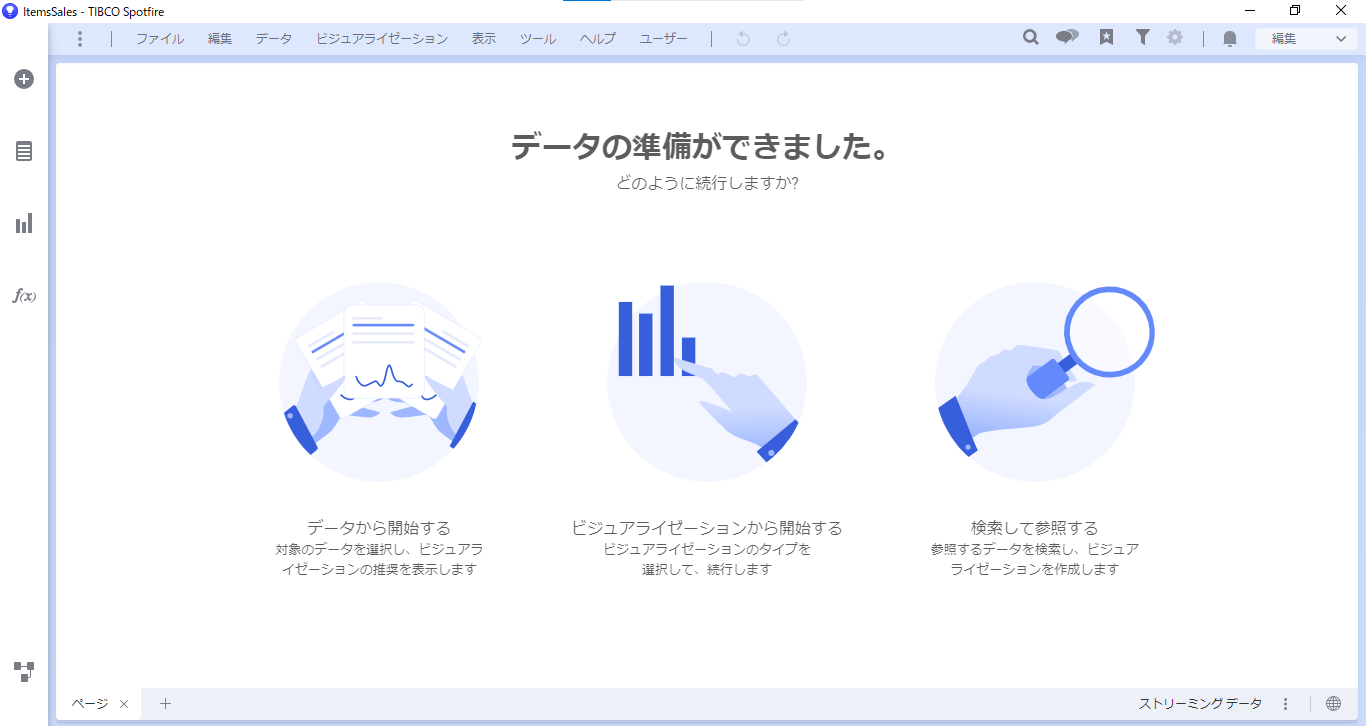
ここから可視化を行います。まずテーブルを可視化してデータの中身を確認します。
ビジュアライゼーションタイプ > テーブルを選択すると下図のように表示され、1秒ごとにレコードが動的に増えていることが分かります。
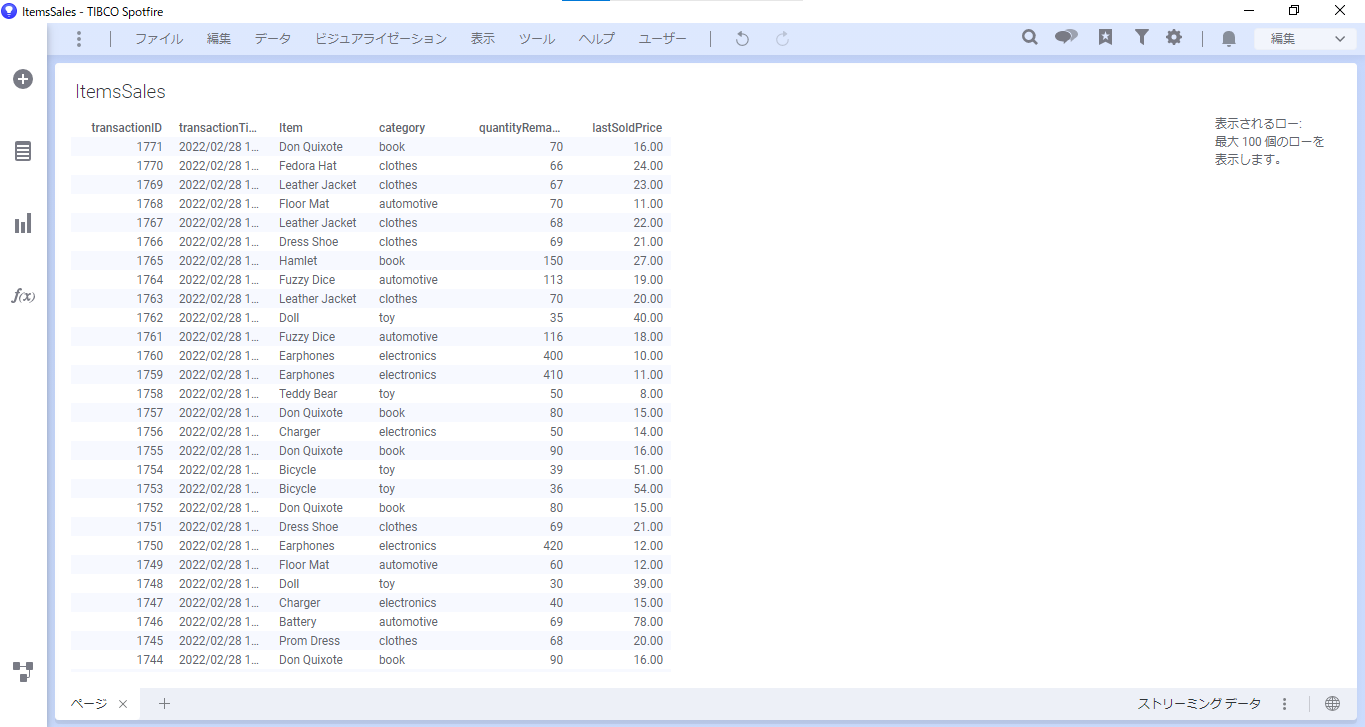
次にラインチャートを表示してカテゴリーごとの商品在庫を確認します。
こちらも動的にグラフが変化していることが確認できます。
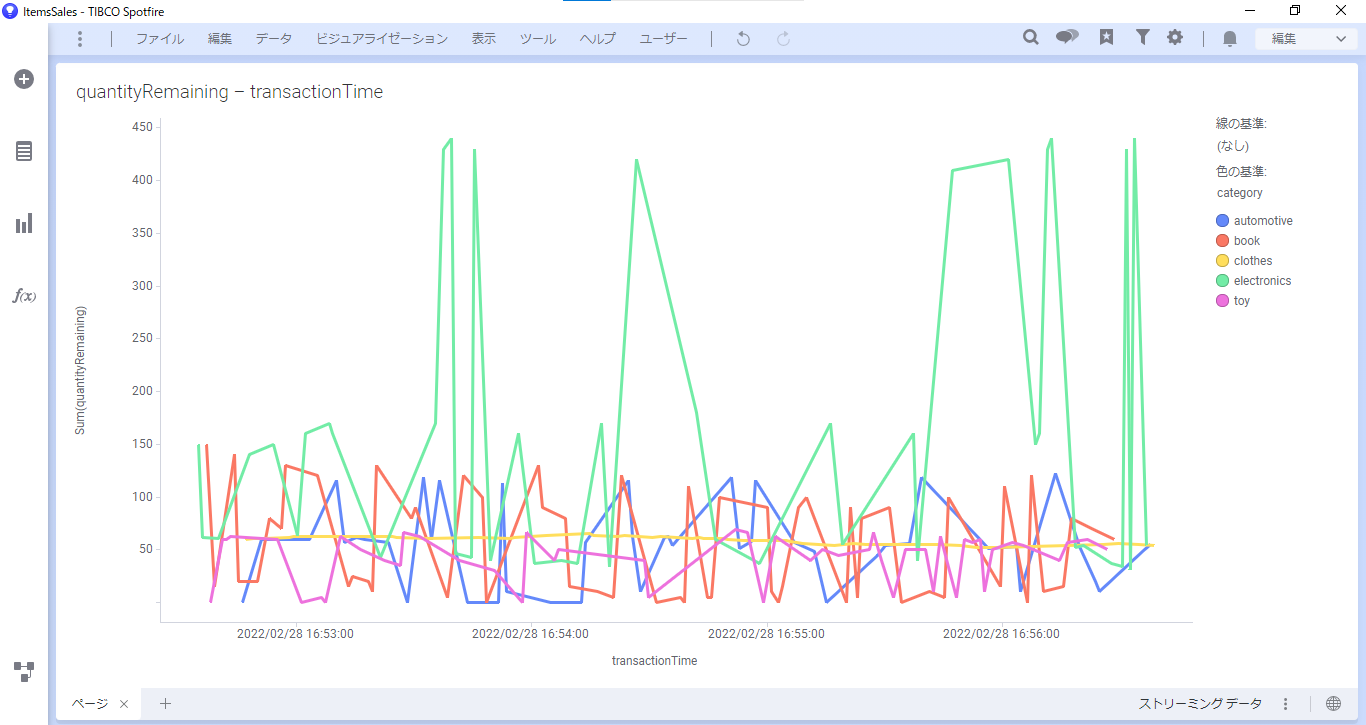
リアルタイムデータであってもフィルターをして分析対象を絞り込めます。ただし、今回のようなインDB接続の場合、デフォルトではデータテーブル内における各カラムのフィルターが自動生成されないため、手動による設定が必要です。
フィルターを設定するには、「分析内のデータ...」から各カラムに対して指定します。分析内のデータ > カラムを選択 > フィルターアイコンをクリックして「クリックしてフィルターを作成」を押します。
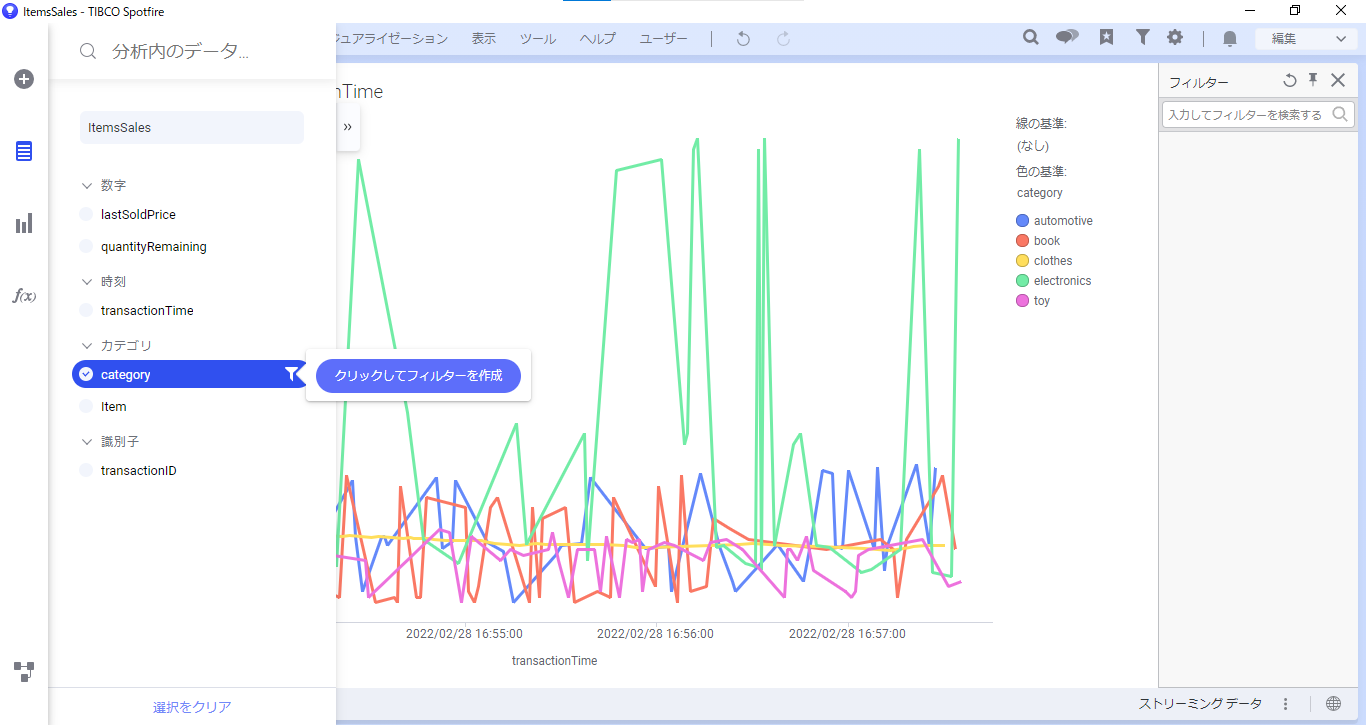
するとフィルターが作成されます。このようにして、リアルタイムデータであってもフィルターをかけて可視化・分析ができます。
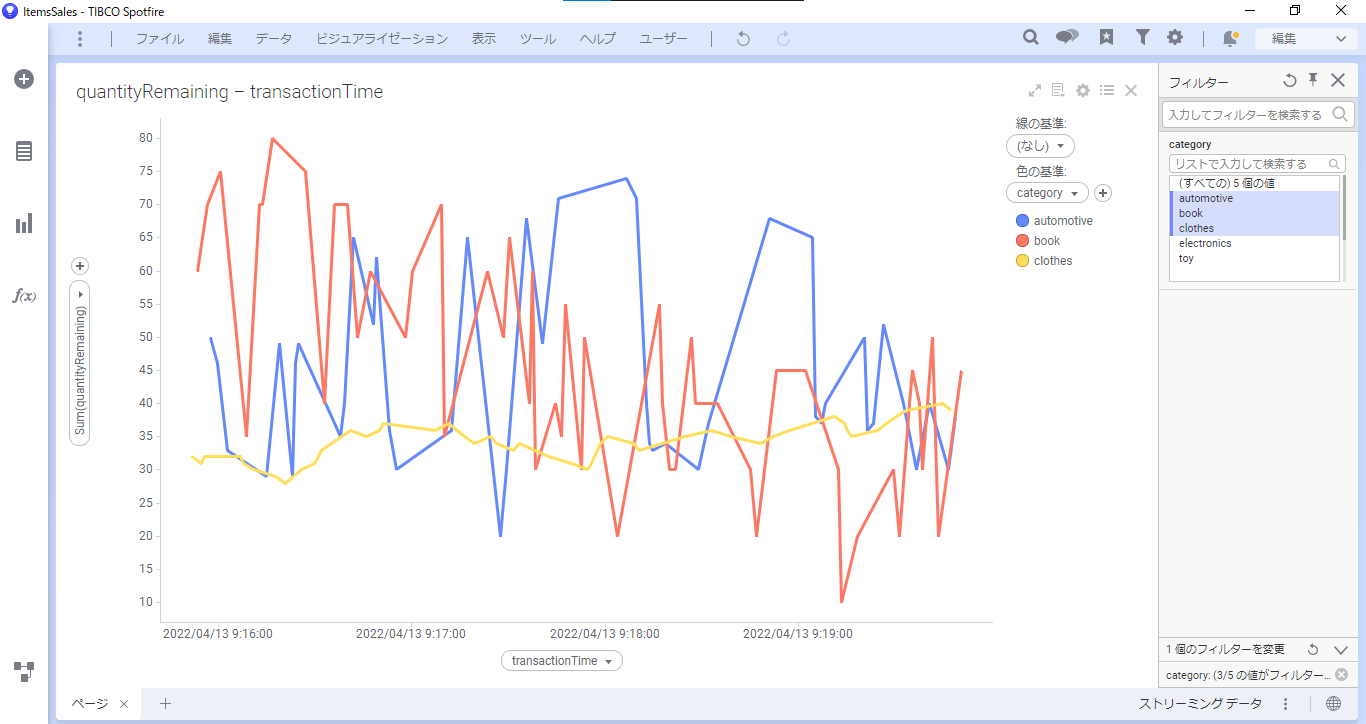
以上のように、TIBCO StreamingとSpotfireを連携させることでリアルタイムデータを簡単に可視化・分析できます。
Spotfire活用セミナー
アーカイブ動画を配信中
【アドバンスド】最新の記事
portNumber = 11080