
2022/05/30
アドバンスド
このコンテンツでは、マップチャートの多層トレリスについて概要を説明していきます。なお、本コンテンツで利用したバージョンはSpotfire11.4です。本機能はバージョン11.4以降に追加された固有機能となります。ご利用環境によって、利用できない可能性がありますので、ご了承ください。


本コンテンツで利用するサンプルデータは、こちらからダウンロードしSpotfireに読み込んでください。
Spotfire 11.4以降のバージョンでは、マップチャートに多層トレリス機能が導入されています。
トレリス機能についてはこちらをご覧ください。
マップチャートとはさまざまなレイヤを重ねて、地図やイメージ上にデータを配置するビジュアライゼーションです。多層トレリス機能を使うことで、マップチャートでのトレリスを複数のレイヤに適用できます。これにより、カテゴリ間の多変量比較が容易になります。
今回は、半導体のウェハーから生成されるICチップを例にご紹介します。良品/不良品の分布(以下「面内分布」)とICチップの欠陥検査結果を重ね、各レイヤにトレリスを適用します。
マップチャートでは、下図のように3つのレイヤを重ね合わせてトレリスの設定を行います。
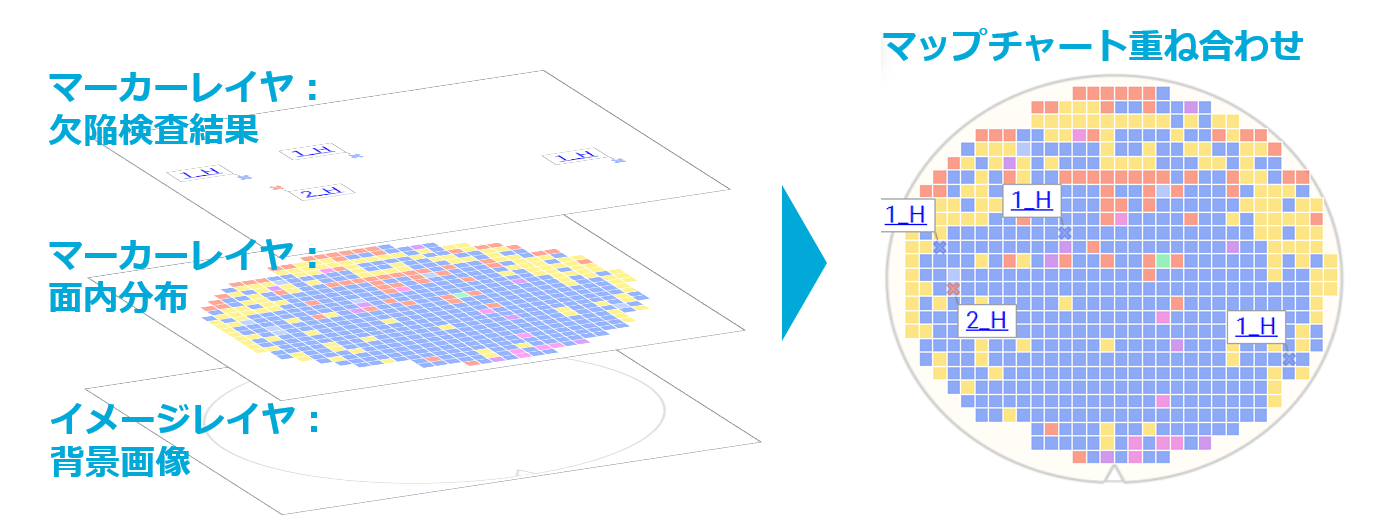
重ね合わせた状態からトレリスを行います。
従来(Spotfire11.3以前)のバージョンでは、別のウェハーに同じ欠陥情報レイヤが表示されていました。つまり、面内分布と欠陥検査の2つのレイヤをトレリスで分割表示できませんでした。
一方、v11.4以降では、面内分布と欠陥検査の2つのレイヤをトレリスで分割表示できます。
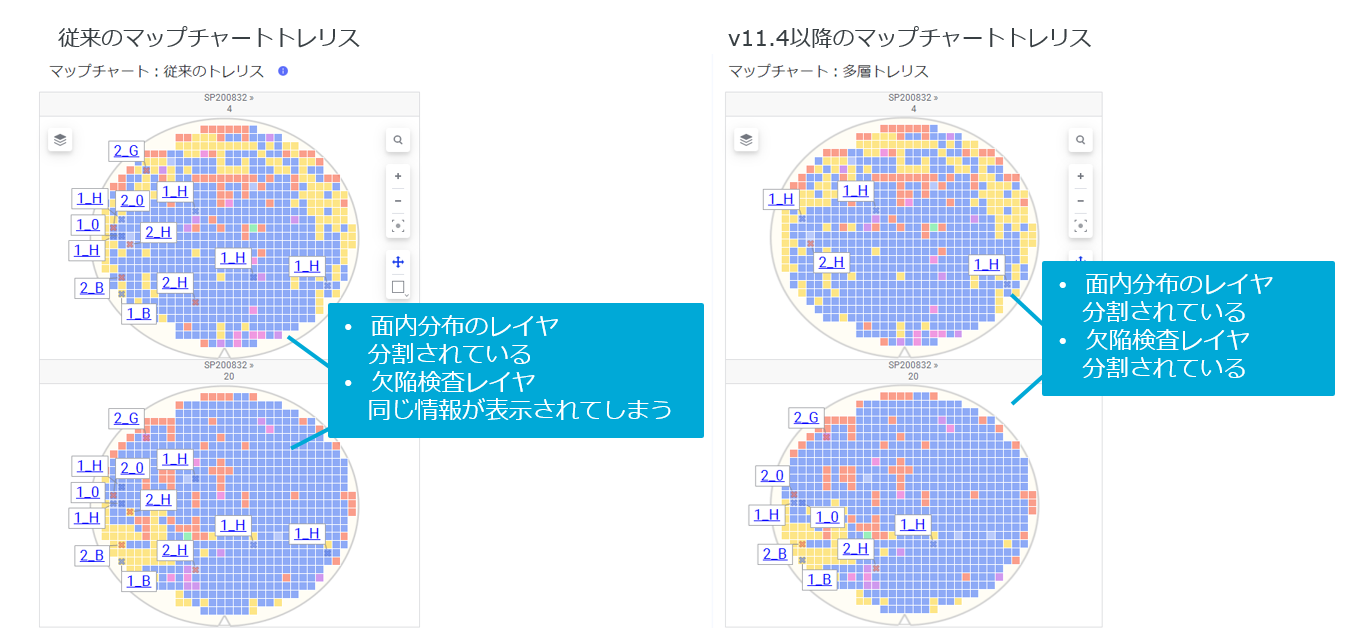
Chip_sample(面内分布)、Chip_sample_Defect_data(欠陥検査結果)を読み込みます。 どちらも「新しいデータテーブルの追加」として読み込んでください。
ビジュアライゼーションからマップチャートを選択します。すると下図のような地図が表示されます。
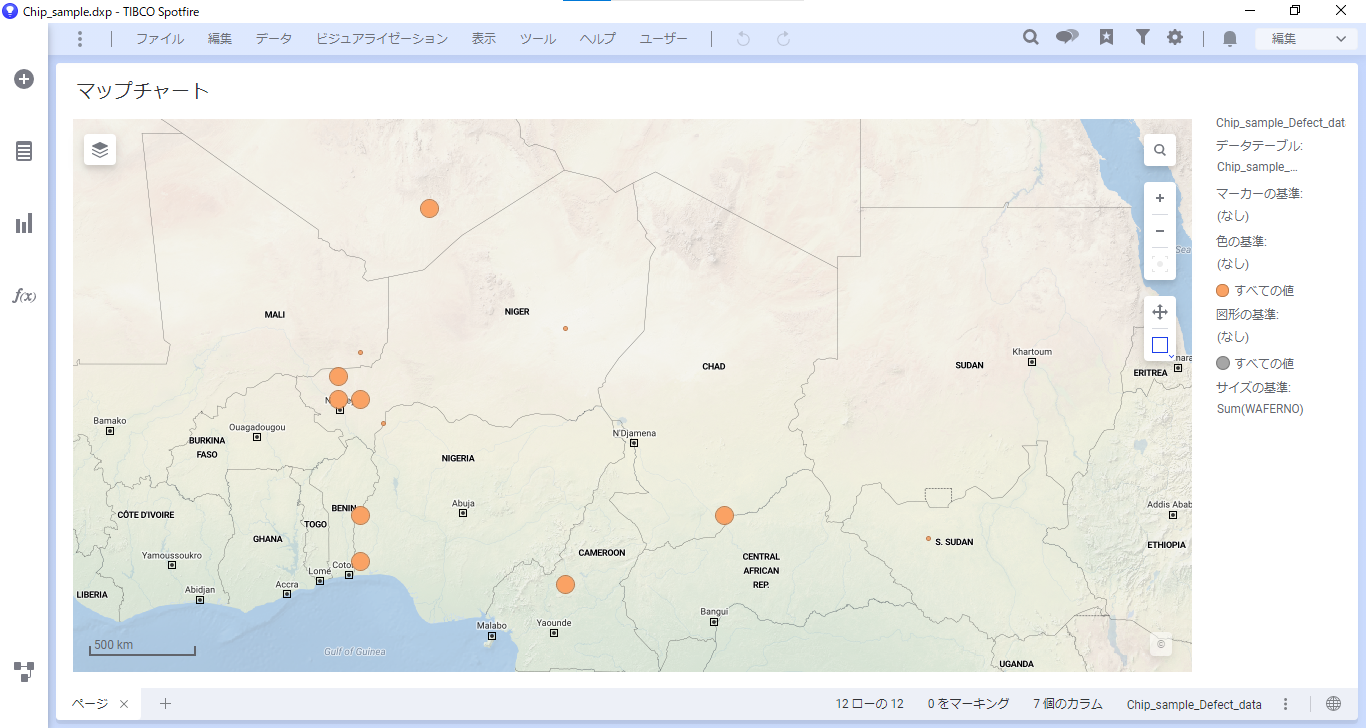
下記3つのレイヤを設定します。
レイヤの設定は、プロパティから行います。
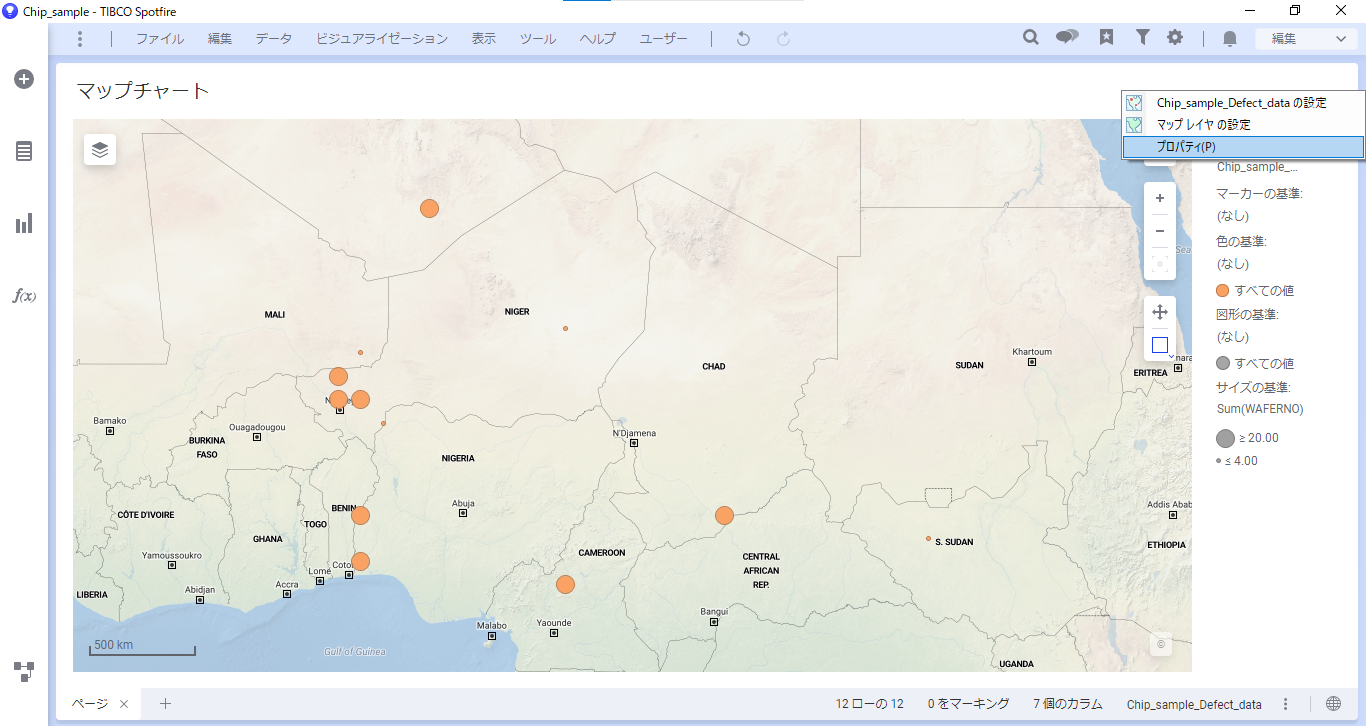
マップチャートプロパティ > レイヤ でレイヤの追加および削除をします。
デフォルトで表示されているマップレイヤを削除します。
マップレイヤを選択して「削除」をクリックします。
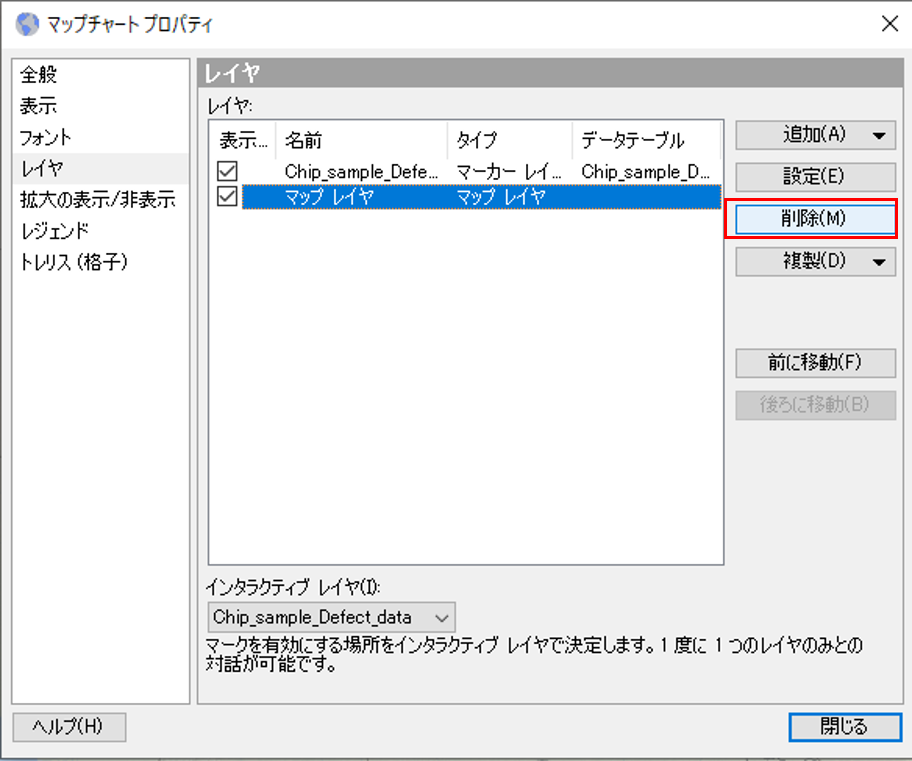
面内分布であるChip_sampleレイヤを追加します。
追加 > マーカーレイヤ > Chip_sample_data を選択します。
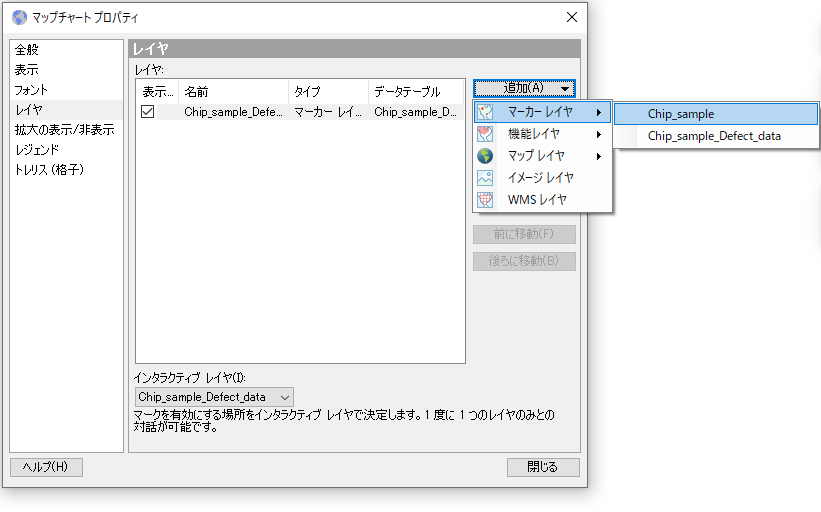
背景となるイメージレイヤを追加します。
追加 > イメージレイヤ を選択します。
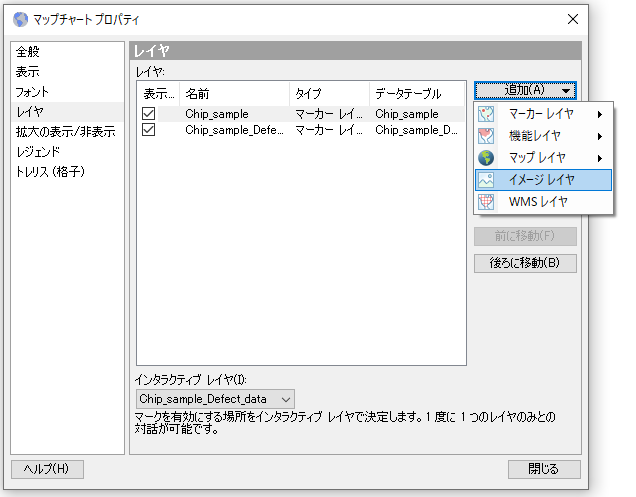
イメージレイヤ設定ダイアログが表示されます。
データタブの「参照」をクリックして、背景イメージとして使用する「wafer.png」のファイルパスを指定します。
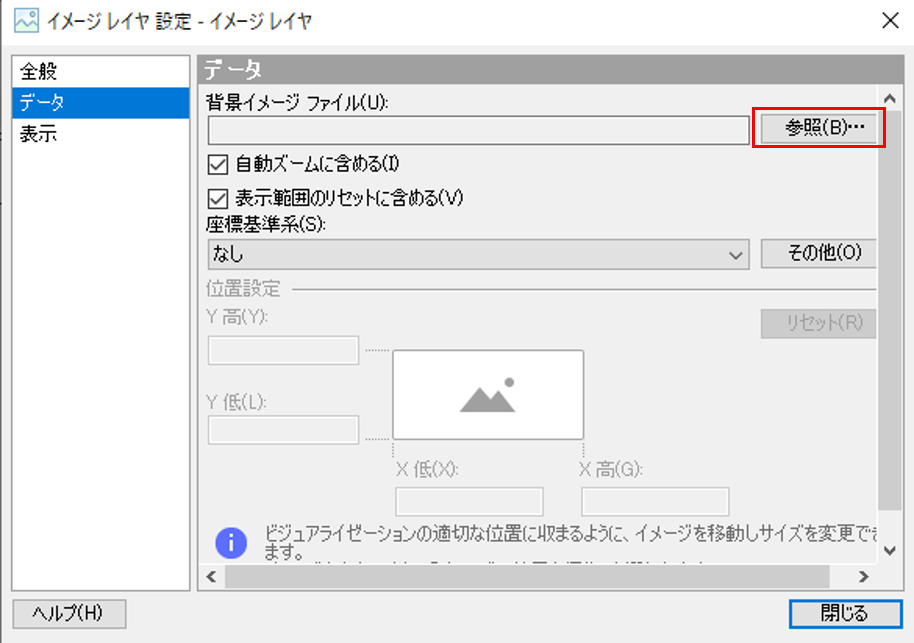
下図のようなポップアップが出た場合「はい」を選択します。
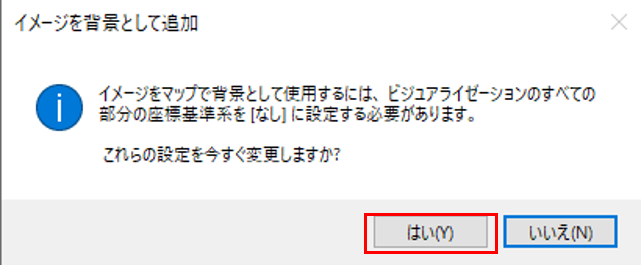
イメージレイヤ設定ダイアログで背景イメージの位置設定を行います。
下記で設定できたら、「閉じる」をクリックし、イメージレイヤ設定画面を閉じます。
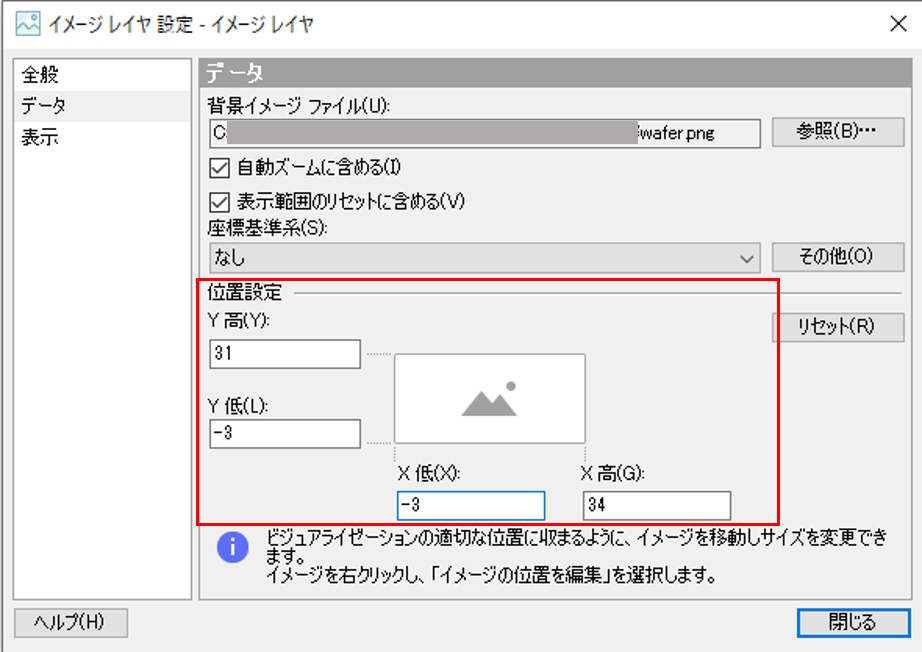
ここで3つのレイヤを上から下記の順番で並び替えます。
各レイヤを選択して「前に移動」か「後ろに移動」で並び替えできます。
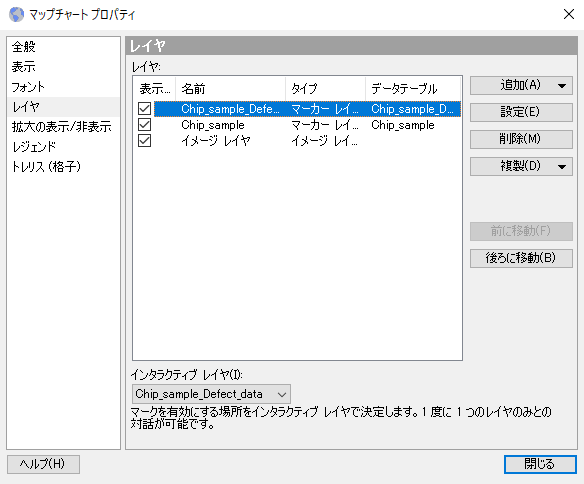
これで3つのレイヤを重ねられました。
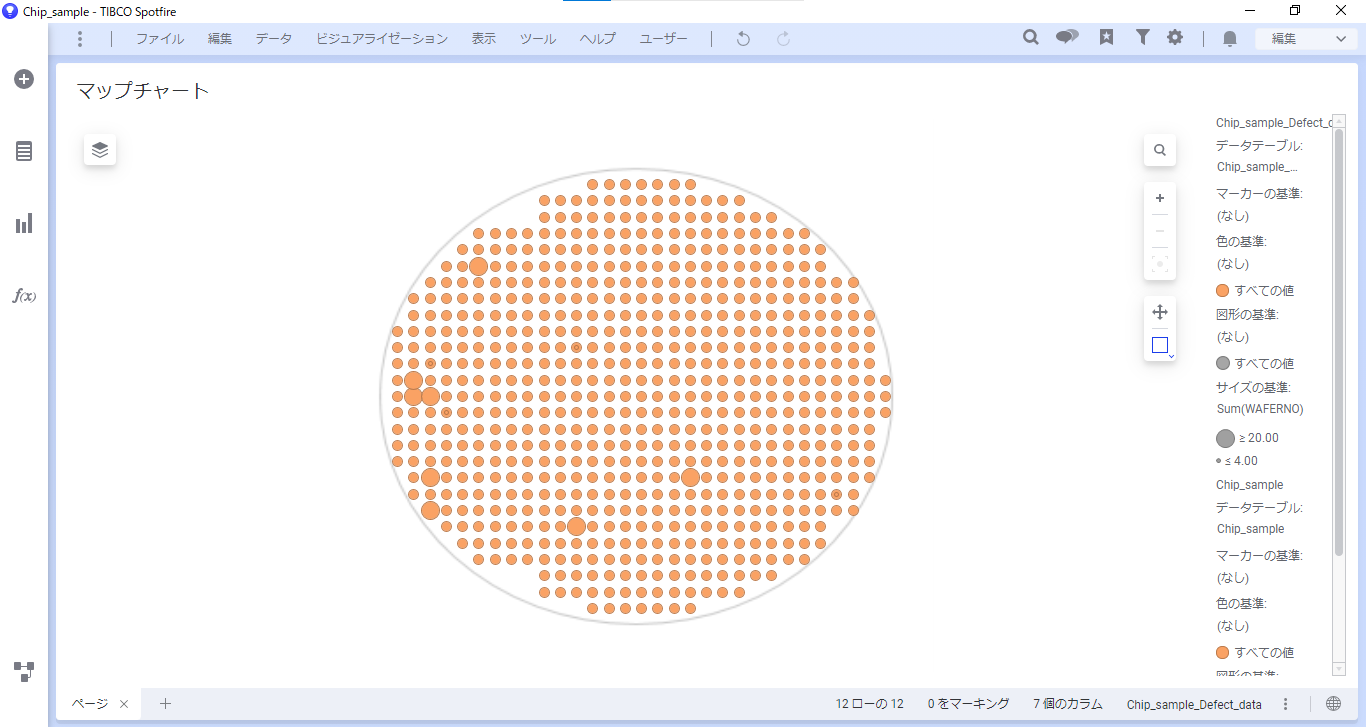
次にレイヤの設定を変更していきます。
まず、面内分布であるレイヤ「Chip_sample」の設定を変更します。
マップチャートプロパティ > レイヤ「 Chip_sample」を選択して「設定」をクリックします。
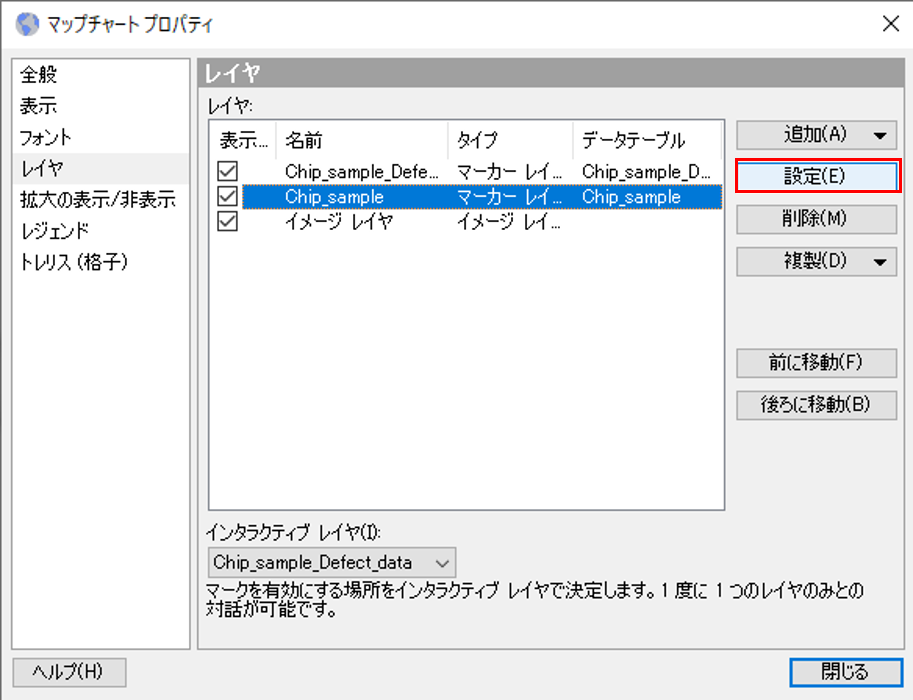
Chip_sampleのマーカーレイヤ設定が開きます。
表示タブで透明度を上げ、レイヤとして重ねている欠陥検査結果を見やすくします。
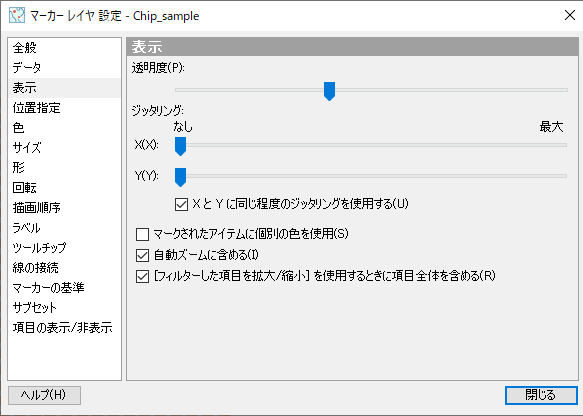
色タブでICチップの良/不良を判別するための色分けをします。
カラムを「BIN」に指定します。
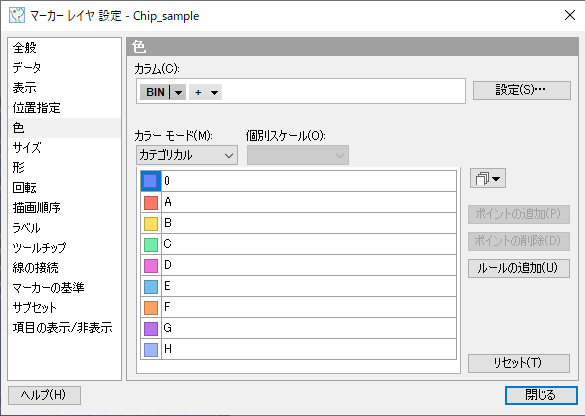
形タブで「マーカーを格子状に表示」を選択します。
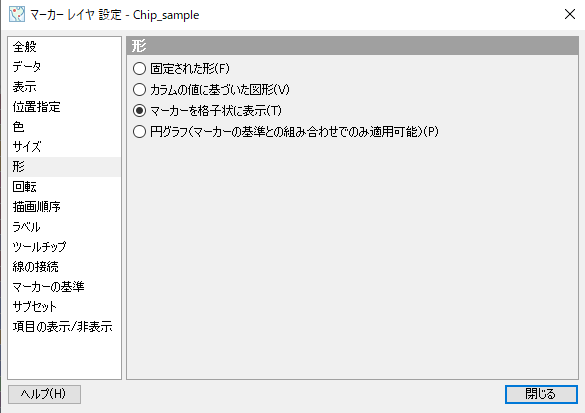
これでChip_sampleのレイヤの設定が完了しました。
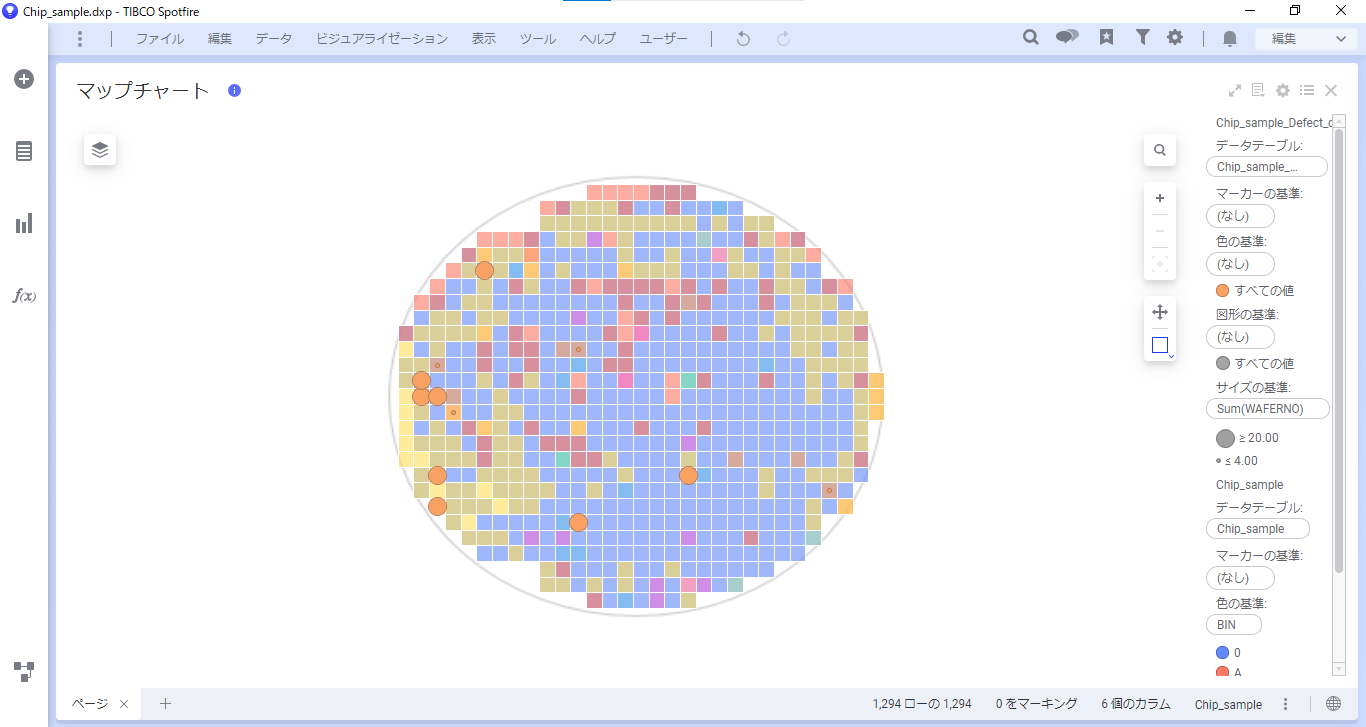
次に欠陥検査結果のレイヤ「Chip_sample_Defect_data」の設定を変更します。
マップチャートプロパティ > レイヤ「 Chip_sample_Defect_data」を選択して設定をクリックします。
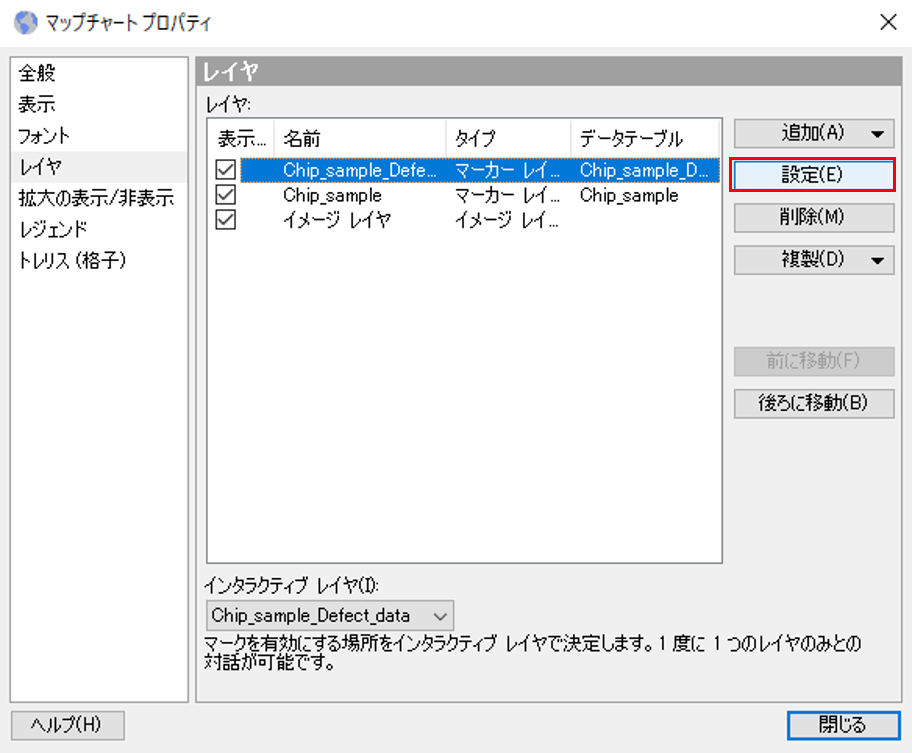
Chip_sample_Defect_dataのマーカレイヤ設定が開きます。
まず、欠陥検査結果のマッピングの色を設定します。
色タブを選択して、カラムで「AA_D1」を選択します。
さらに、カラーモードで固有値を選択します。
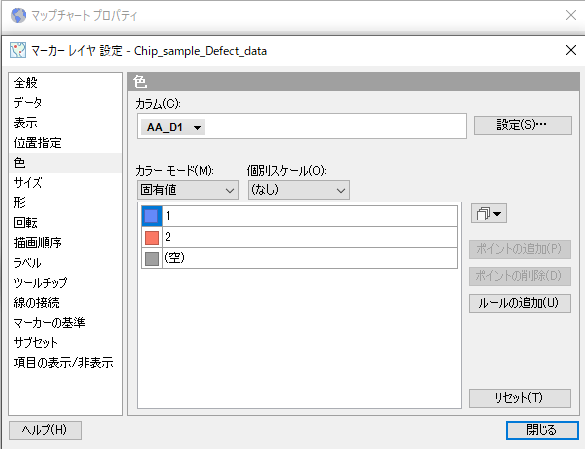
次に、サイズを変更します。
サイズタブでサイズの基準を「Count([AA_D1])」にします。
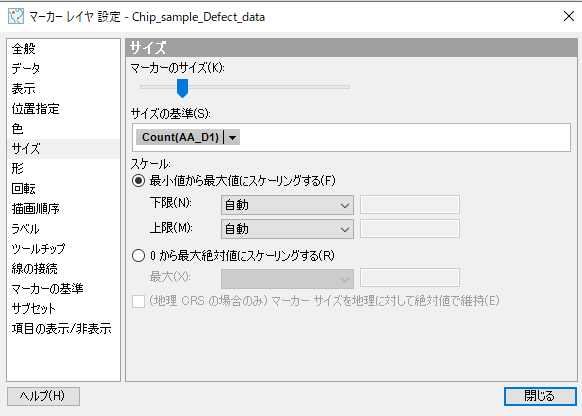
次に、欠陥情報結果のマッピングの形を変更します。
形タブで「固定された形」が選択された状態で、図形の「×」を選択します。
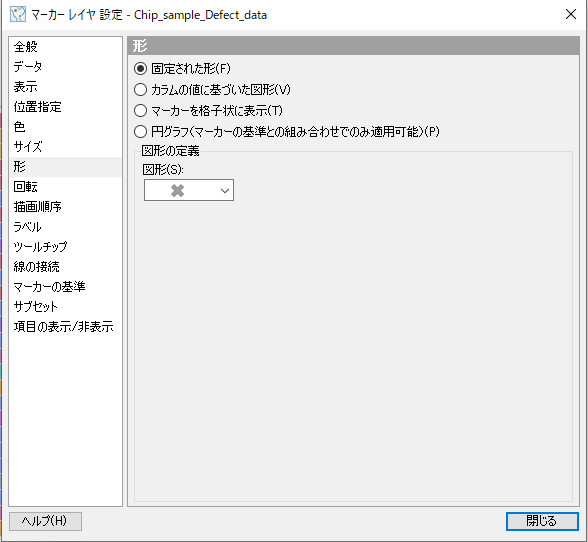
次に、欠陥検査結果のラベルをつけます。
ラベルタブで、ラベルの基準に「なし」を選択し、「式を編集」に下記を貼り付けてください。
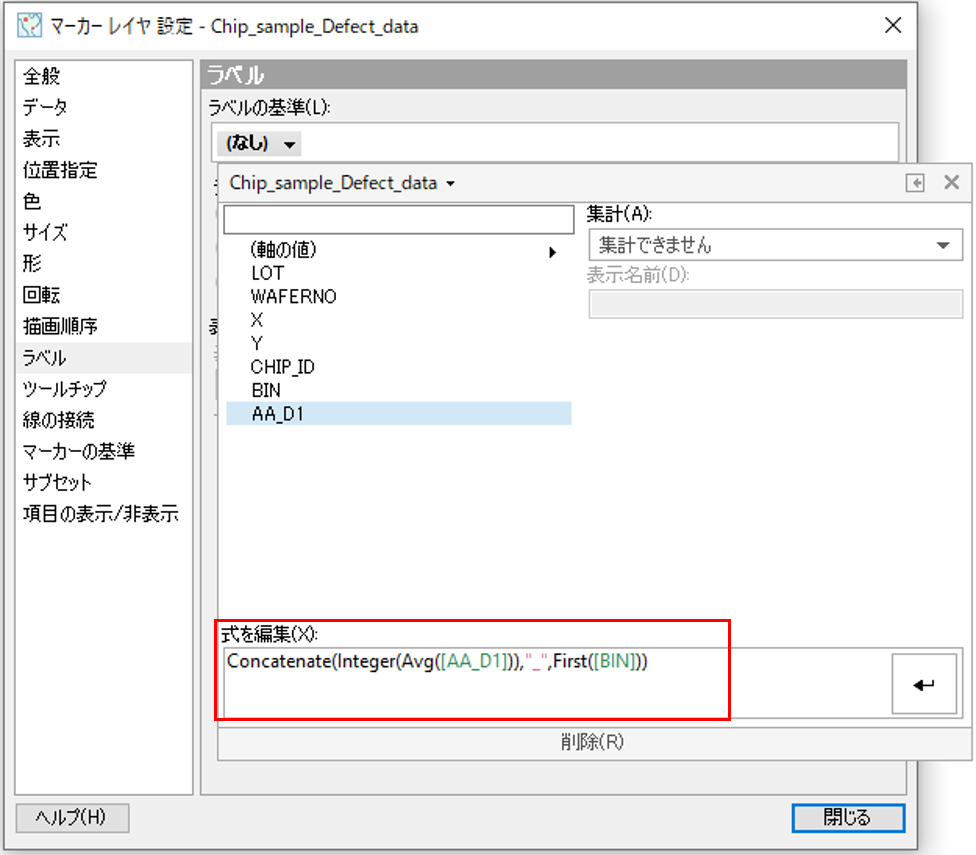
さらに、ラベルの表示を見やすくするために、表示形式を「リンク」に変更します。
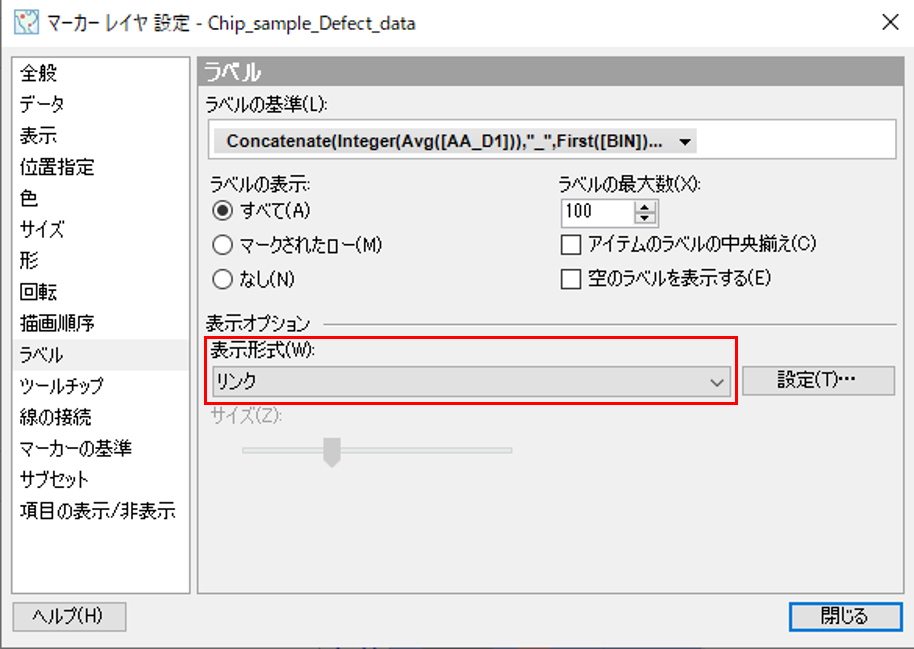
最後に、デフォルトではラベルの大きさが小さいため、大きさの調整をします。
マップチャートプロパティ > フォントで「マーカーレイヤのラベルChip_sample_Defect_data」 のサイズを変更します。
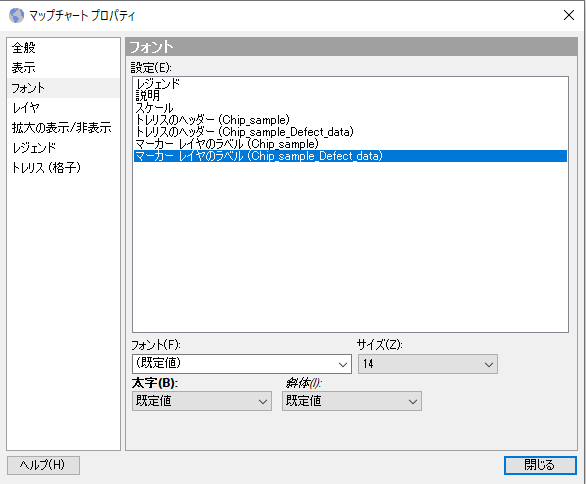
以上の設定で、イメージレイヤ、ウェハーの面内分布、欠陥検査結果を重ね合わせることができました。
下図の状態では、2つのウェハーが重なっています。
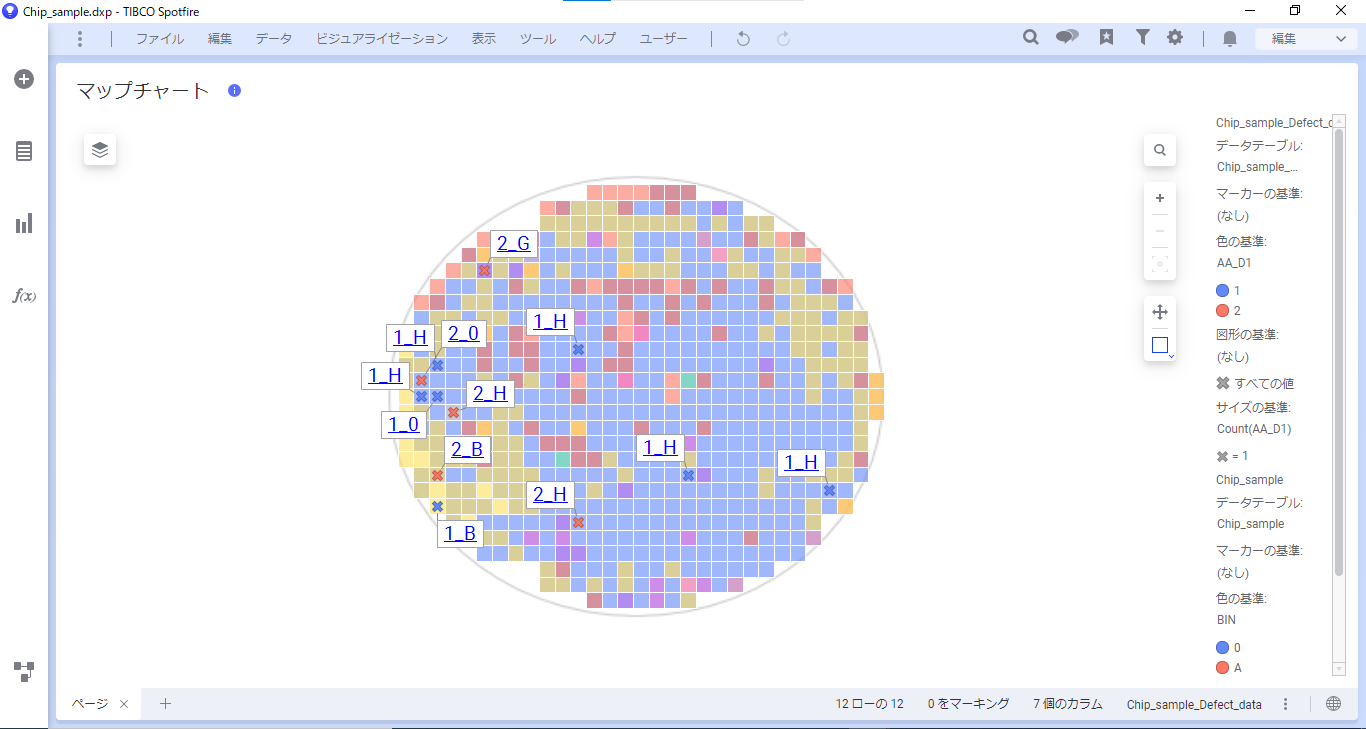
ここから、ウェハーごとの面内分布と欠陥検査結果を分かりやすく表示するために、トレリスの設定を行います。
マップチャートプロパティ > トレリスでパネルを選択し、分割の基準に「LOT」と「WAFERNO」を設定します。
さらに、追加のトレリスレイヤ内の「Chip_sample」にチェックを入れることで多層トレリス機能を利用します。
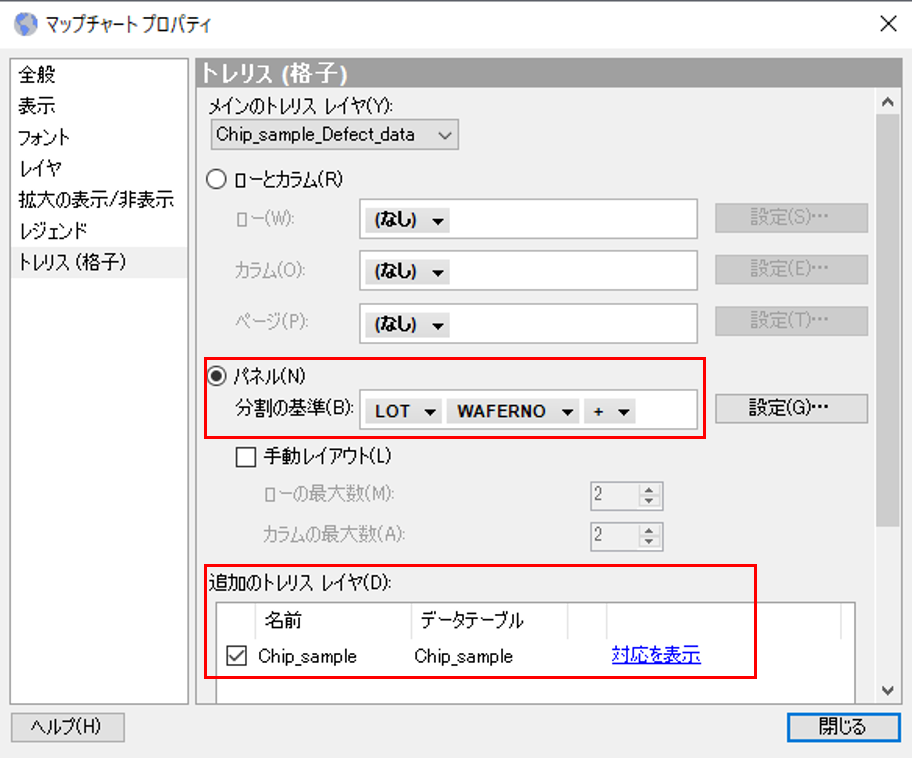
多層トレリス機能を利用することで、下図のようにウェハーごとの面内分布と欠陥検査結果がともに分割され、わかりやすく表示できました。
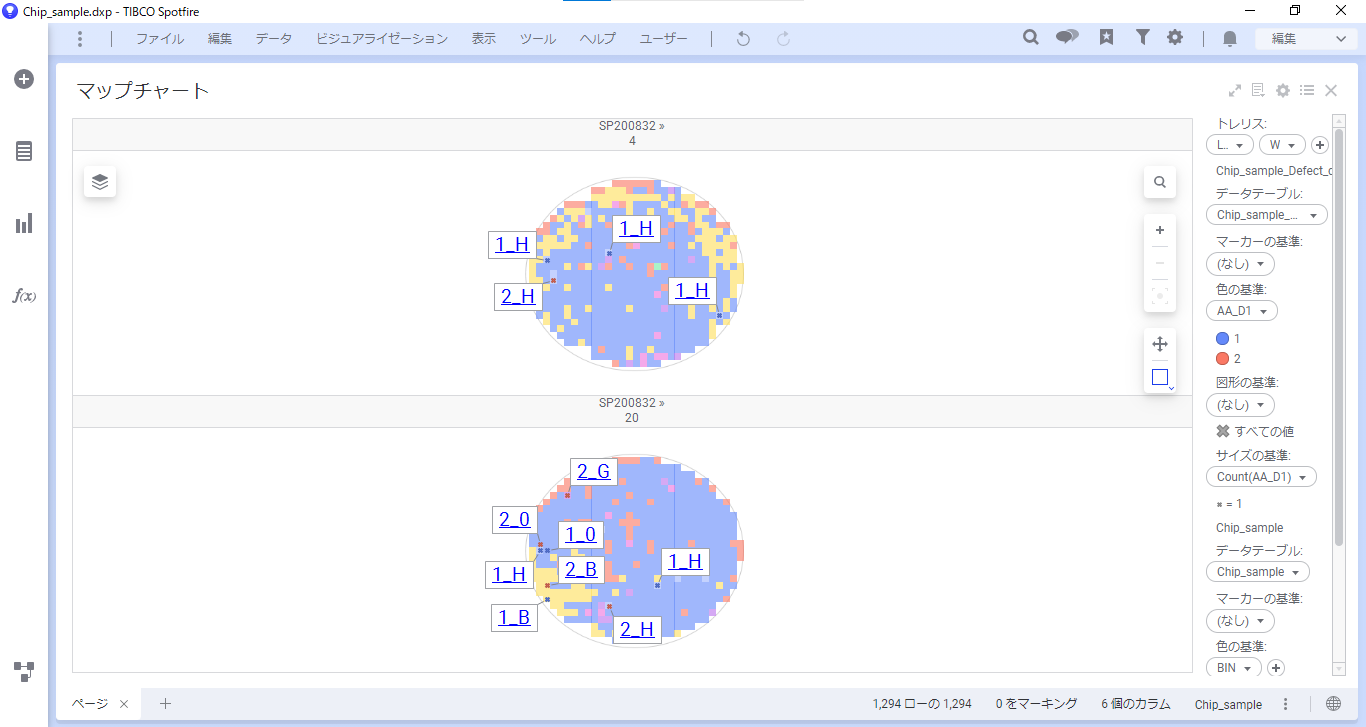


前の記事
ドリルダウン機能【応用編】次の記事
TIBCO Streaming連携【アドバンスド】最新の記事
Concatenate(Integer(Avg([AA_D1])),"_",First([BIN]))