
2023/03/29
アドバンスド
※本記事は3/29開催セミナー「TIBCO Spotfire活用セミナー〜 ダッシュボードのスケジュール更新 ~」で紹介した内容です。
このコンテンツでは、Scheduled Updatesを用いたダッシュボードのスケジュール更新方法について説明しています。
本コンテンツで利用したバージョンは、Spotfire Analyst / Spotfire Server12.0です。ご利用環境によって、一部画面構成が異なる場合がありますので、ご了承ください。
Spotfireはバッチ処理機能を利用して、定期的にWebブラウザ上のダッシュボード画面を更新できます。
Spotfireで利用可能なバッチ処理機能は2つあります。
本コンテンツでは、Scheduled Updatesについて説明します。
「Scheduled Updates」は、Webブラウザから閲覧するダッシュボードの再ロード時間を指定できます。
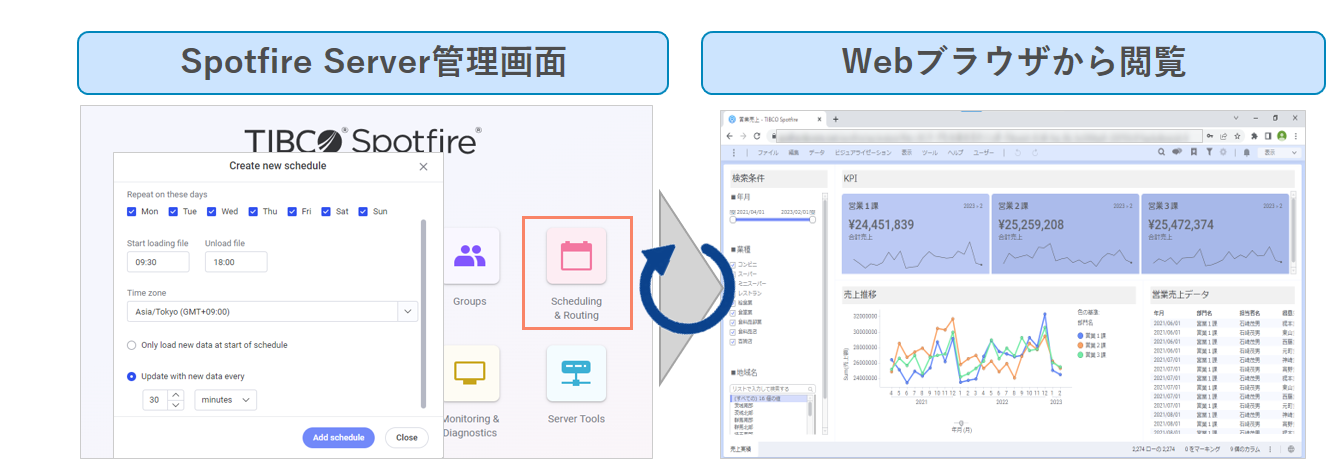
Scheduled Updatesを利用するためにはWeb Playerが必要です。Web PlayerはNode Manager上にサービスとしてインストールします。これにより、分析ファイルをWebブラウザ経由で共有できます。
Scheduled Updatesを利用すると、分析データが所定の期間中にWeb Playerのメモリ上に展開されます。これにより、以下のメリットがあります。
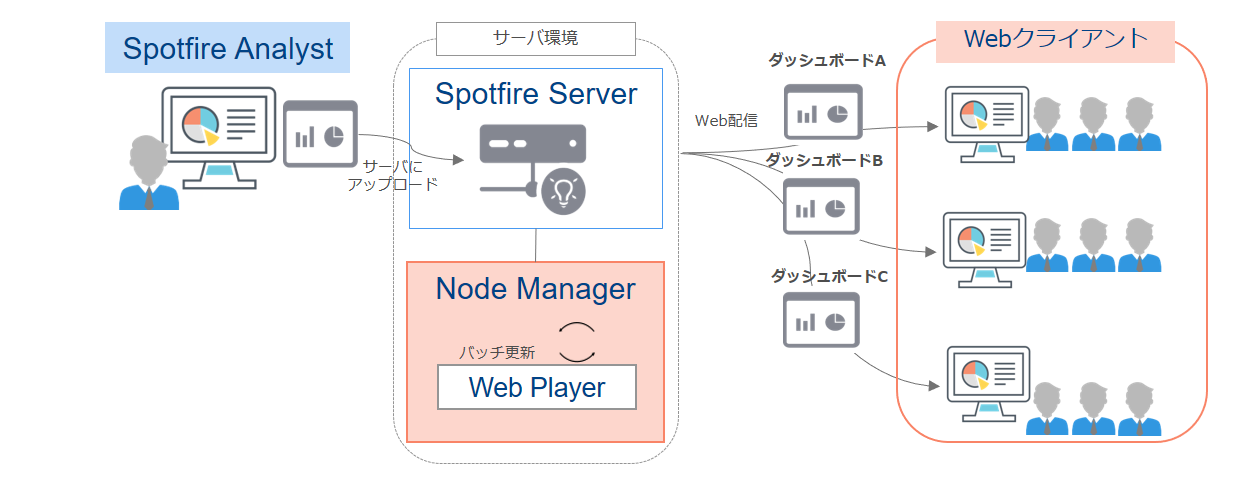
Spotfire ServerのWeb管理画面で、再ロードのスケジュールを簡単に設定できます。
スケジュール設定は、分析ファイルごとに固有の設定または再利用できる設定のどちらでも指定できます。
設定できる項目は下記になります。
※再ロード周期は最短1分から設定できます。ただし、1分周期でダッシュボード画面を更新したい場合には、ロード時間が1分以内である必要があります。
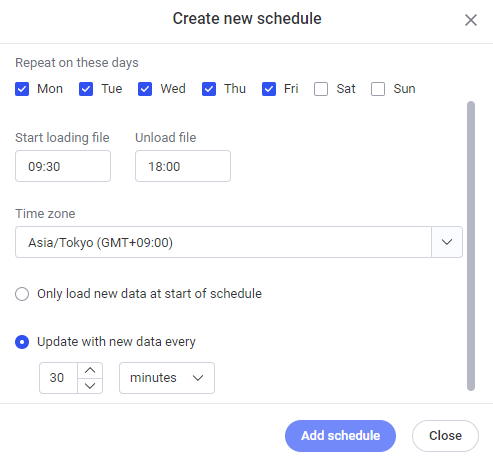
また、ダッシュボード画面を更新する際に、再ロードされると自動で画面を更新するか、手動で更新するかを選択できます。
※デフォルト設定は自動更新です。
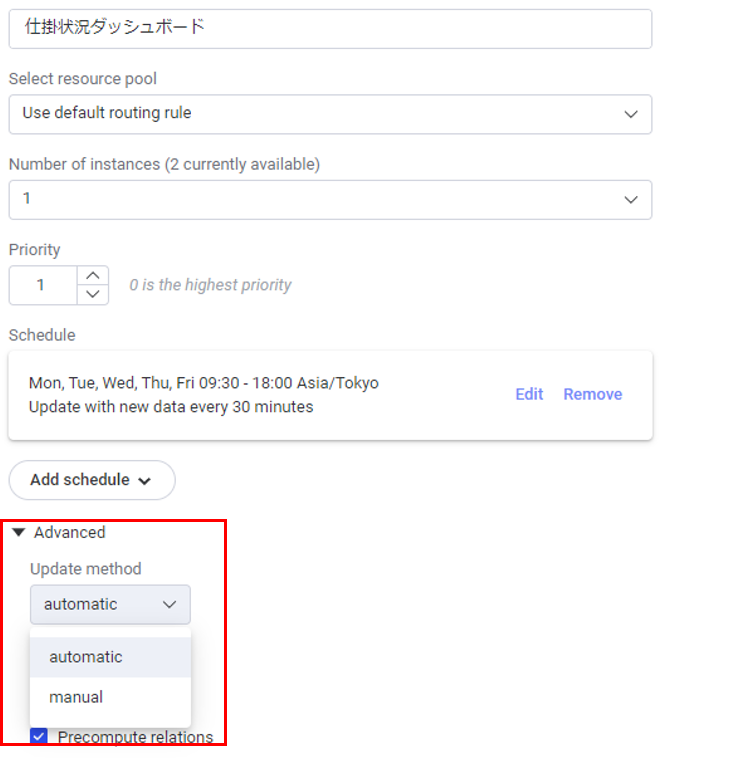
手動更新を選択すると、更新アイコン(下図の赤枠参照)が表示されます。
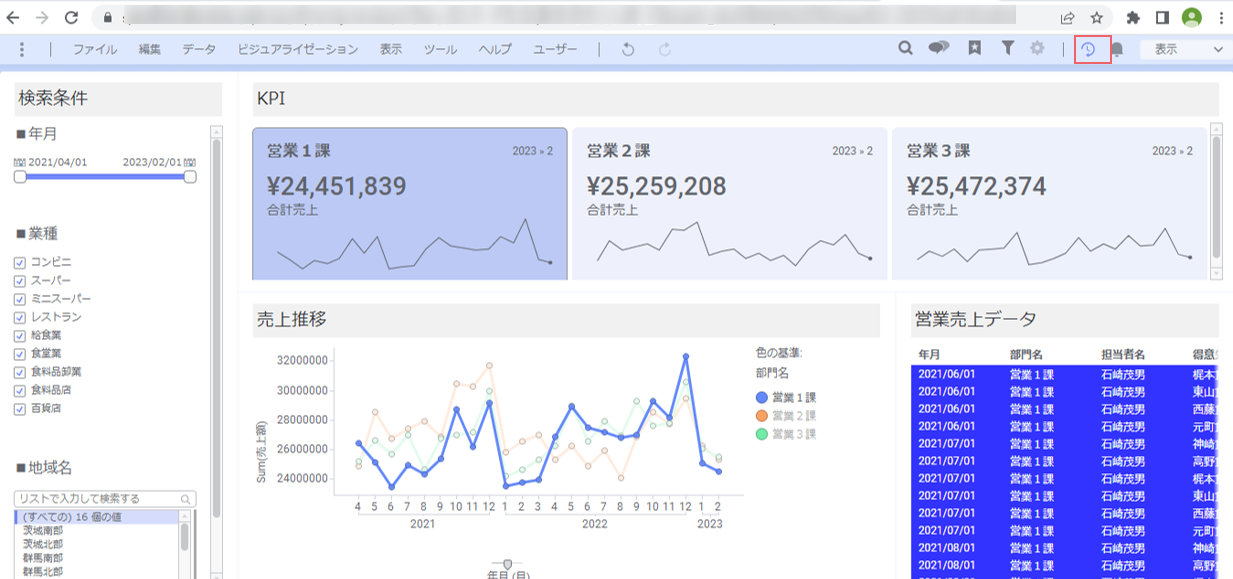
Scheduled Updatesを使って、ダッシュボードのスケジュール更新を行います。
まず、Spotfire Serverの管理画面にログインします。ブラウザでSpotfire Server URLへアクセスし、Spotfire管理者アカウントでログインすると画面が表示されます。
管理画面の「Scheduling&Routing」を選択します。
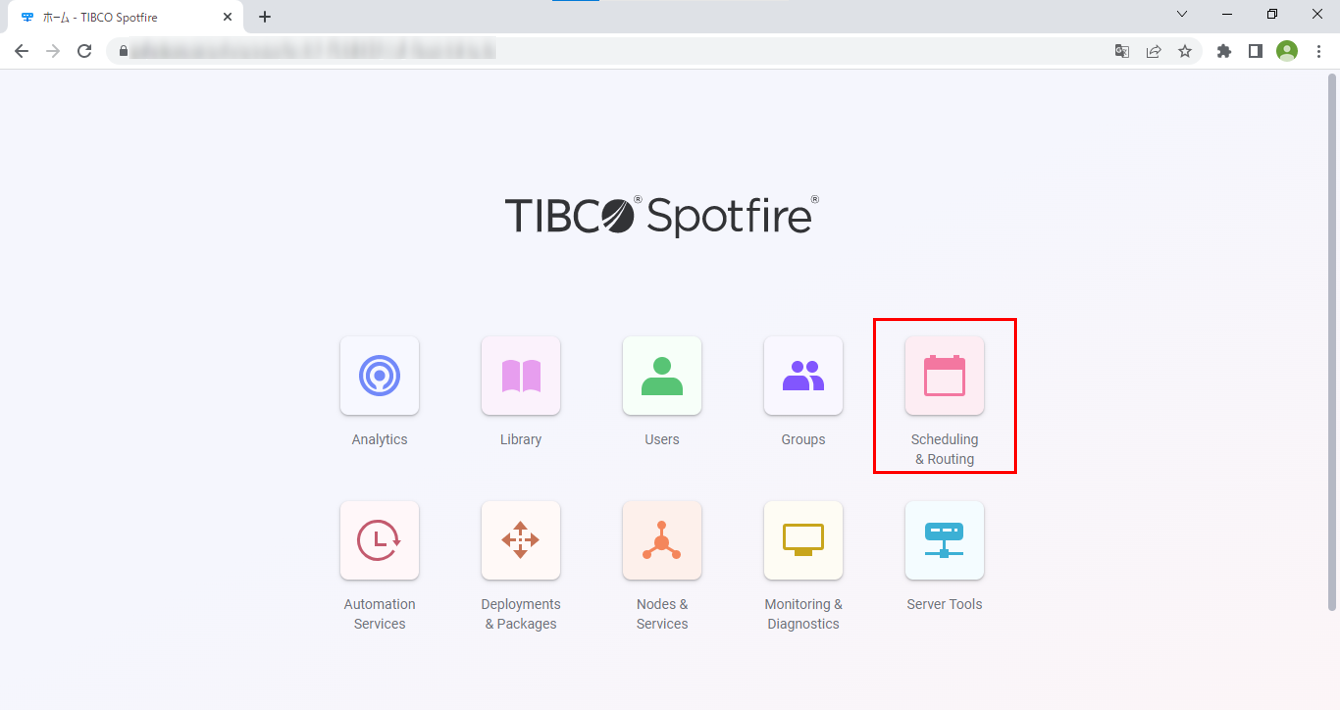
「Scheduling&Routing」-「Rules」画面が表示されます。
分析ファイルの定期実行ルールを指定するため、画面右上「Create rule」>「Analysis rule」を選択します。
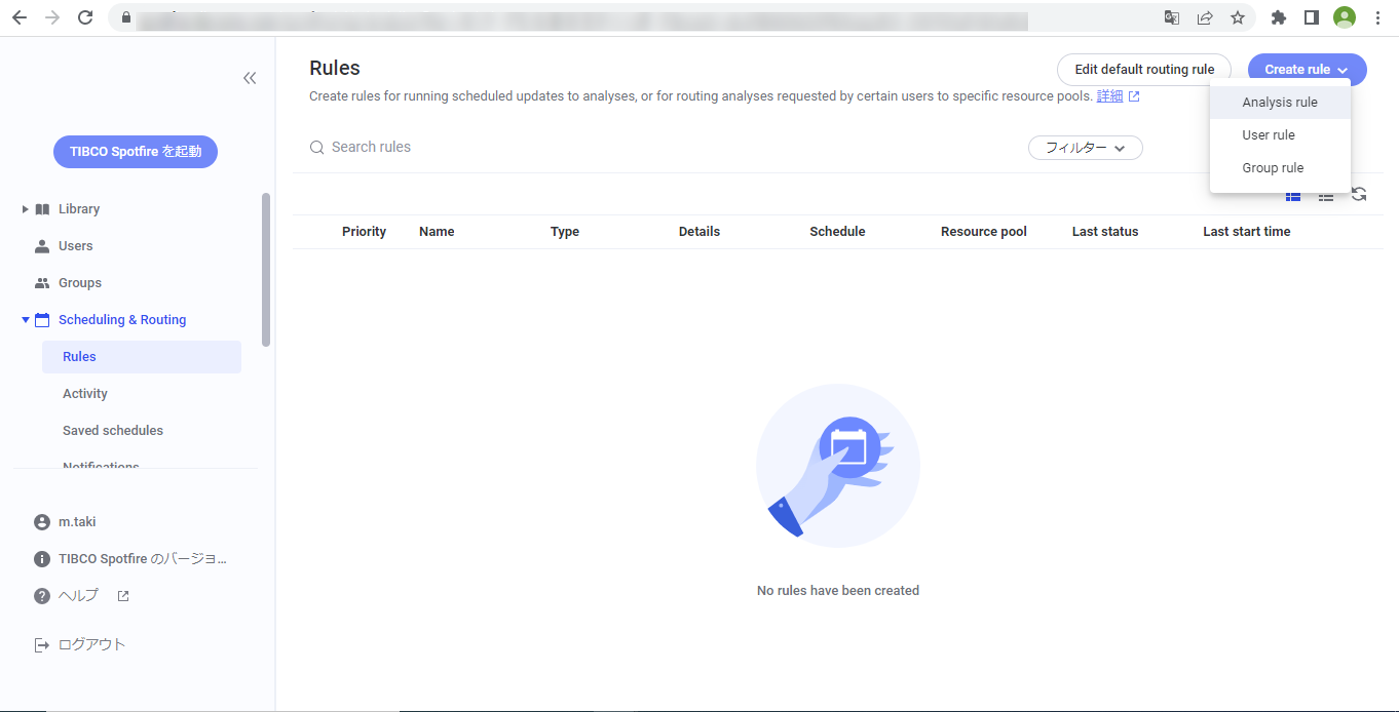
定期実行をするライブラリの分析ファイルを選択し、「OK」をクリックします。
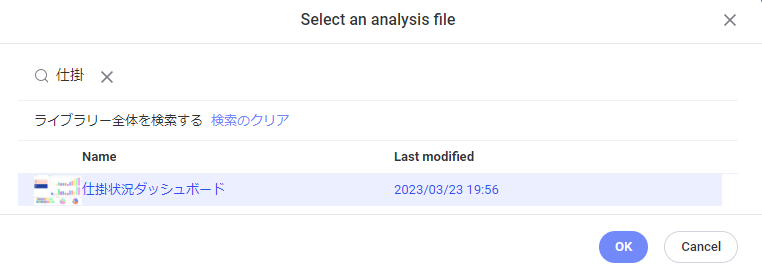
選択した分析ファイルに対して、設定対象を処理するリソースプール(WebPlayerインスタンス)や、更新スケジュール設定ができます。
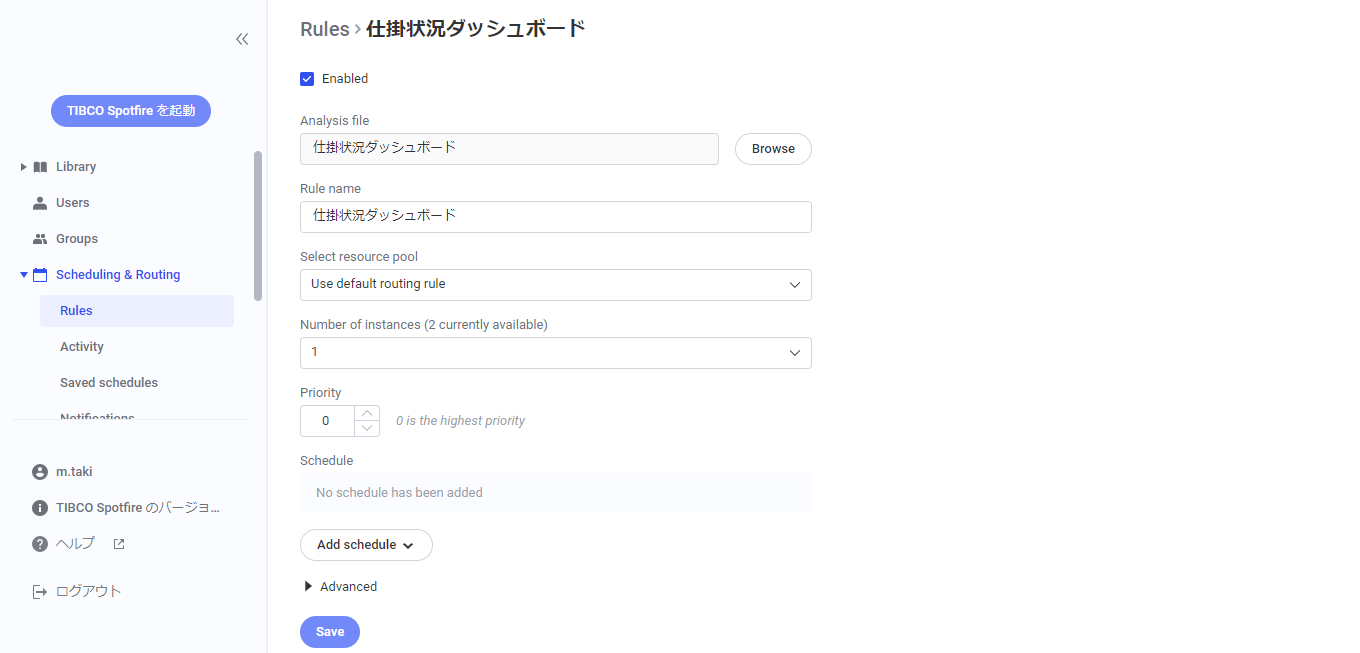
スケジュール設定を作成します。「Add schedule」>「New schedule」を選択します。
「Create new schedule」ダイアログで設定をします。今回は例として以下の設定をしています。設定ができたら、「Add schedule」を選択します。
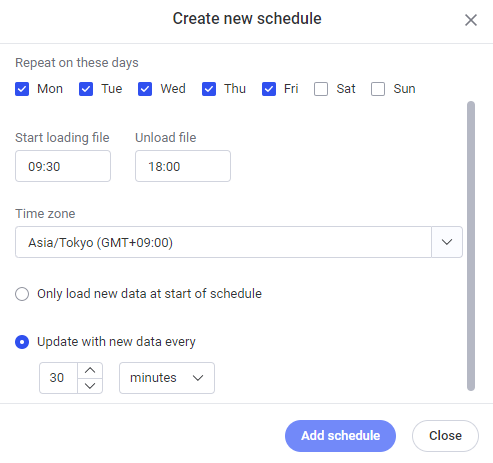
スケジュールが追加されました。設定が完了したら「Save」をクリックします。
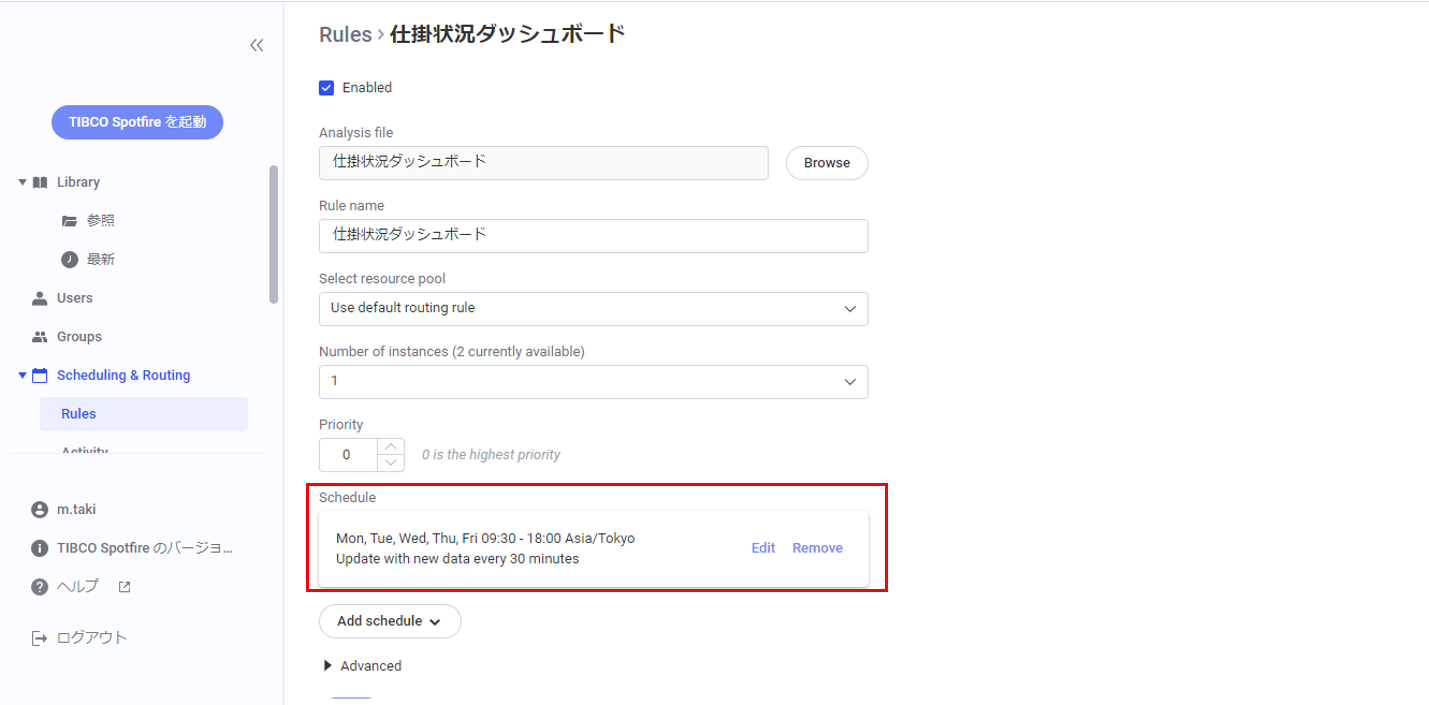
すると「Scheduling&Routing」-「Rules」画面にスケジュール設定が追加されました。
この画面で、スケジュール設定の再編集や動作状況の確認ができます。
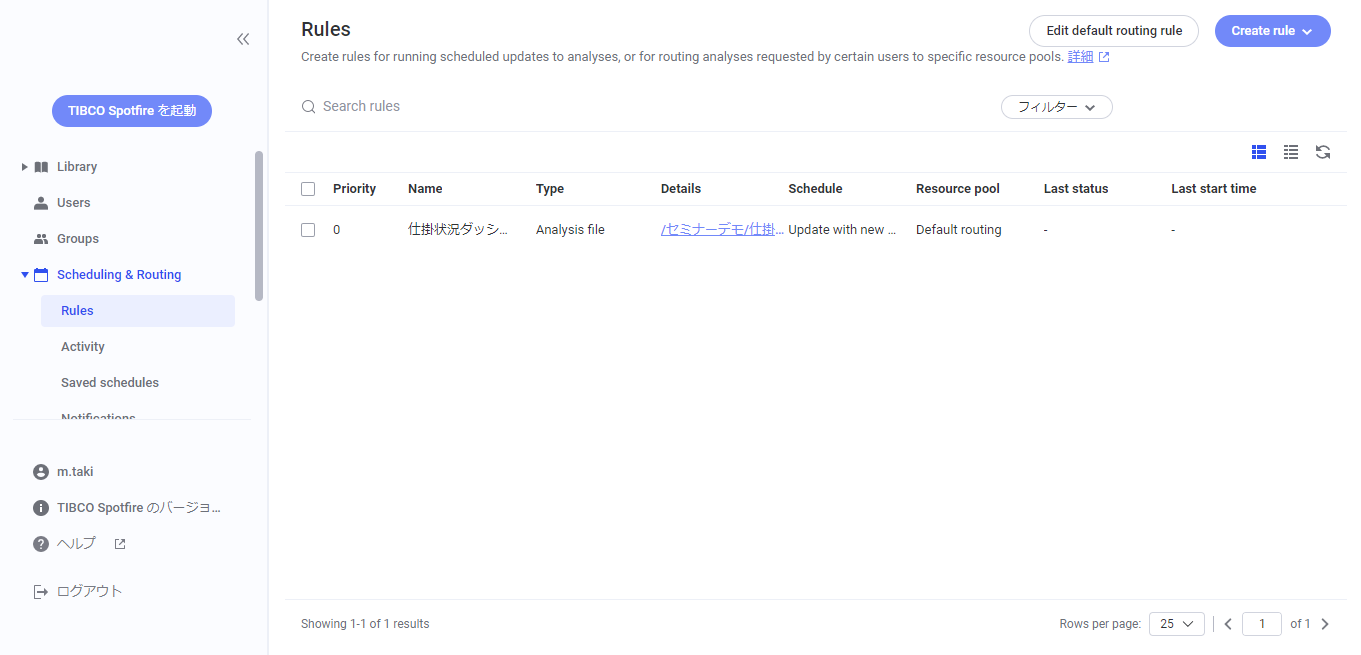
スケジュールが更新されると、以下のダッシュボード(画像①②参照)のように定期的に更新させることができます。
計算カラム(DataTimeNow)を利用して、ダッシュボードの最終更新日時を表示させることもできます。
①スケジュール更新前
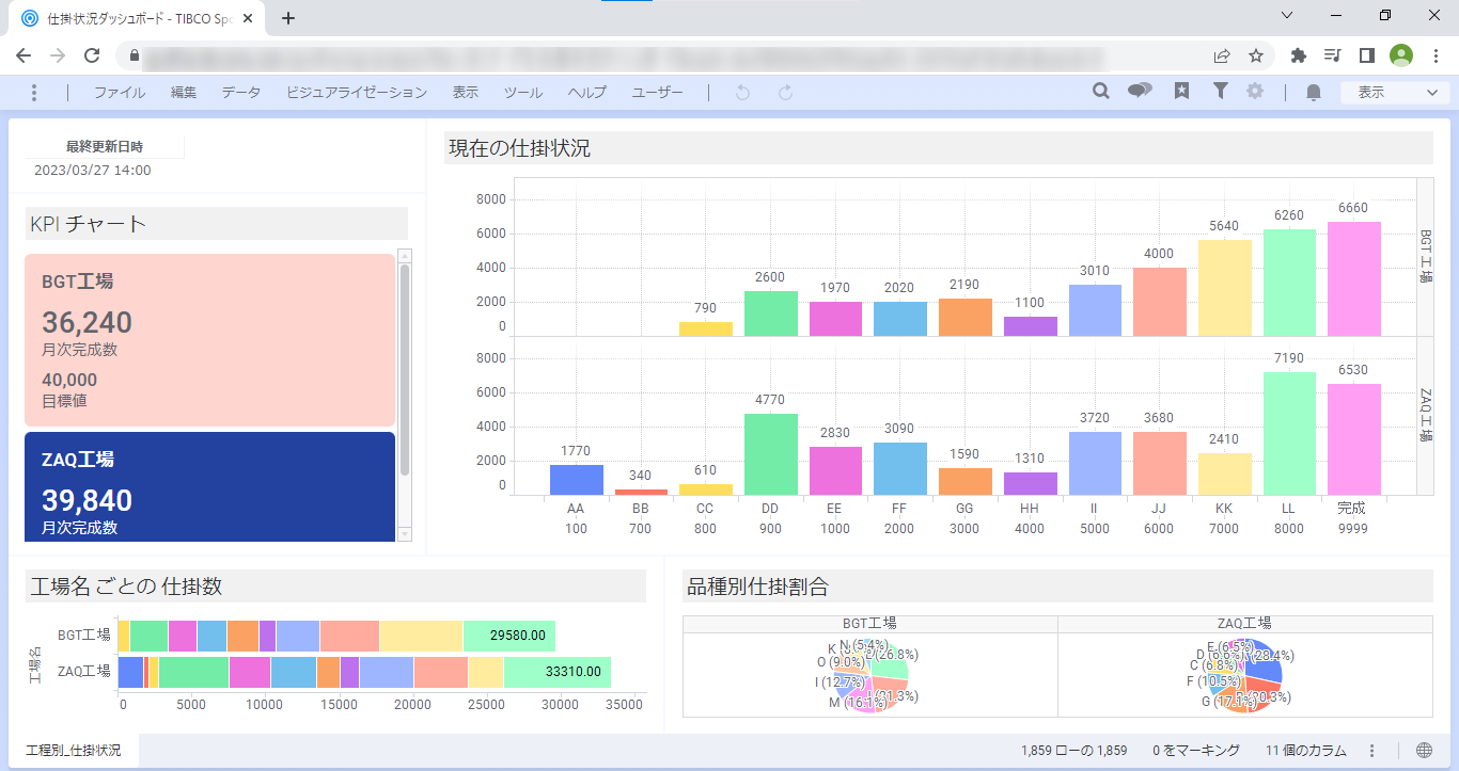
②スケジュール更新後
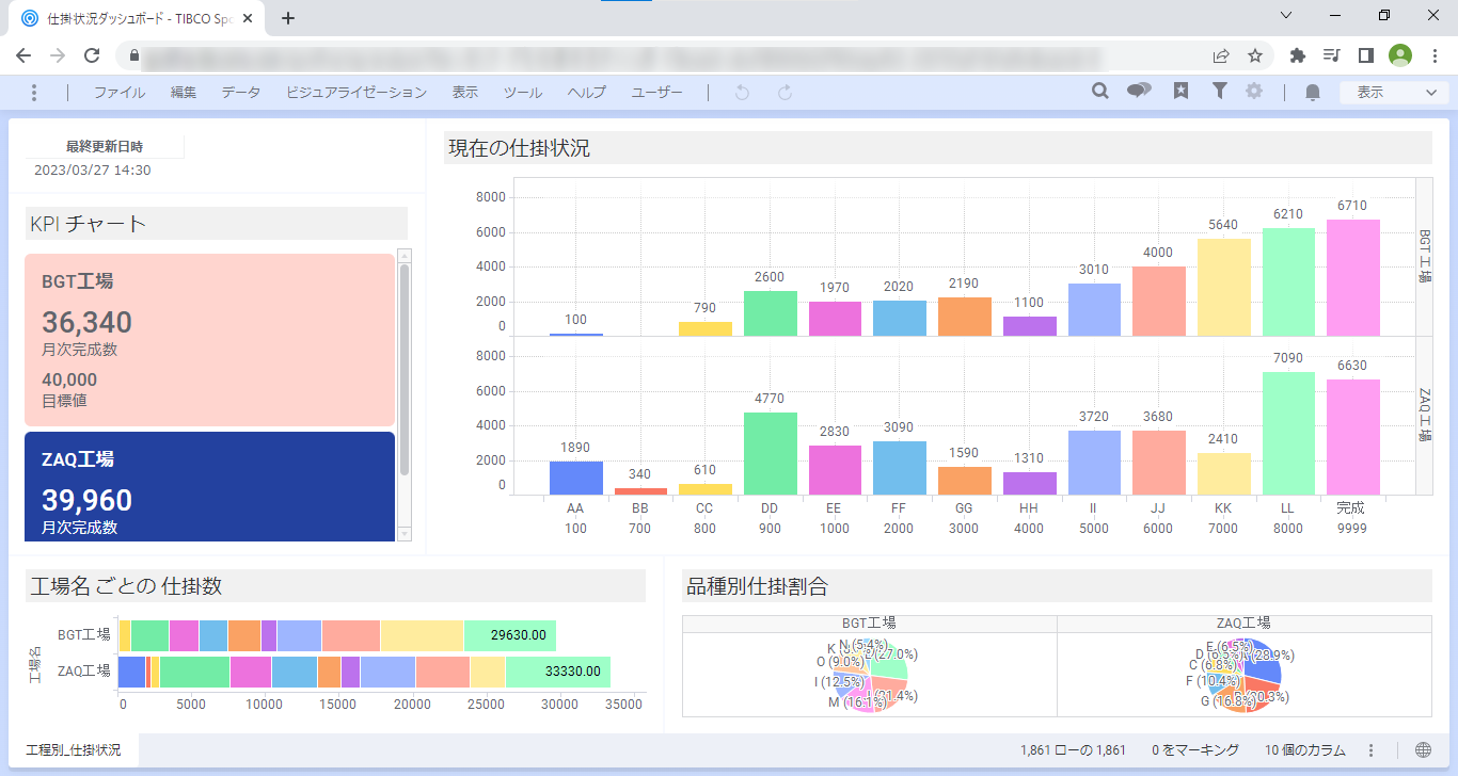
以上のように、Server機能であるScheduled Updatesを利用することで、簡単にダッシュボードの更新を行えます。
Spotfire活用セミナー
アーカイブ動画を配信中
前の記事
OVER関数の使い方次の記事
パレート図【アドバンスド】最新の記事