
2023/04/25
アドバンスド
このコンテンツでは、パレート図の作成方法について説明しています。
本コンテンツで利用したバージョンは、Spotfire Analyst 11.4です。ご利用環境によって、一部画面構成が異なる場合がありますので、ご了承ください。


パレート図は、度数が大きい順に並べた棒グラフと累積比率を表す折れ線グラフを組み合わせた複合グラフです。
製造業における品質管理でよく用いられ、優先度高く対処すべき項目(問題)が一目で分かります。
本コンテンツでは、Spotfireの複合グラフを利用してパレート図を作成する方法について説明します。
※パレート図はTIBCO CommunityからModも提供されています。Mod自体の説明はこちらをご覧ください。
本コンテンツで使用するデータはこちらからダウンロードしてください。
半導体製造工程におけるサンプルデータになります。
複合グラフでOVER関数を使うことでパレート図が作成できます。OVER関数の詳細はこちらをご覧ください。
Spotfireにデータを取り込みます。Spotfire画面左側の+ボタンから「ローカルファイルを参照」し、Chip_sample.csvを選択します。
データの中身を確認するため、テーブルを表示します。
半導体製造工程におけるサンプルデータです。1行につき1ICチップのデータで、「BIN」カラムからそのチップが不良かどうかという情報を確認できます。
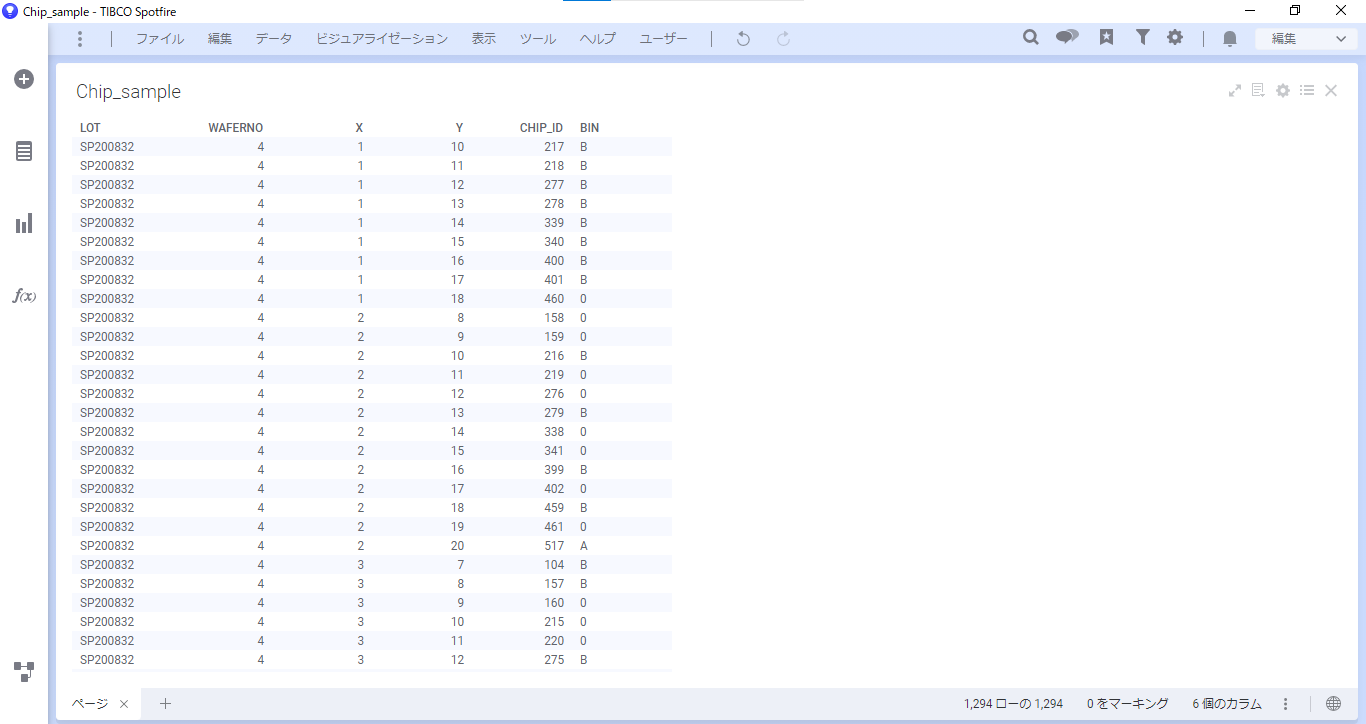
本コンテンツでは、不良カテゴリごとの不良数と累積比率のパレート図を作成します。
まずページを追加し、複合グラフを選択します。品質情報(良品0を含む)ごとの発生数と累積比率のグラフを作成するため、以下の設定をしていきます。
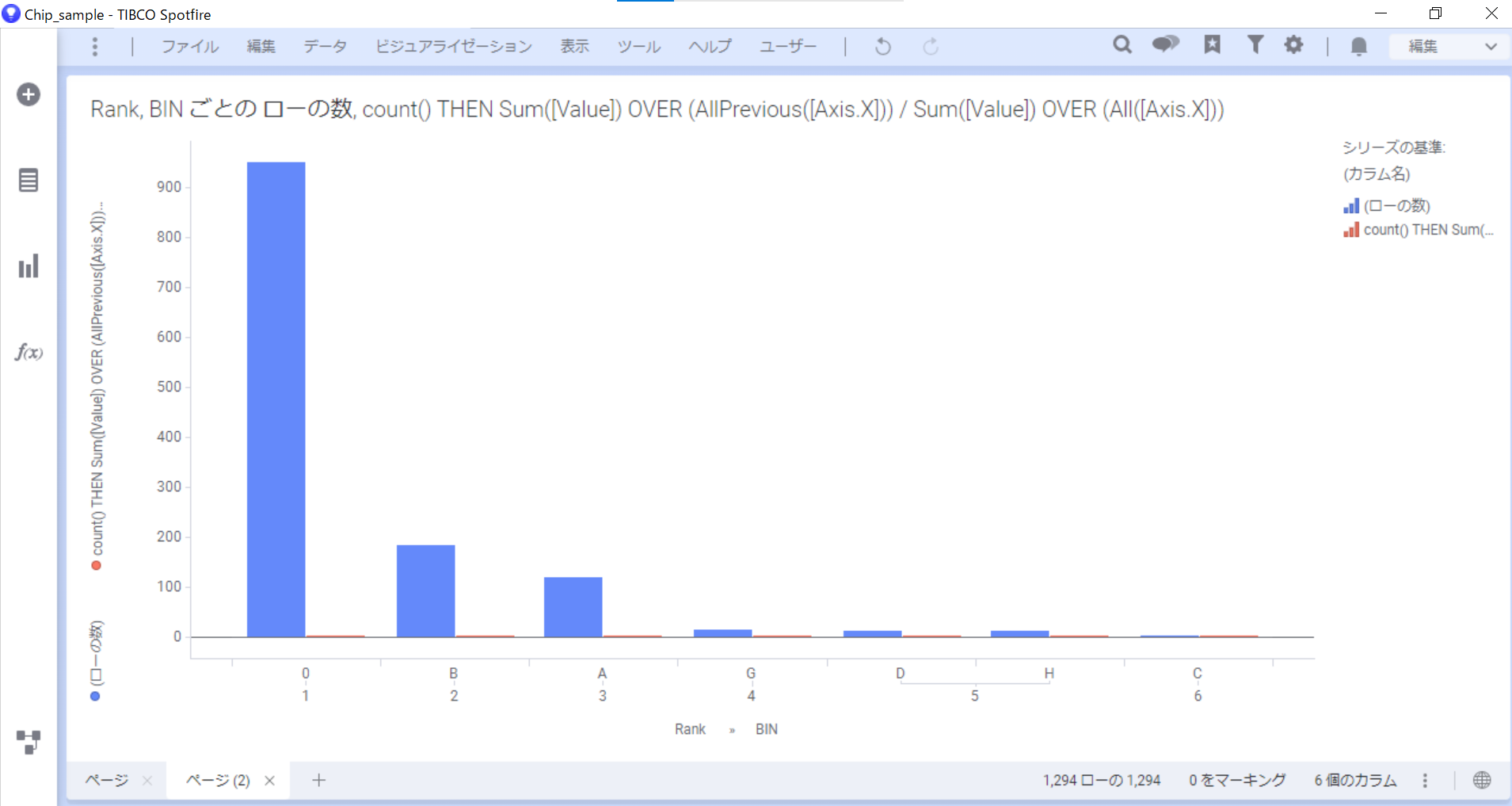
品質情報ごとの発生数と累積比率のスケールが大きく異なるため、Y軸のスケール設定を変更します。
「プロパティ」>「Y軸」 で「デュアルスケール」を選択し、右のスケールに累積比率を設定します。
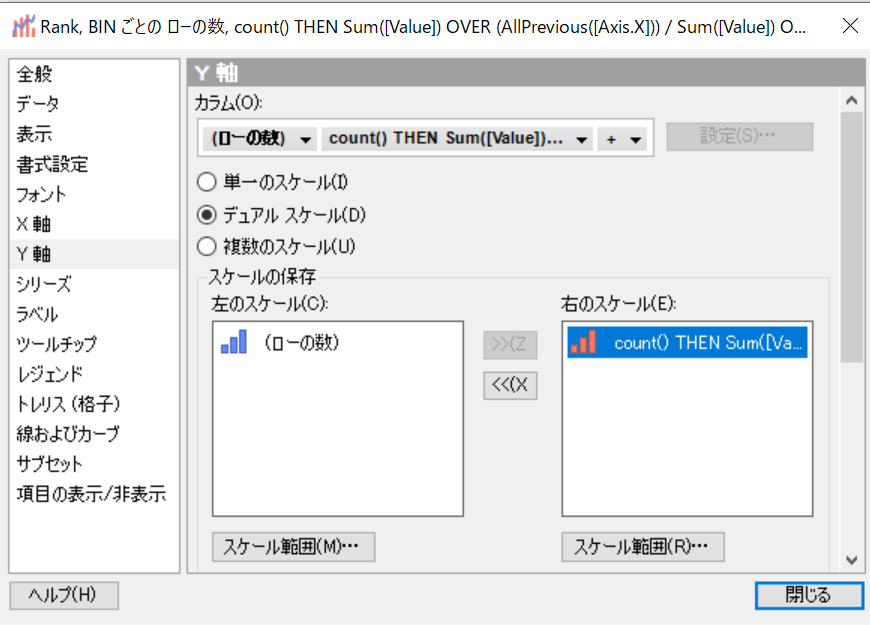
累積比率を棒グラフ表示から折れ線グラフ表示にします。
「プロパティ」>「シリーズ」で累積比率を選択して以下の設定をします。
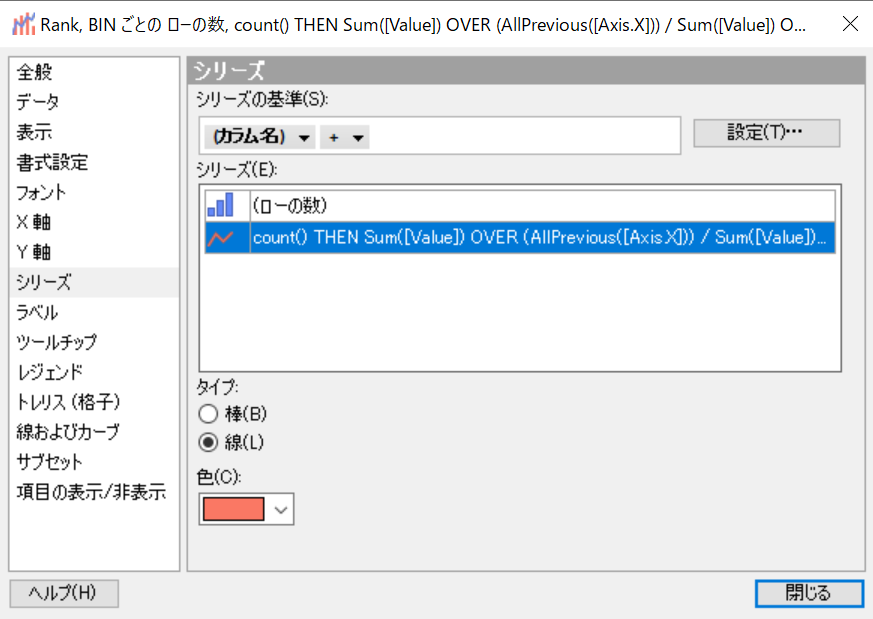
続いて、「X軸」>「設定」をクリックします。すると、詳細設定ダイアログが表示されます。そこで以下の設定をします。設定ができたら「OK」を押します。
この設定により、フィルターをかけた場合でも、品質情報ごとの発生数が値の大きい順に並び替えられるようになります。
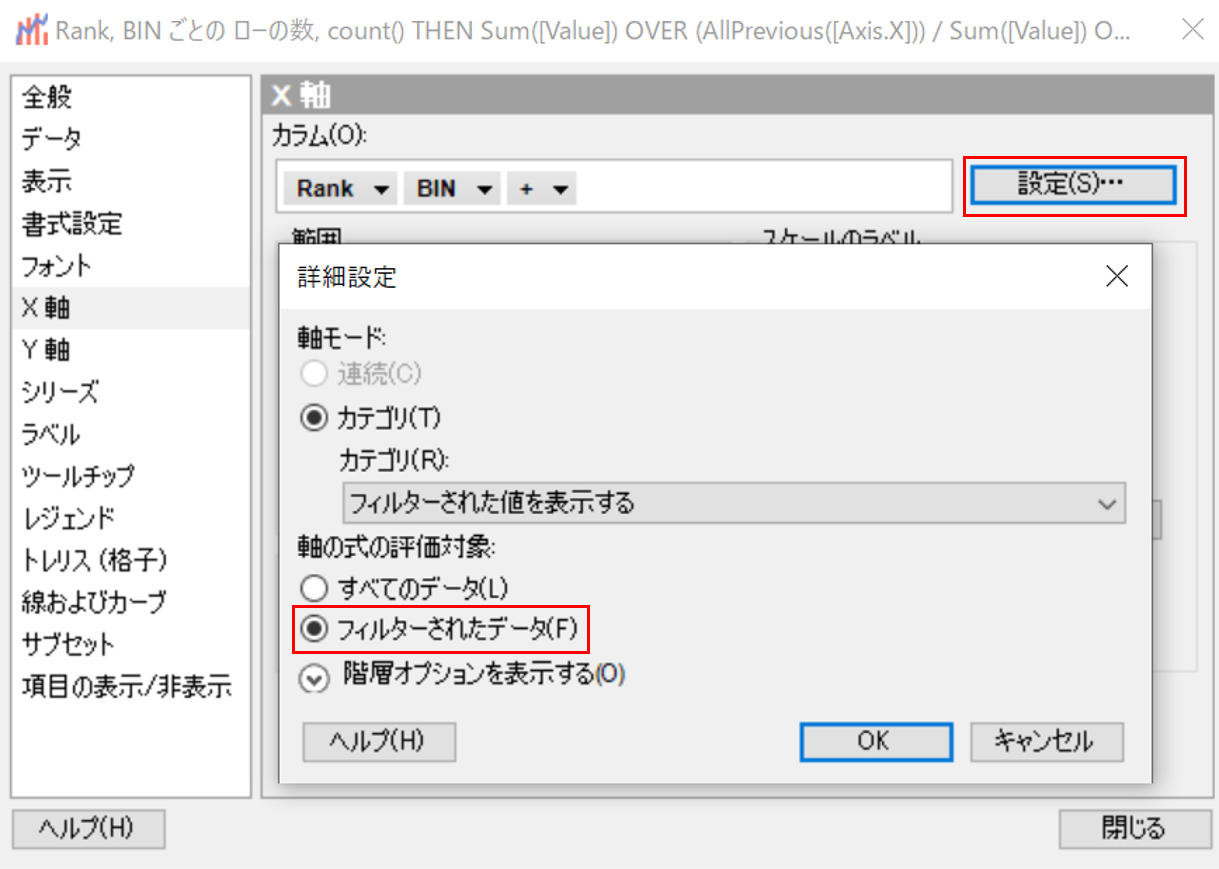
すると、パレート図ができました。0(良品)が大部分を占めていることが分かります。
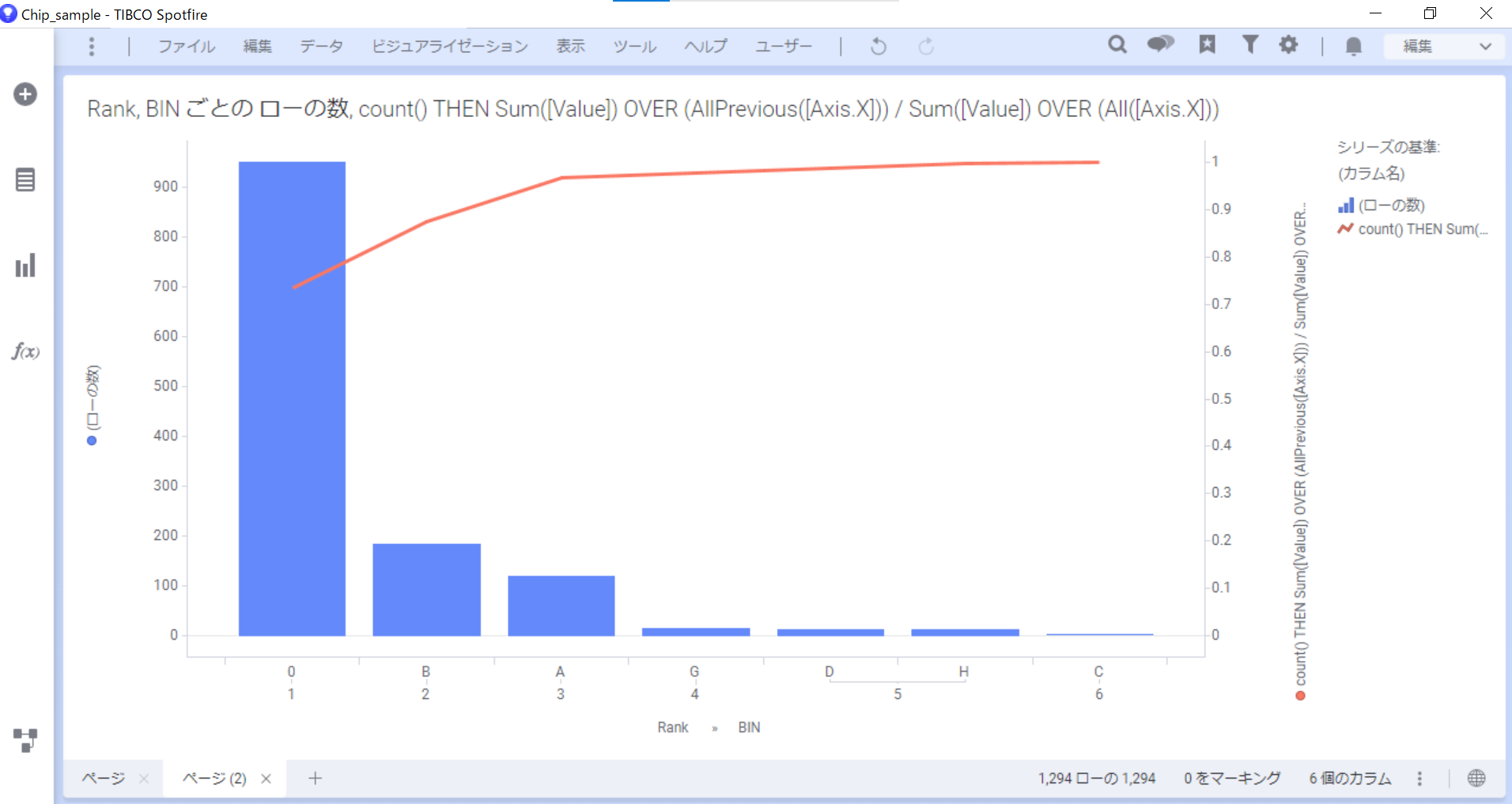
今回は不良カテゴリごとの不良数と累積比率のパレート図を作成するため、0をフィルターアウトします。これで不良カテゴリごとの発生数と累積比率を表示できました。不良カテゴリBが多く発生しており、優先度高く対処する必要があることが分かります。
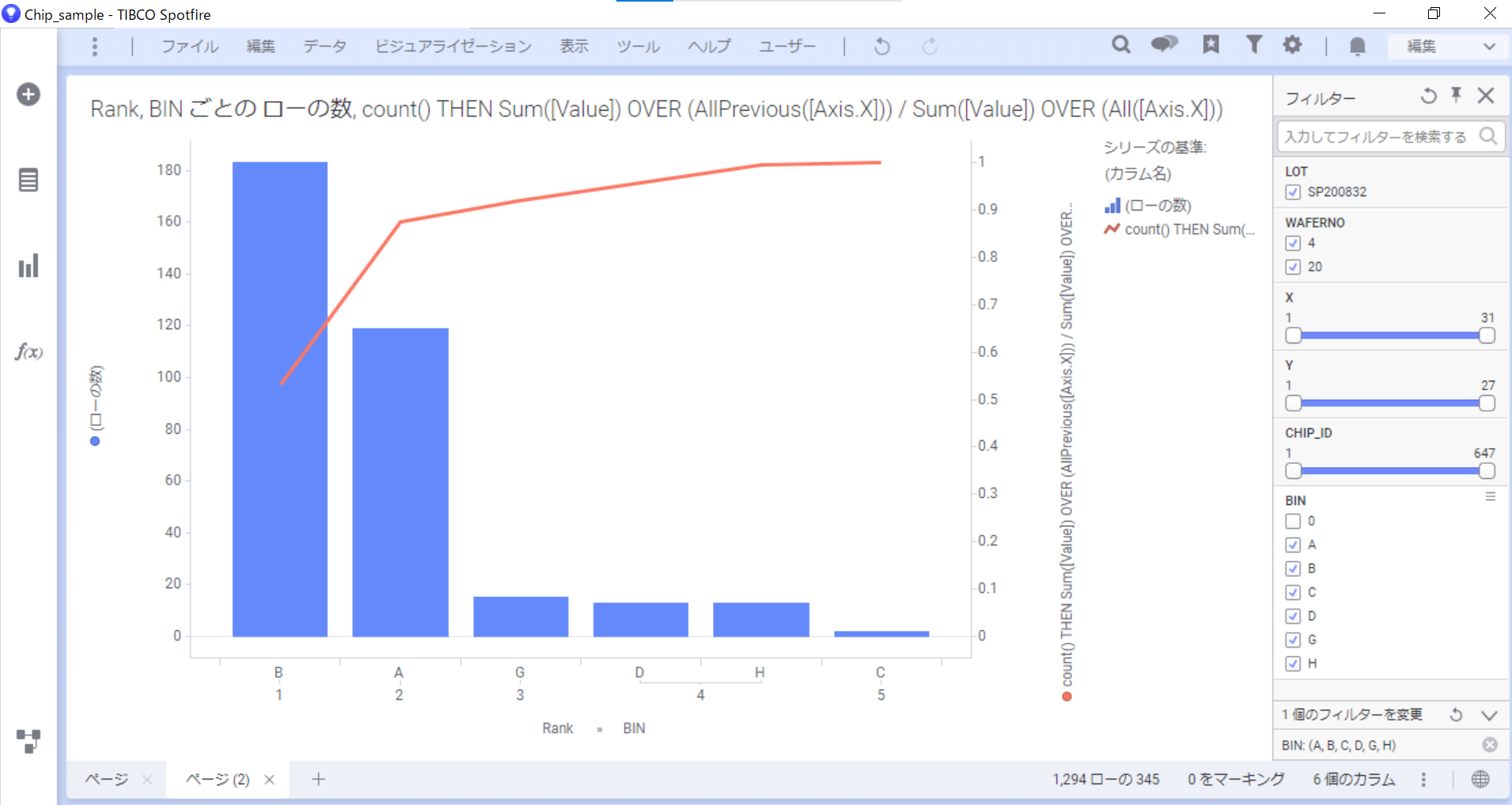
最後にグラフを見やすくするための細かな調整をします。
「プロパティ」>「表示」で以下の設定をします。
※下図では上記に加え、タイトルと軸名を変更しています。
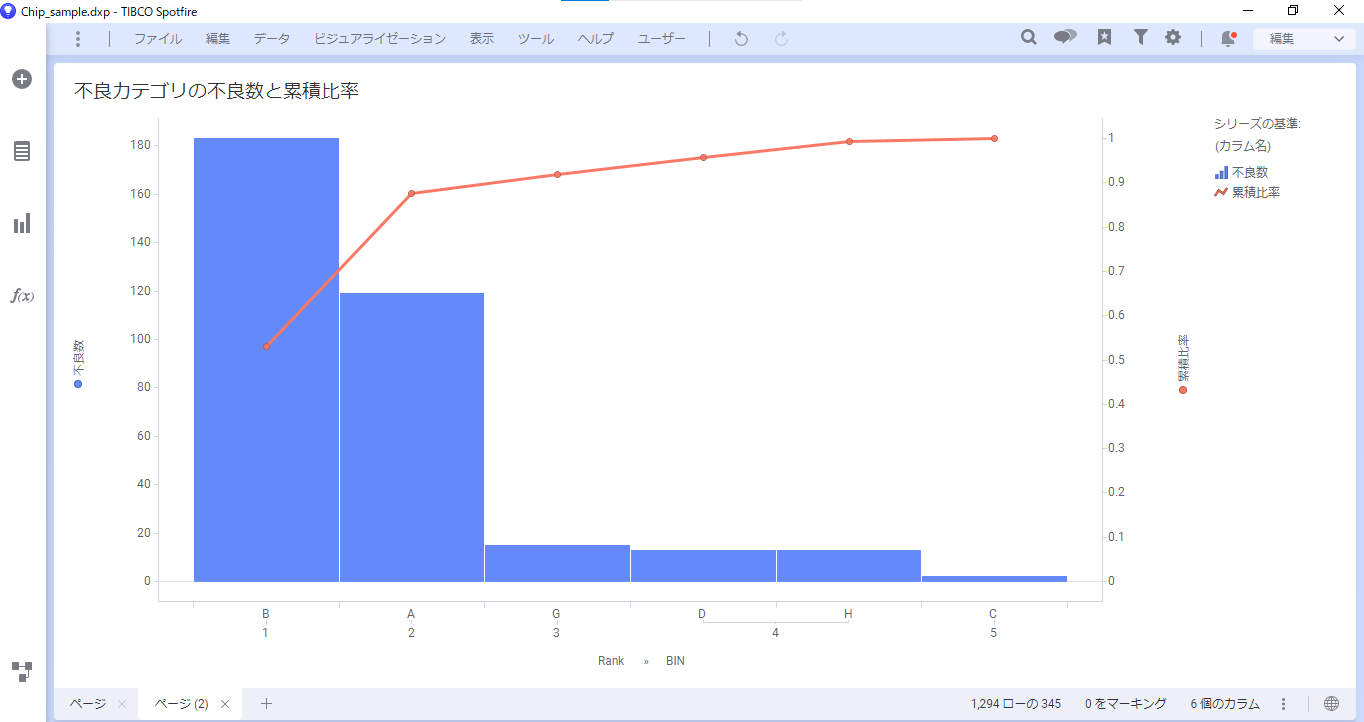
以上のように、複合グラフでOVER関数を用いてパレート図が作成できます。


【アドバンスド】最新の記事