
2021/04/02
アドバンスド
このコンテンツでは、センサーデータのような複数の時系列データと故障データを可視化する方法について説明します。なお、本コンテンツで利用したSpotfireのバージョンは10.10/11.4です。ご利用環境によって、一部画面構成が異なりますので、ご了承ください。
サンプルデータはこちらからダウンロードしてください。
解凍後のエクセルデータを開くと「SensorData」と「EventData」の2つのシートがあります。時系列のセンターパラメータと、故障のデータです。
完成のイメージはこちらです。
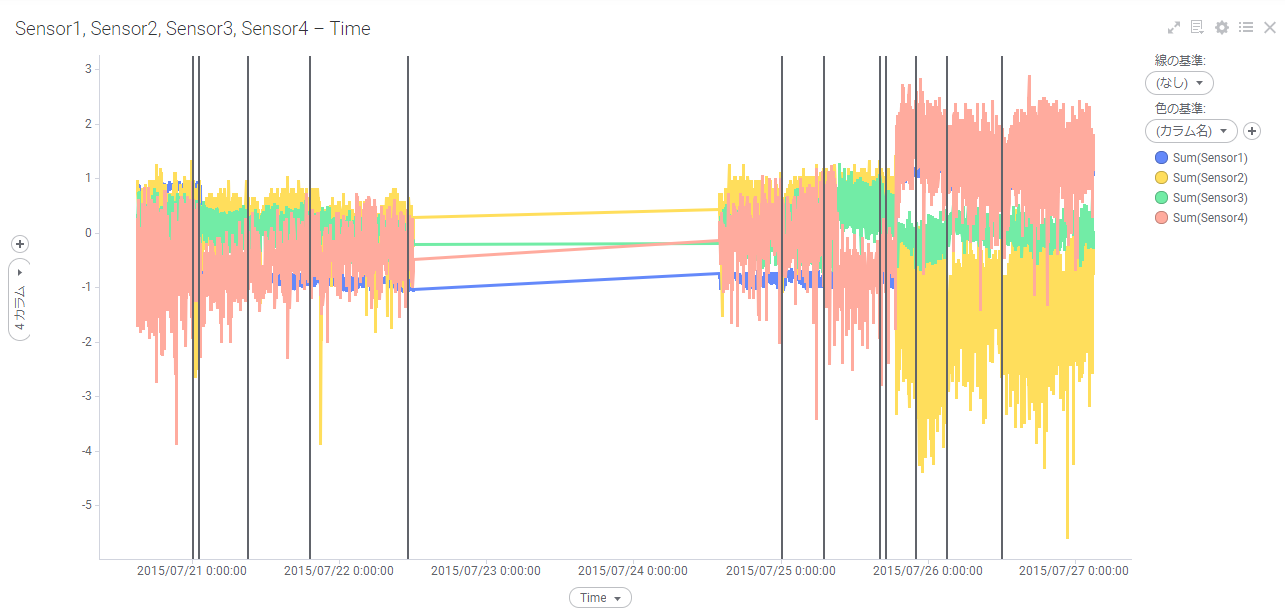
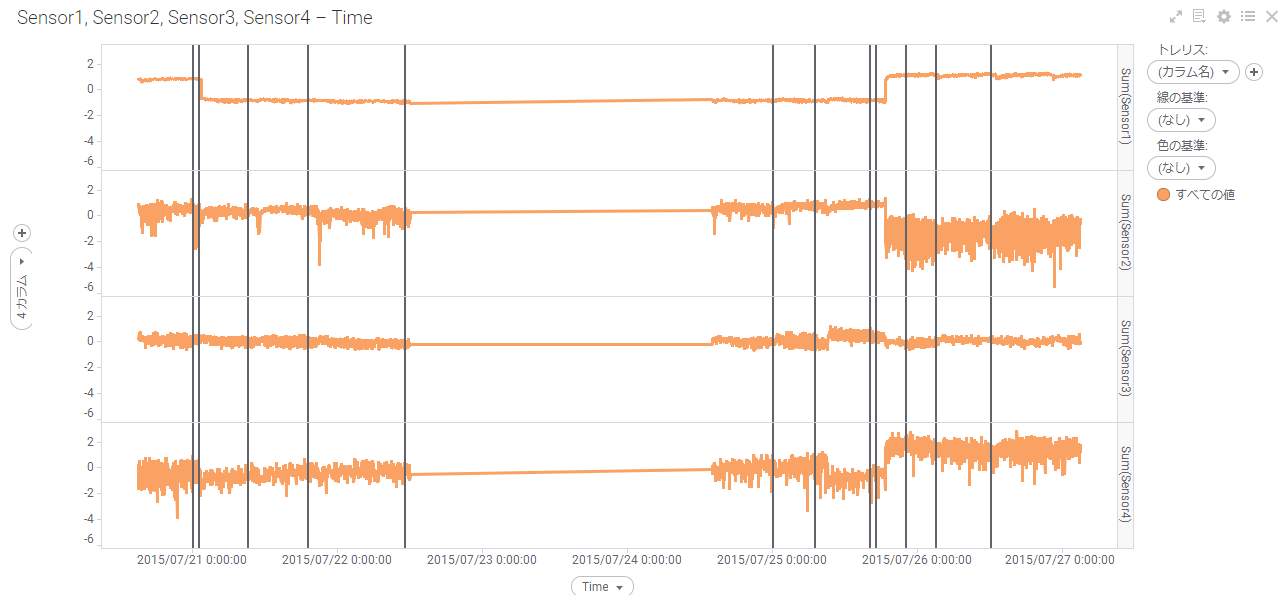
まずはエクセルファイルをSpotfireに取り込んでください。
エクセルファイルの場合は「ワークシート」でどのシートのデータを取り込むのか選択できます。今回は、「SensorData」シートを選択して「OK」を押してください。
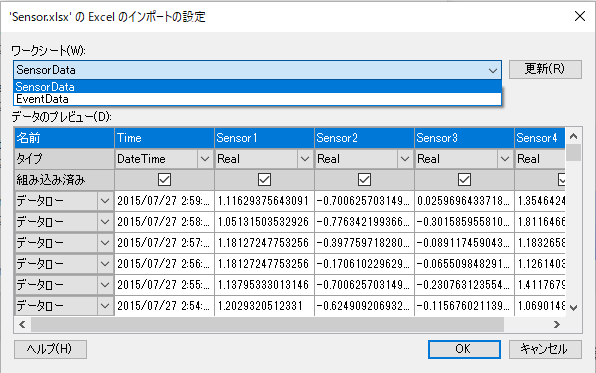
メニューバーにある線グラフのアイコンをクリックしてください。最初にX軸はTime、Y軸はSensor1の合計のグラフが作成されています。
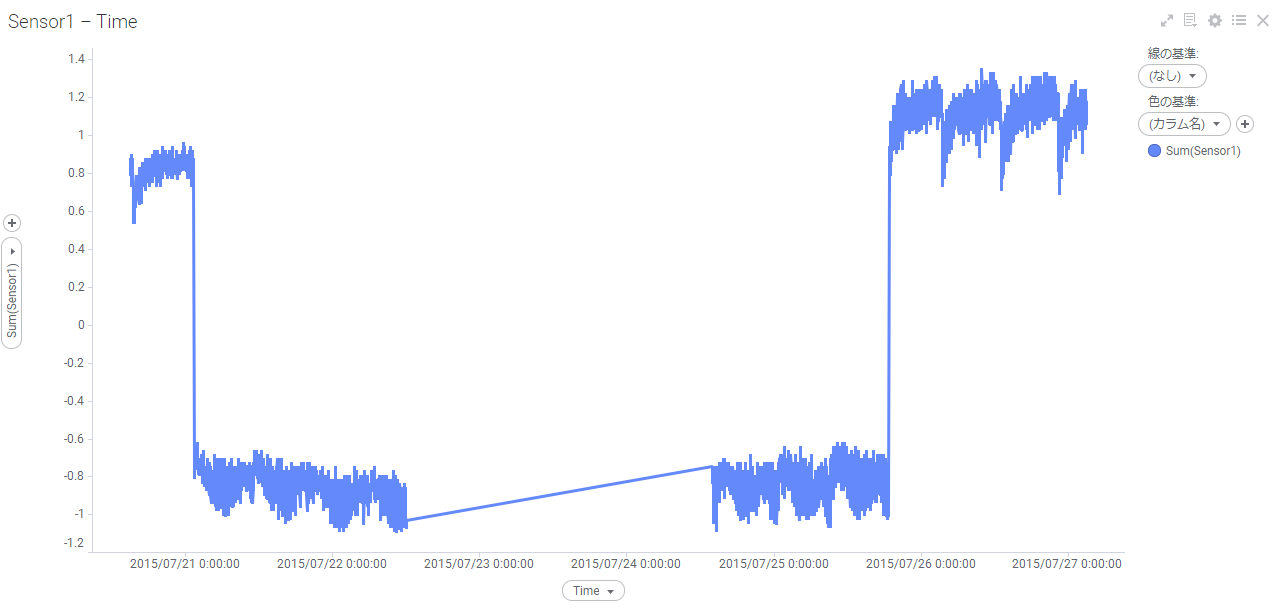
今はSensor1だけですが、ここにSensor2~4も追加していきます。
一つ一つ追加することも可能ですが、まとめて追加する方法を紹介します。Y軸の「Sum(Sensor1)」と書かれている上で右クリックして「カラムの選択」を選びます。
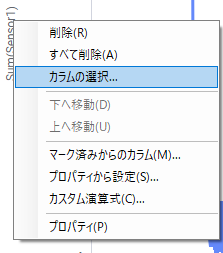
「カラムの選択」画面で右にSensorのデータを3つ追加してください。
この方法ならカラムが大量にある場合でも便利です。また、「集計」項目もありますので、合計だけでなく平均や分散などの指標も選択できます。
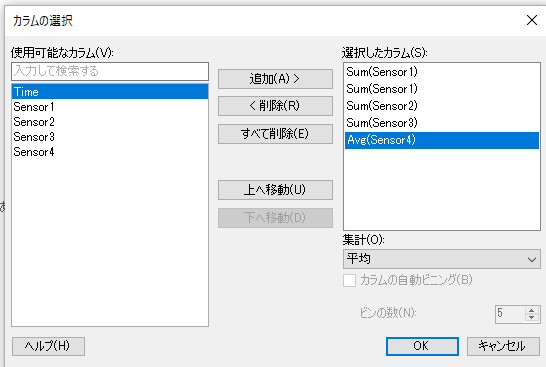
これで4つのセンサーを時系列に表示できました。
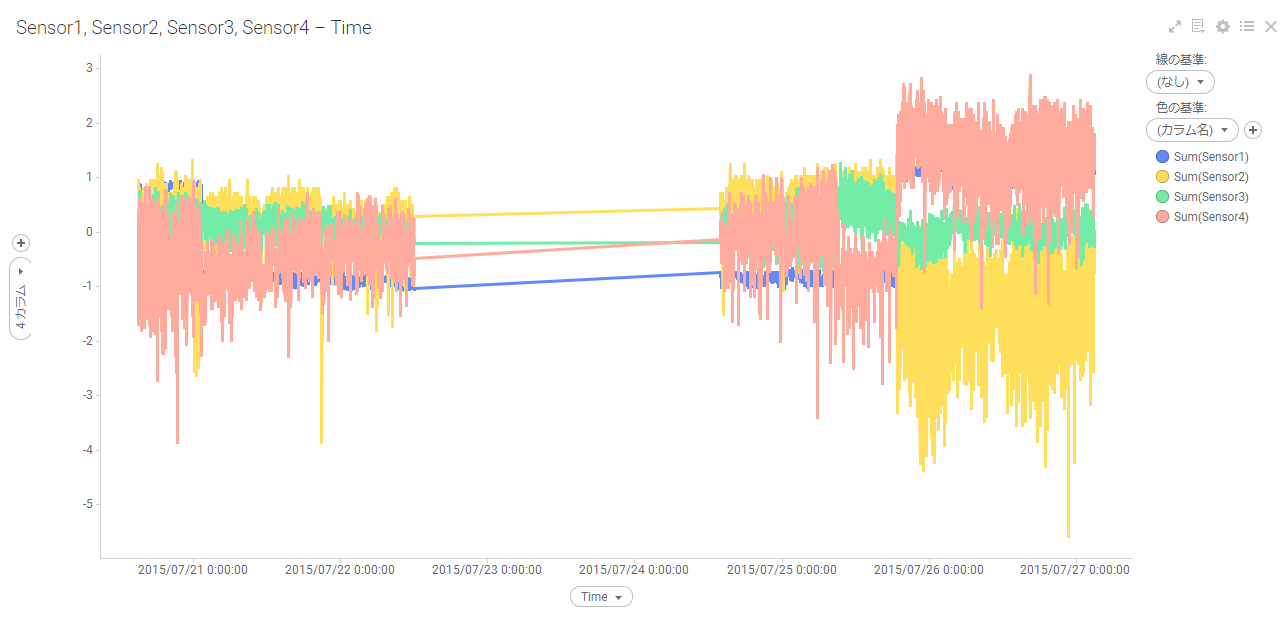
故障発生時刻をこのグラフに重ねていきたいと思います。
故障データも「EventData」として同じエクセルファイルに格納されているので、再度エクセルファイルをSpotfireに取り込みます。ワークシートで「EventData」を選択してください。
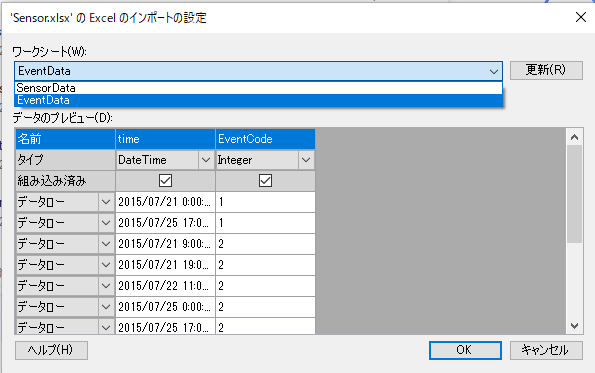
グラフ上に垂直線を描画するので「プロパティ」を開きます。グラフ上で右クリックしてプロパティを選択、あるいはグラフ右上の歯車アイコンをクリックしても開きます。
プロパティ画面で「線およびカーブ」を選択します。ここでは様々な指標線を引けますが、今回は別テーブルにあるデータから描画します。「追加」→「垂直線」→「データテーブルからの線」を選びます。
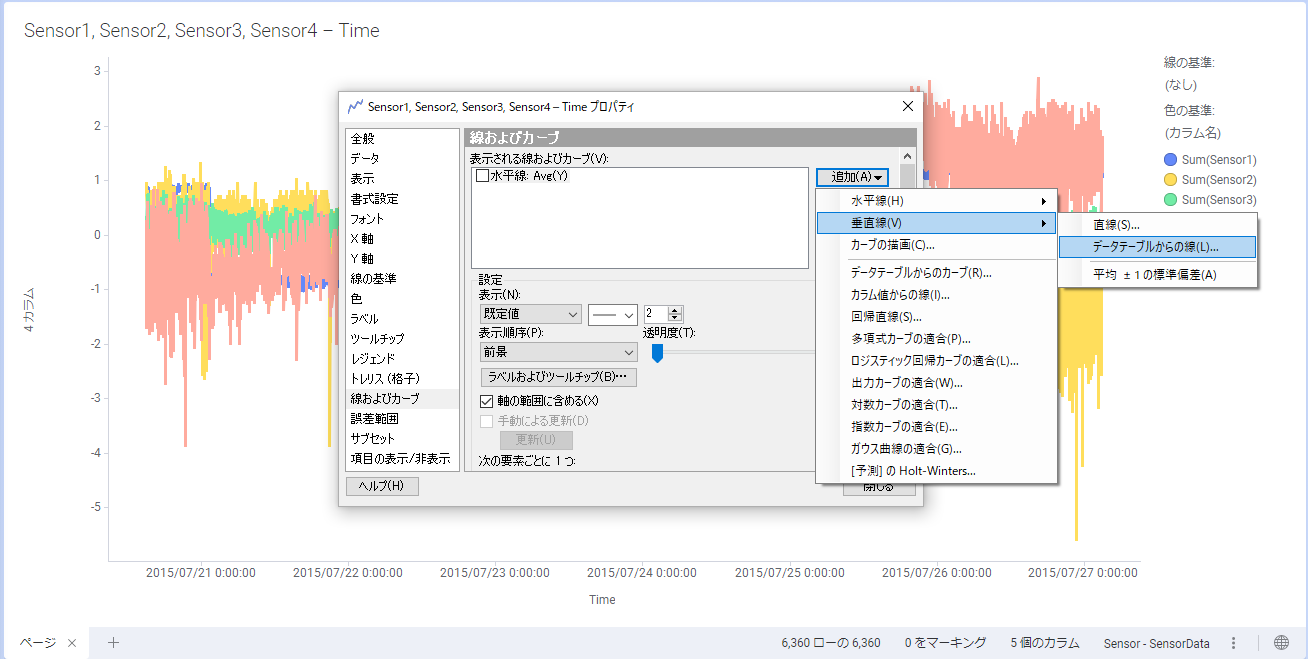
メニューが表示されるので「OK」を押してください。
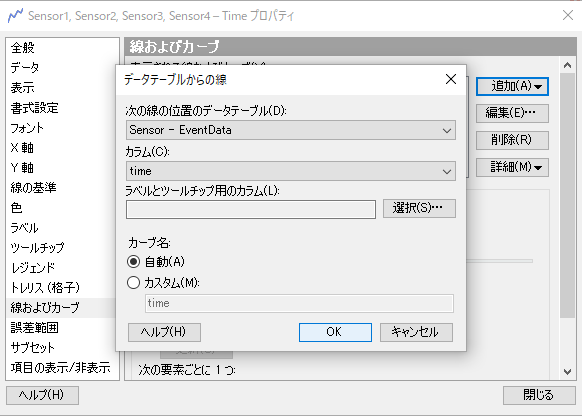
これで描画が完了しました。センサーの動きと故障発生時のグラフです。
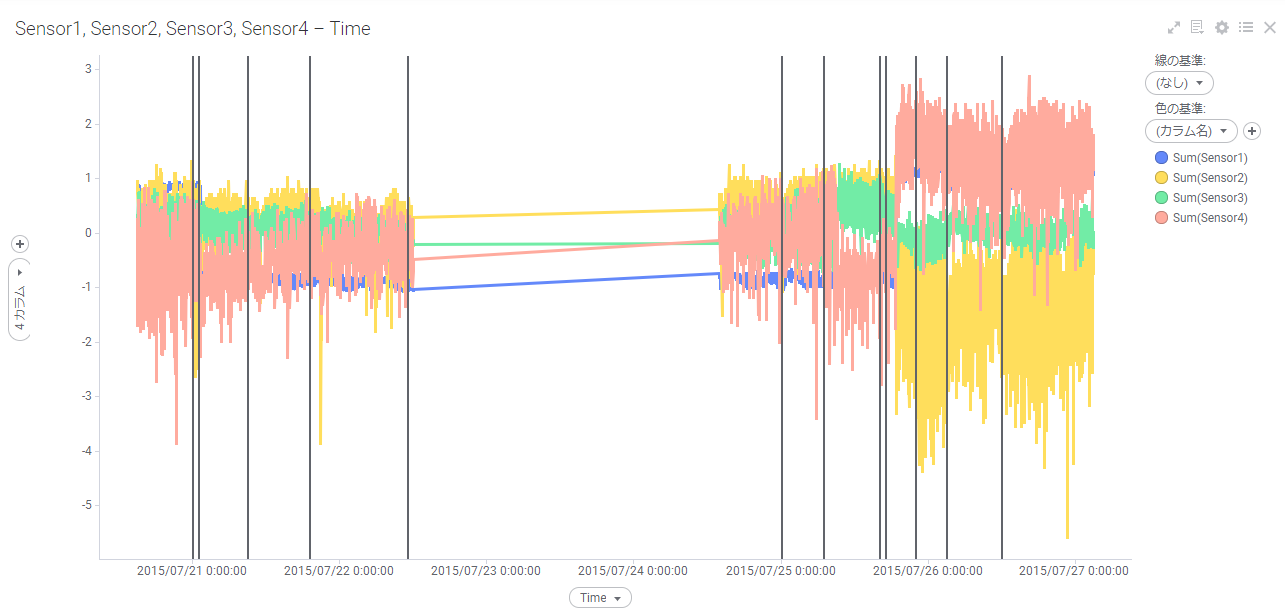
線が重なってしまって全体の見通しが悪いのでセンサーによって枠を分けます。
レジェンドに表示されている「色の基準」を枠の基準に移します。色の基準の「カラム名」をドラッグしてグラフ中央に表示される「垂直のトレリス」にドロップしてください。
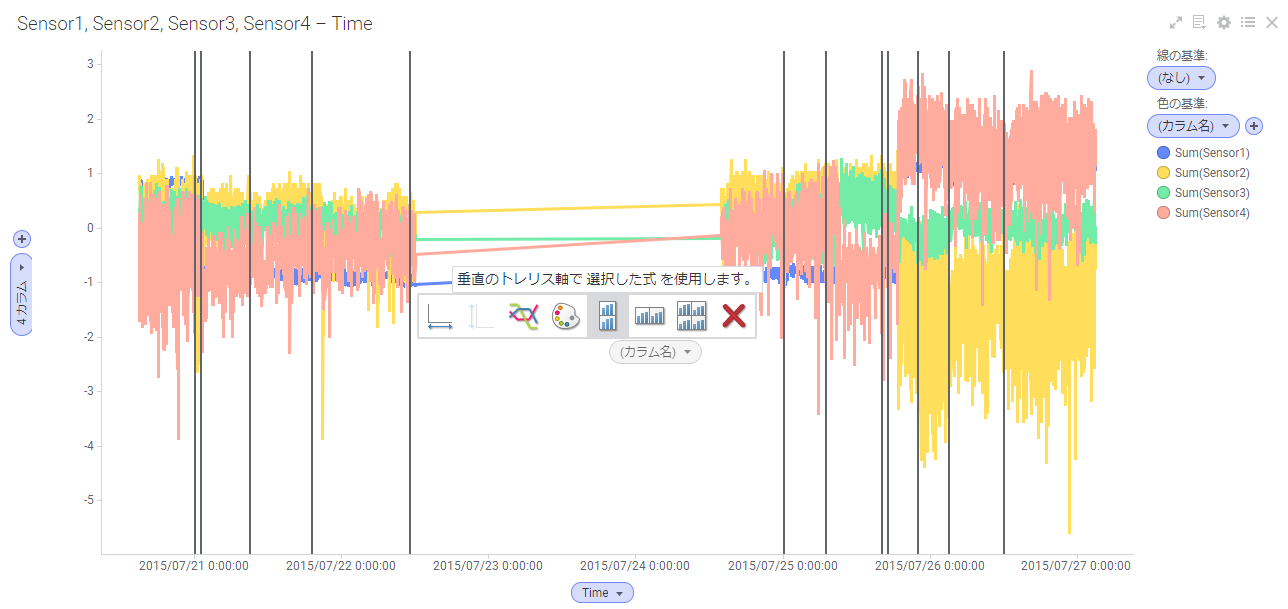
これで縦にセンサーが表示されます。
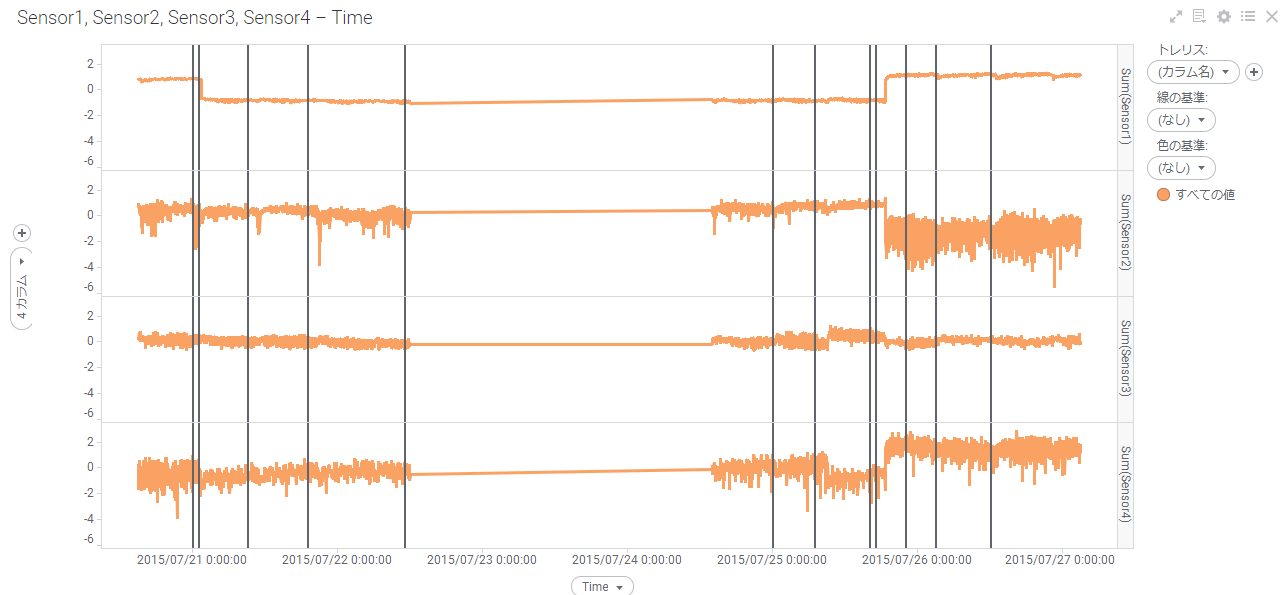
Spotfire活用セミナー
アーカイブ動画を配信中
前の記事
正規性確率プロット次の記事
テキストエリアで集計値表示【アドバンスド】最新の記事