
2020/12/21
データ操作
このコンテンツでは、データテーブルに対して、縦方向にデータを結合する方法について説明していきます。なお、本コンテンツで利用したSpotfireのバージョンは10.10/11.4です。ご利用環境によって、一部画面構成が異なりますので、ご了承ください。
本コンテンツで利用するサンプルファイルは、こちらからダウンロードしてください。
縦方向へのデータ結合とは、共通するカラム名をキーとして利用し、縦方向(ロー方向)にデータを追加する結合方法です。例えば、以下のようなユースケースが考えられます。
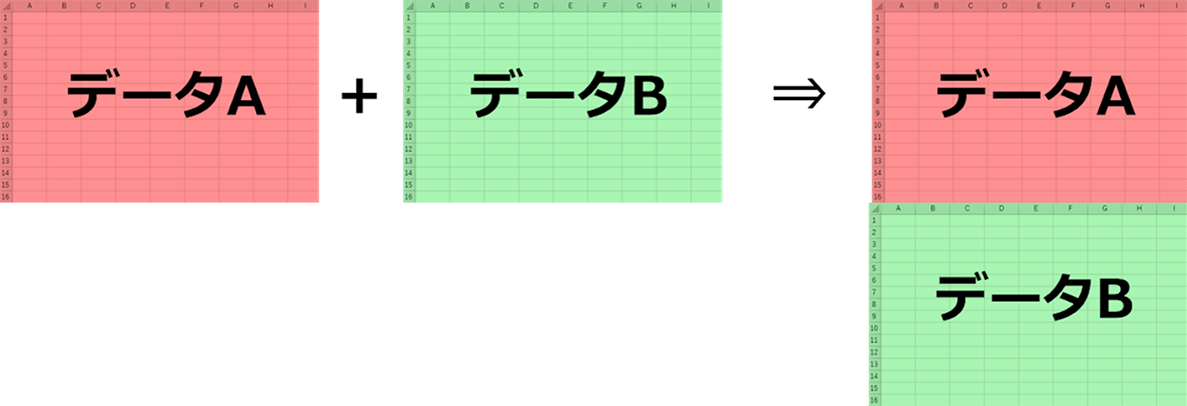
Spotfireには、既にサンプルファイル「sample1.txt」がデータテーブル(sample1)として読み込まれている状態です。このコンテンツでは、サンプルファイル「sample2.txt」を新たに読み込み、sample1の縦方向に結合していきます。
左下の「データキャンバス」ボタンをクリックしてください。データキャンバスと呼ばれる画面が表示されます。
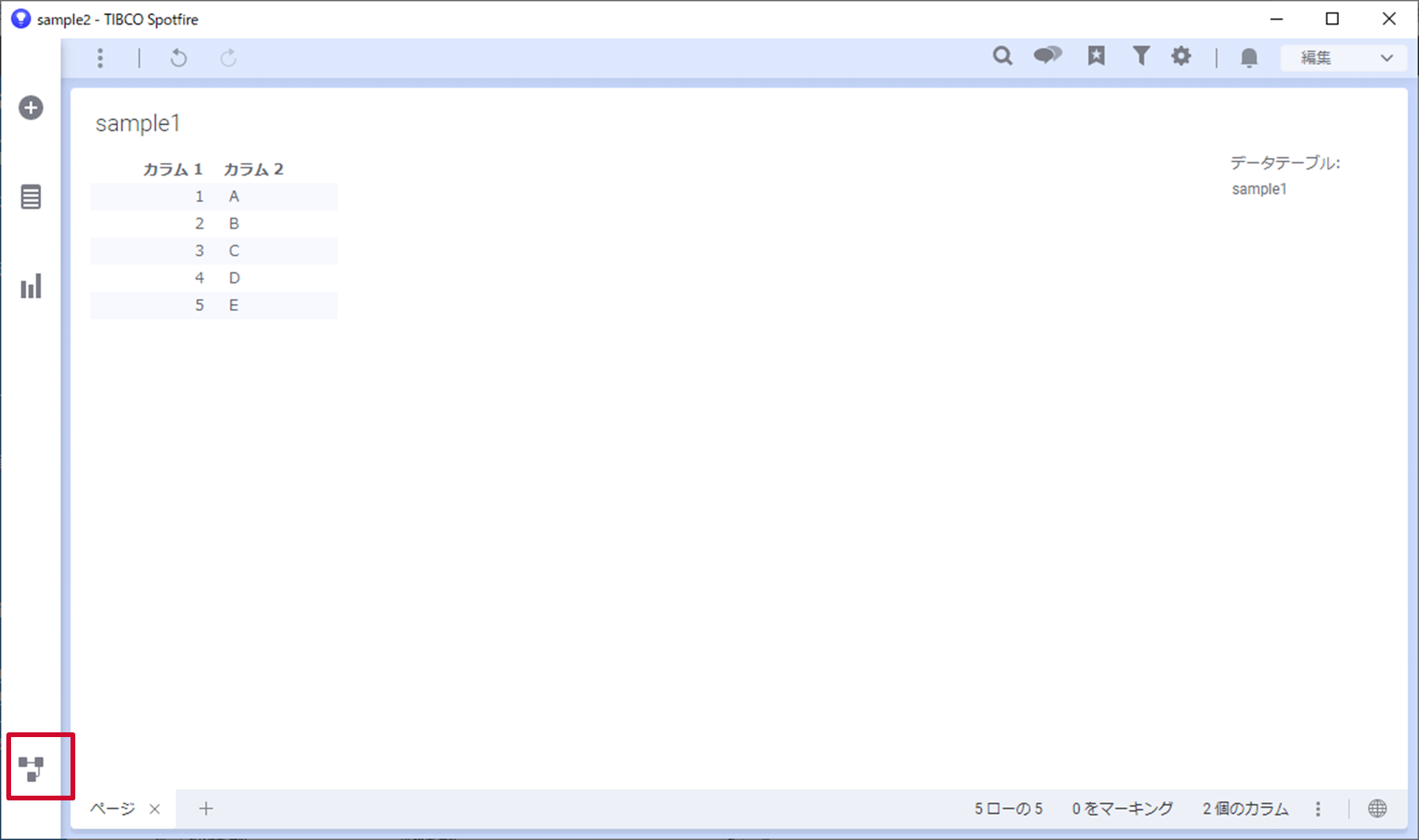
データキャンバス画面は、データテーブルにデータをどのように追加したかが、GUIで可視化されます。さらに、最終的なデータテーブルを取得するために行われた、すべてのデータ変換操作を示します。
データキャンバスの機能を利用することで、データの結合や前処理を実行できるほか、その前処理プロセスを記録・可視化し、繰り返し操作を容易とします。「データ分析作業の8割は前処理」とも言われる中、その前処理を効率化できる、非常に優れた機能です。
現在データキャンバス上に表示されているフローは、sample1.txtをデータソースとして(左側)、そのデータがSpotfire上でsample1というデータテーブル名で読み込まれていること(右側)を示しています。
sample1にsample2.txtを結合するために、真ん中の⊕ボタンをクリックします。
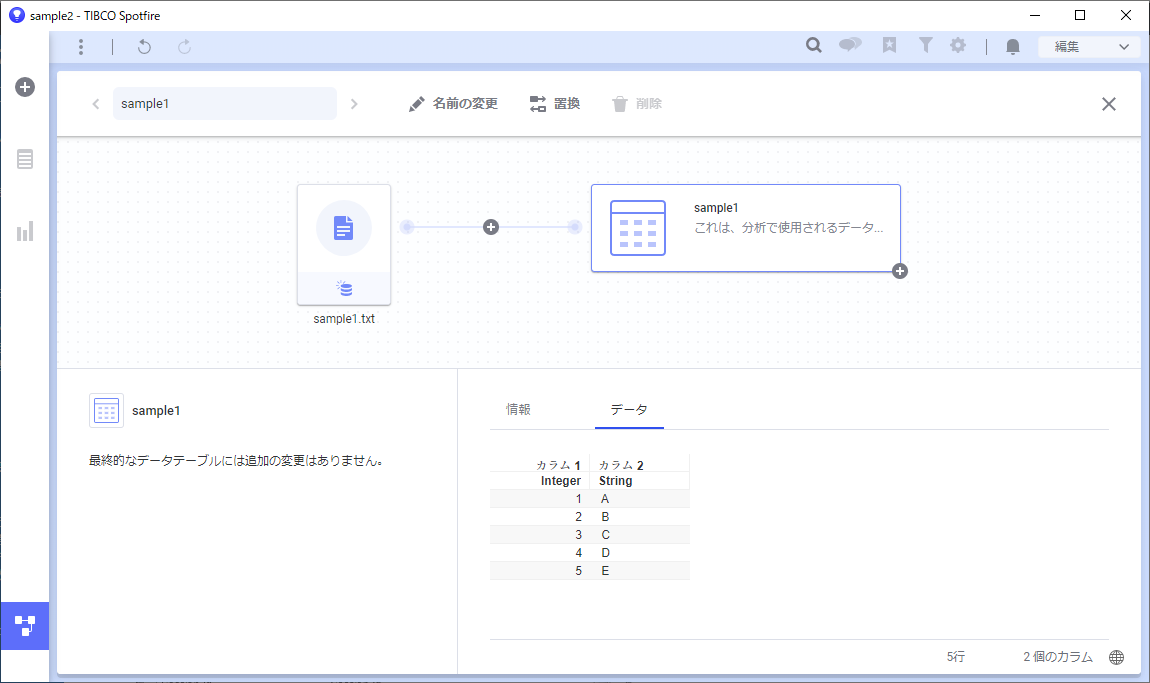
ここでは、縦方向にデータを結合するため、「ローの追加」ボタンを選択してください。
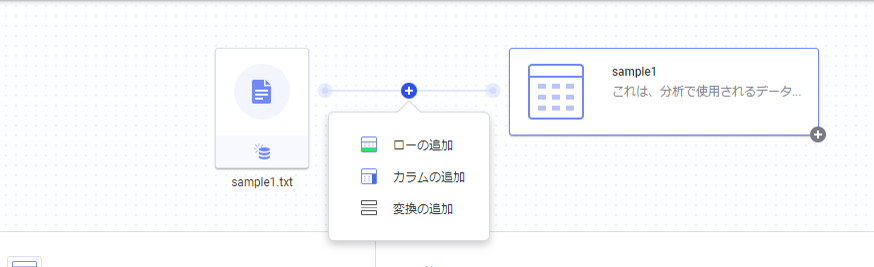
ファイルのインポート画面に遷移するので、ローカルにあるsample2.txtを選択してください。インポートの設定ダイアログが表示されますが、今回はデフォルト設定のまま「OK」を押して進みます。
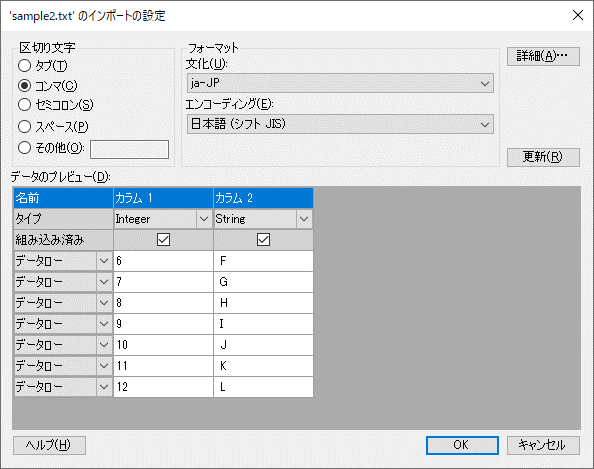
「データを分析に追加」画面が表示されます。画面上では「既存のデータテーブルにデータを追加:sample1」と記載されています。sample1にsample2.txtを追加する設定になっているようにみえます。
より正確に確認するために、「追加されたローの設定」ボタンをクリックしてください。
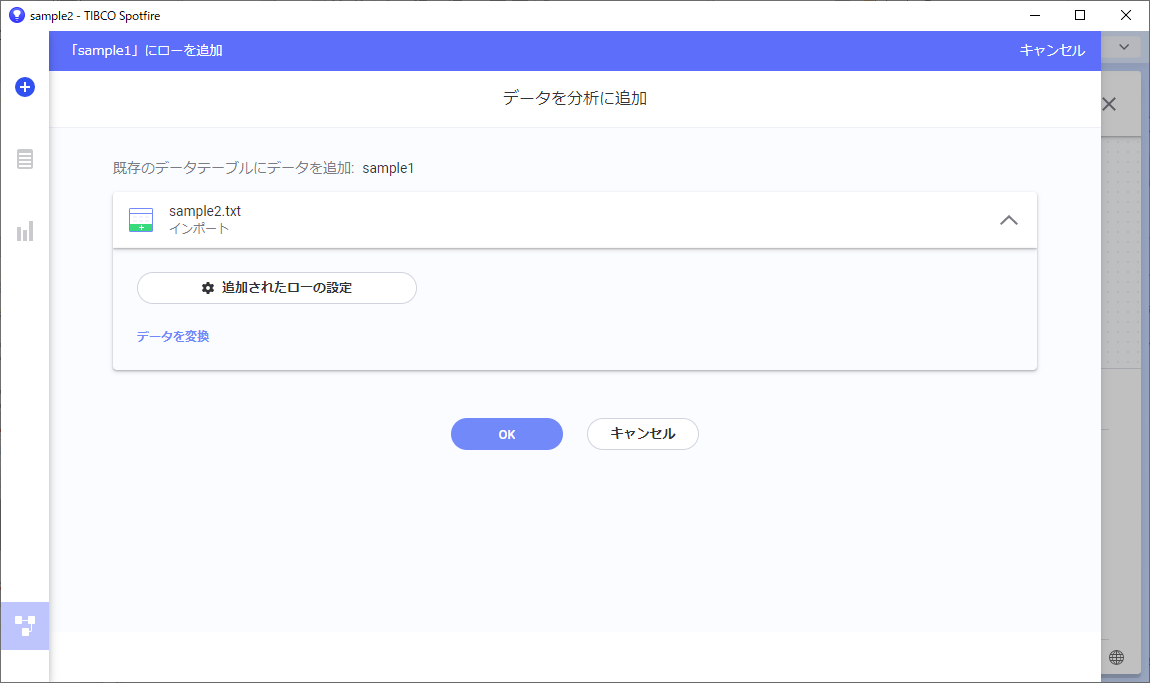
「カラムの対応付け」ダイアログでは、データ結合方式の確認やキーカラム、結合結果のプレビューを確認できます。詳細に関しては、こちらの記事(横方向へのデータ結合)に記載されているので、ご参照ください。
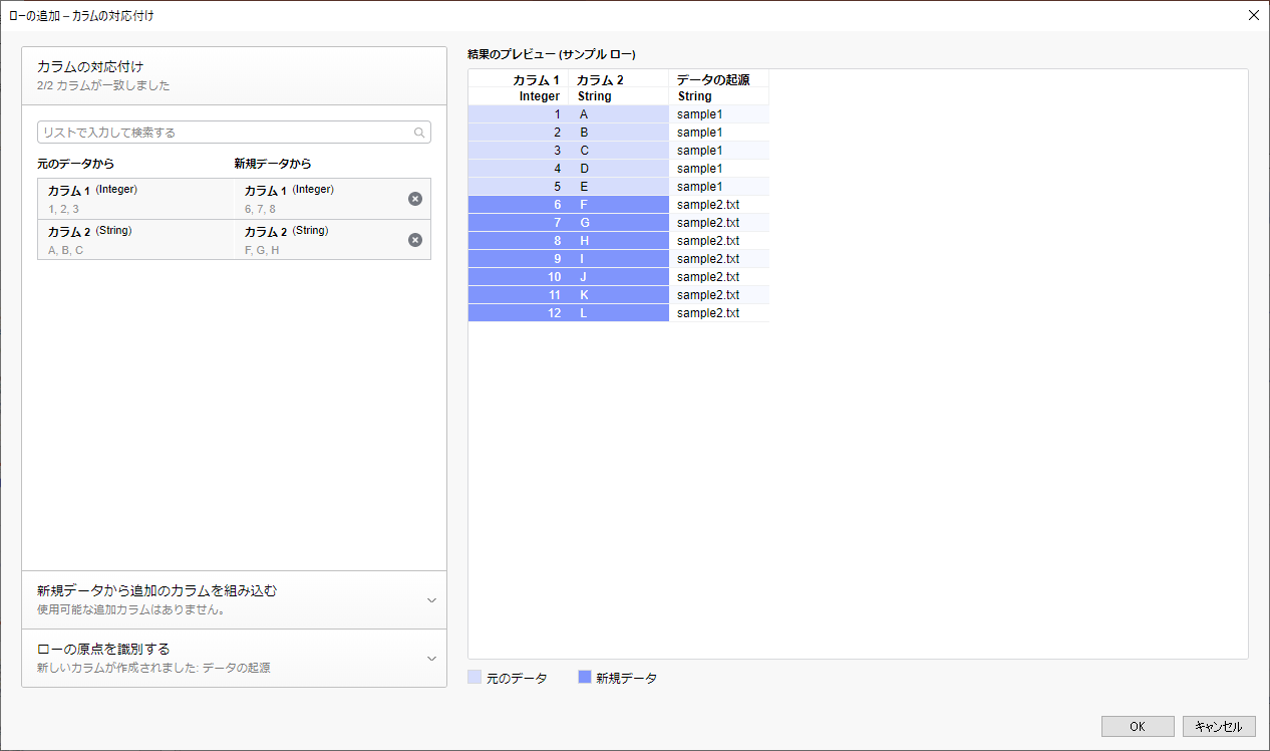
プレビューを確認する限り、期待する形でデータ結合ができていることがわかります。問題なさそうなのでOKをクリックし、戻った「データを分析に追加」画面でもOKをクリックします。
データキャンバス画面に戻ると、sample1.txtにsample2.txtが結線し、sample1というデータテーブルに繋がっているように画面のフローが変わりました。左下のデータキャンバスボタンを再度クリックし、sample1のデータテーブルを確認してみましょう。
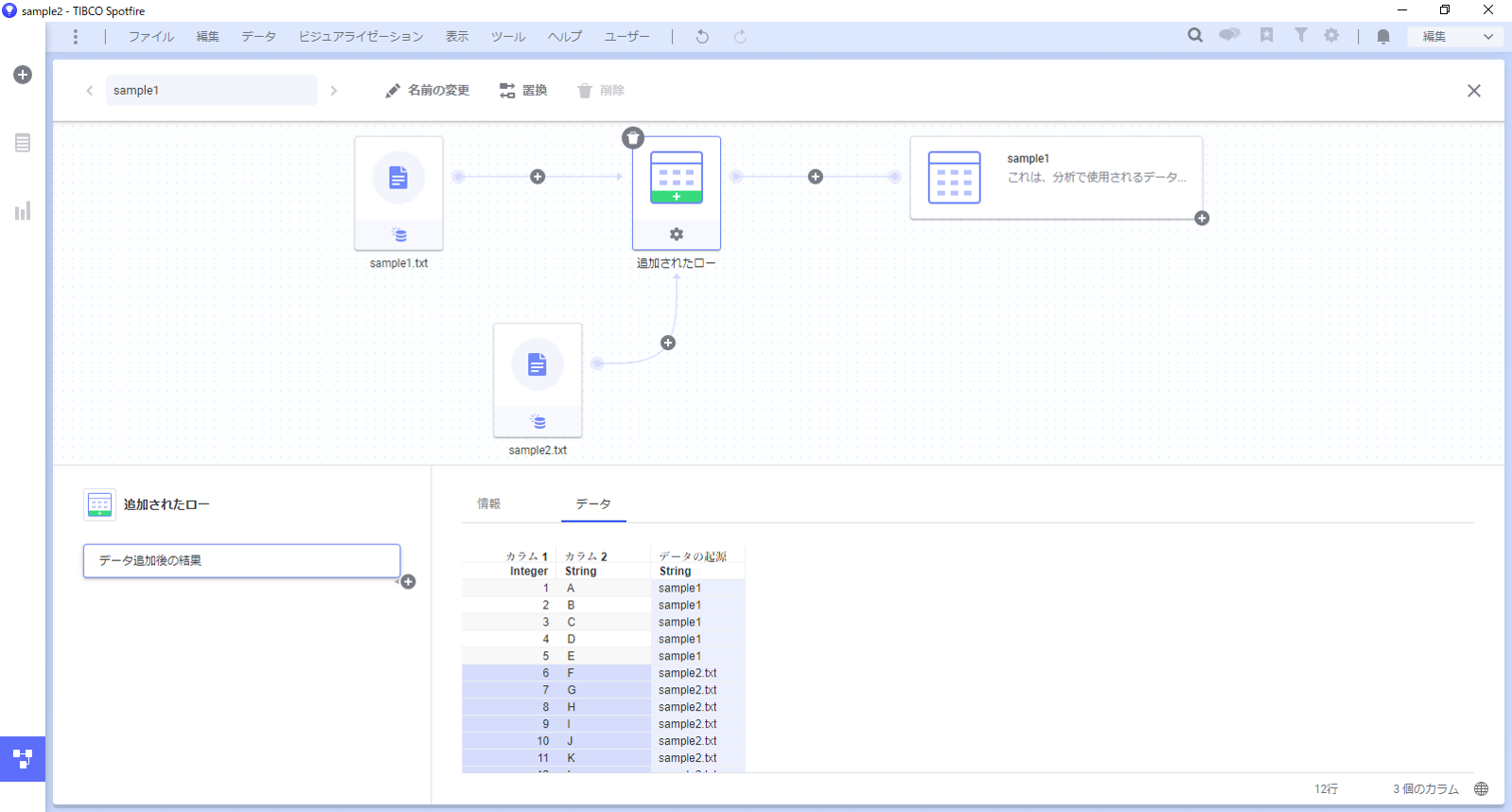
ご覧のように、sample1が、sample2.txtのデータが縦方向に結合されたテーブルとなっていることが確認できました。
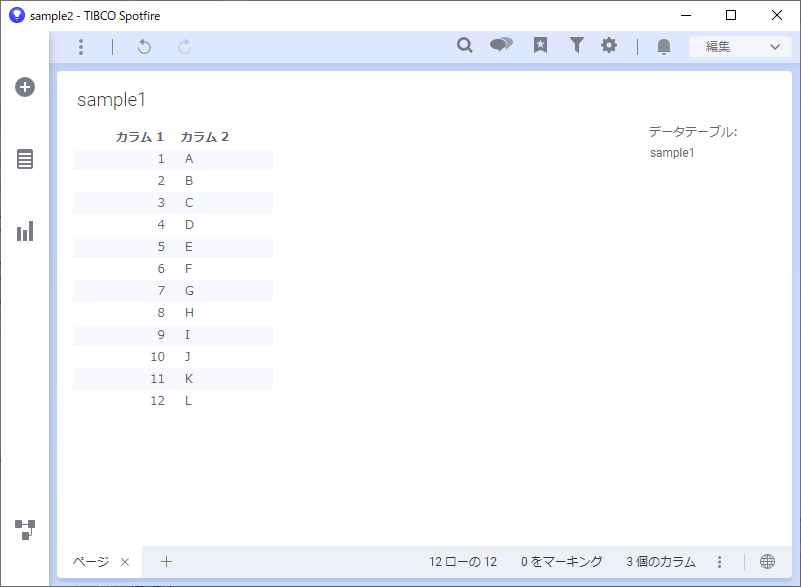
Spotfire活用セミナー
アーカイブ動画を配信中
前の記事
横方向へのデータ結合次の記事
テーブルリレーション【データ操作】最新の記事