
2023/06/01
データ操作
※本記事は6/1開催セミナー「TIBCO Spotfire活用セミナー〜 データキャンバスの紹介 ~」で紹介した内容です。
このコンテンツでは、上記セミナー内で紹介したデモ内容をハンズオン形式でお試しできます。データキャンバスの機能概要に関する説明はこちらをご覧ください。
本コンテンツで利用したバージョンは、Spotfire Analyst 12.0です。ご利用環境によって、一部画面構成が異なる場合がありますので、ご了承ください。


データキャンバスを利用して、データの結合・変換等の操作を下図の流れで行います。
① ロー(行)の追加
② カラム(列)の追加
③ データテーブルの複製
④ ピボット
⑤ データソースの置換
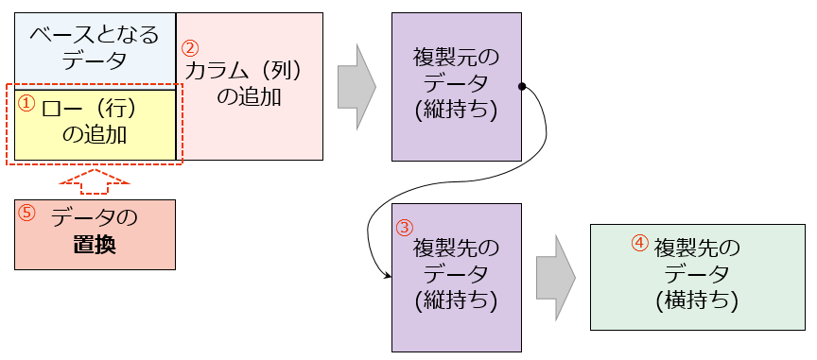
本コンテンツで使用する4つのデータはこちらからダウンロードしてください。
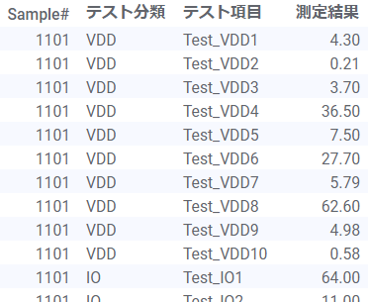
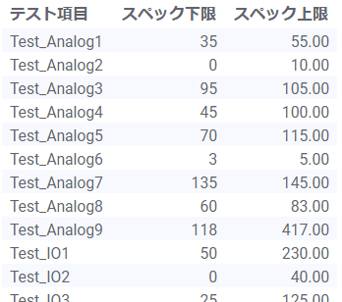
Spotfireにベースとなるデータを取り込みます。Spotfire画面左側の⊕ボタンから「ローカルファイルを参照」を選択し、ICテスト結果_0112.txt を開きます。
左下のアイコンからデータキャンバスを開くと、下図のようにデータの構成ビューが確認できます。左側は取り込んだ各データソース、右側は可視化に利用するデータテーブルを表します(以下それぞれを「ノード」と呼びます)。
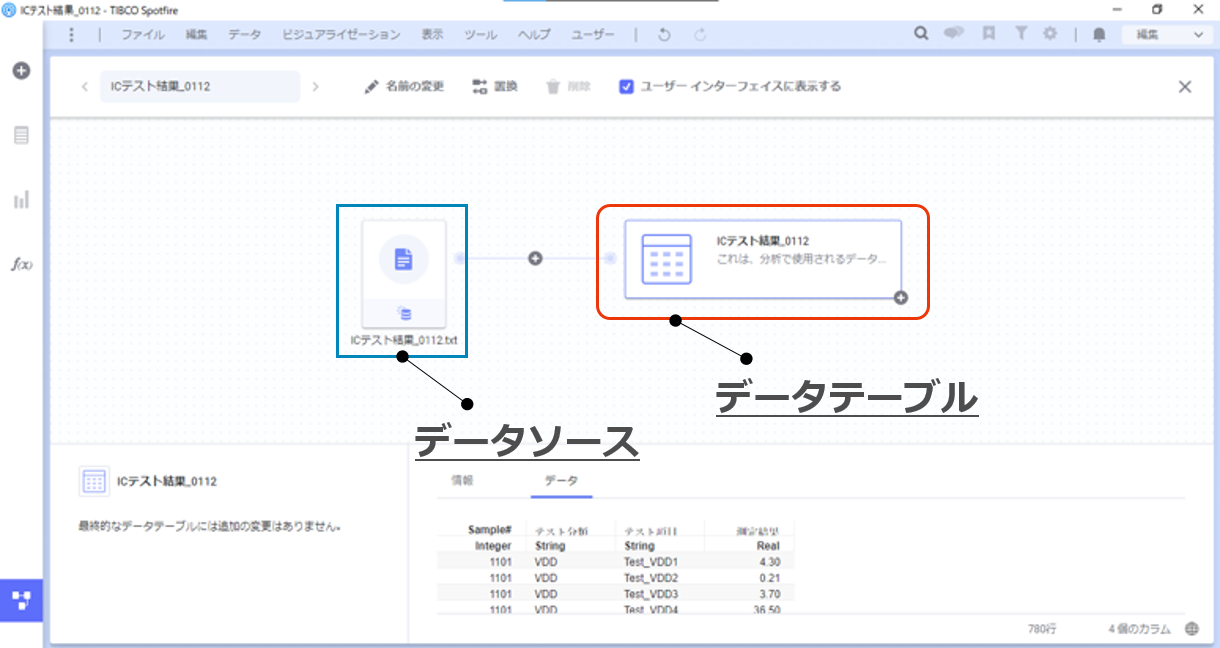
ベースとなるデータのロー(行)方向にデータを追加します。
ノード間の⊕ボタンから「ローの追加」を選択すると、「ファイルとデータ...」が開きます。「ローカルファイルを参照」を選択し、ICテスト結果_0113.txt を開きます。
インポートの設定はOKを選択し、「データを分析に追加」画面の「追加されたローの設定」でローの追加設定を確認します。
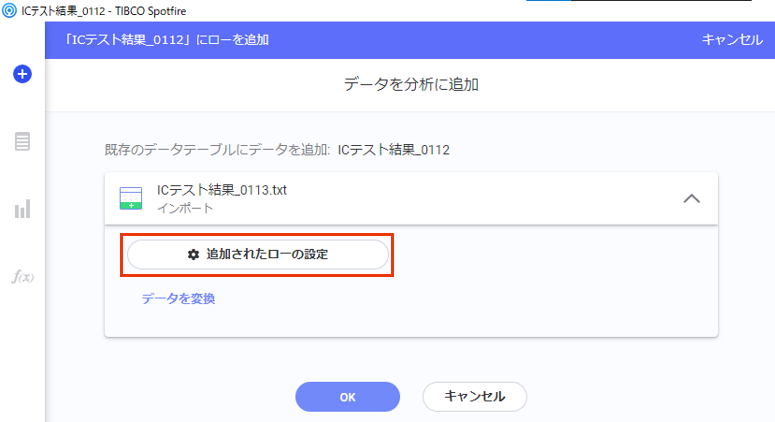
この設定画面では「カラムの対応付け」、「新規データから追加のカラムを組み込む」、「ローの原点を識別する」の3つを設定できます。
今回は「ローの原点を識別する」を選択し、「新規カラムの作成」内で下記のように設定します。これにより、元データと新規データを区別できる新規カラムを作成できます。
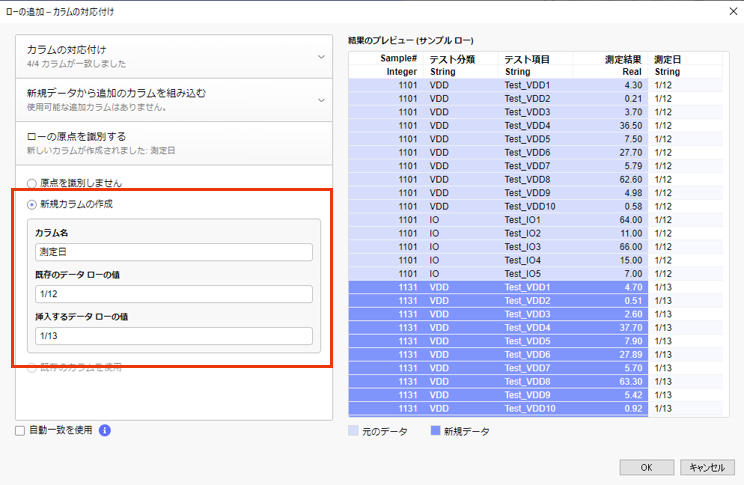
結果のプレビュー画面を確認し、OKを選択します。「データを分析に追加」画面もOKをクリックします。
下図のように、追加されたローというノードが出現し、データの構成ビューが更新されます。
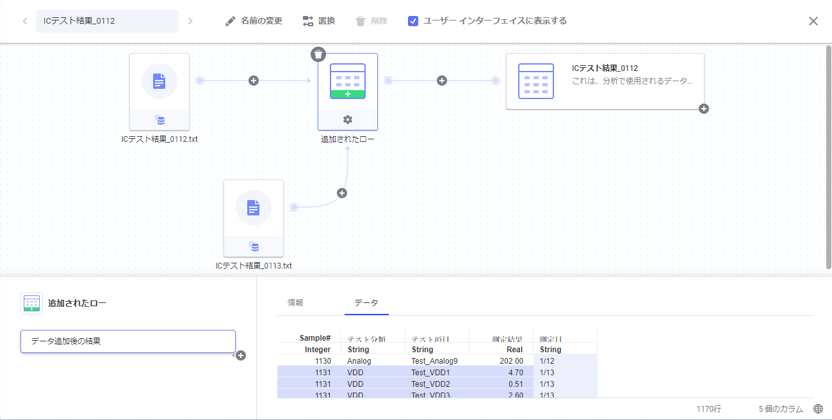
次に、ロー(行)方向に追加した先ほどのテーブルに対し、カラム(列)方向にデータを追加します。
追加されたローとデータテーブル間の⊕ボタンから「カラムの追加」を選択すると、「ファイルとデータ...」が開きます。「ローカルファイルを参照」を選択し、ICテスト結果_Spec.csv を開きます。
インポートの設定はOKを選択し、「データを分析に追加」画面の「追加されたカラムの設定」でカラムの追加設定を確認します。
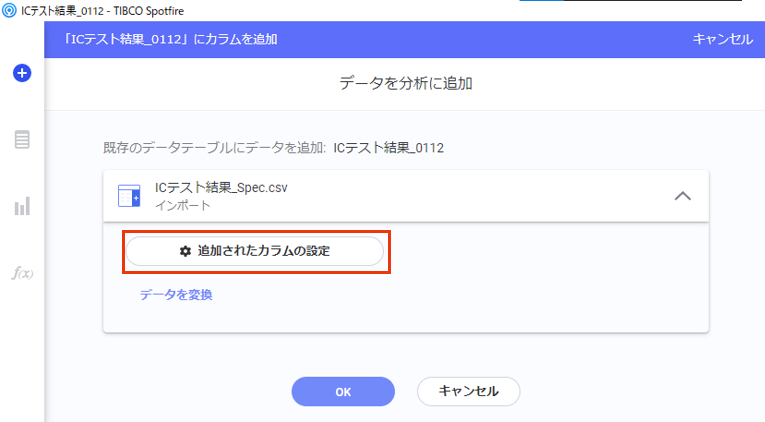
この設定画面では「カラムの対応付け」、「新規データからのカラム」、「結合設定」の3つを設定できます。
今回は元データと新規データで同じカラム名とデータ型の「テスト項目」が自動で対応付けされました。結果のプレビュー画面を確認し、そのままOKを選択します。
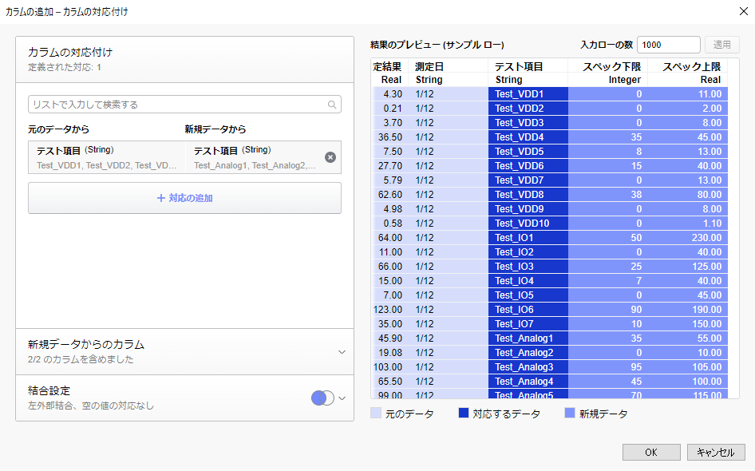
「データを分析に追加」画面でOKをクリックします。下図のように、追加されたカラムというノードが出現し、データの構成ビューが更新されます。
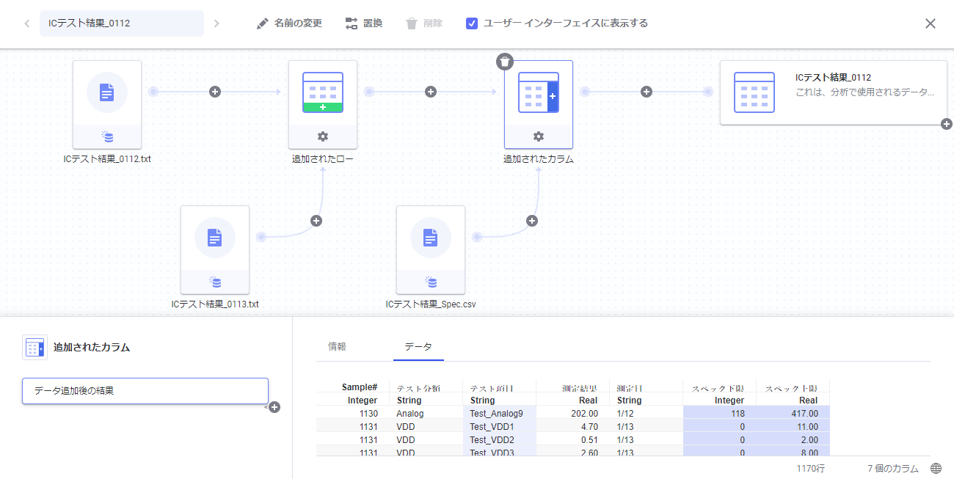
ローの追加とカラムの追加を施したデータテーブルを複製します。
複製の前に、データテーブル名を変更します。データキャンバス内の上部メニュー「名前の変更」で任意の名前に変更できます。ここでは「ICテスト結果_結合済み」とします。
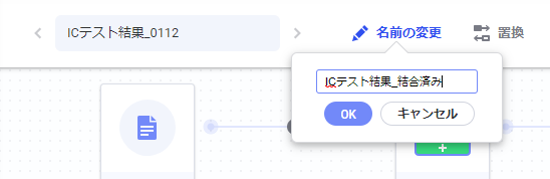
左部メニュー内の⊕ボタン「ファイルとデータ...」から「その他」を選択し、「ICテスト結果_結合済み」を選択します。
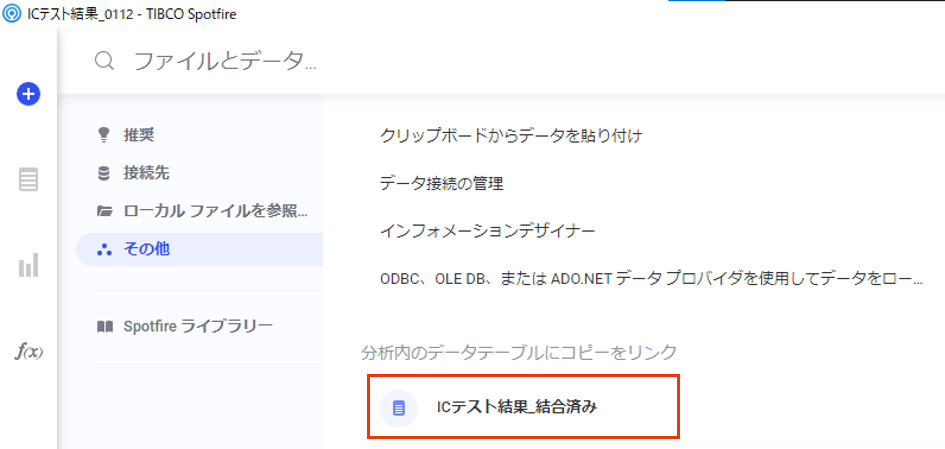
「データを分析に追加」画面で、「新しいデータテーブルの追加」となっていることを確認し、OKを選択します。
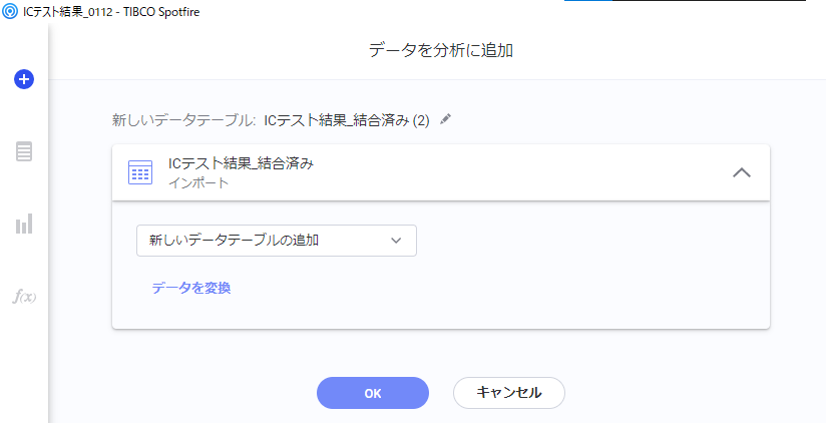
複製が完了すると、複製先のデータテーブルの構成ビューに遷移します。左側が複製元のデータソース、右側が可視化に利用するデータテーブルです。
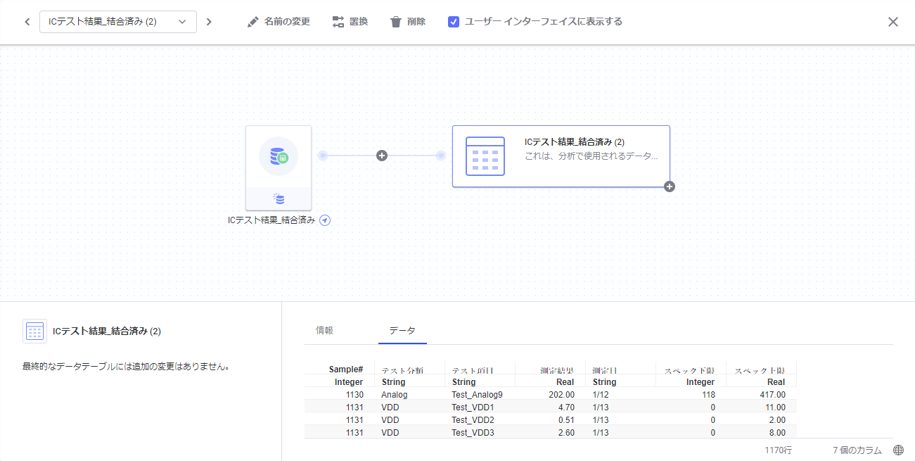
ノード間の⊕ボタンから「変換の追加」をクリックします。変換一覧から「ピボット」を選択し、「挿入」をクリックします。
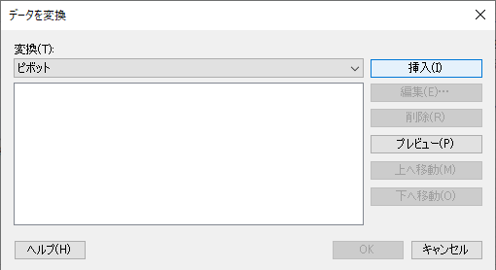
ピボットの設定画面が表示されるため、下記を設定します。
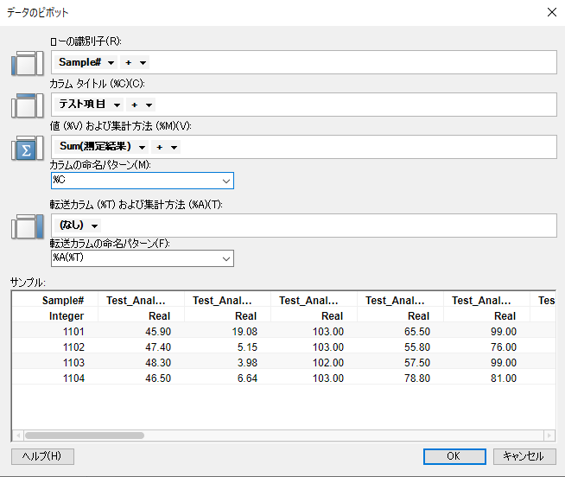
サンプルを確認後、OKを押してピボットの設定画面を閉じ、再度OKで変換を追加します。
データソースの右上に①と追加した変換の数を表すアイコンが出現します。データソースを選択すると、左下に「1. ピボット」と確認できます。
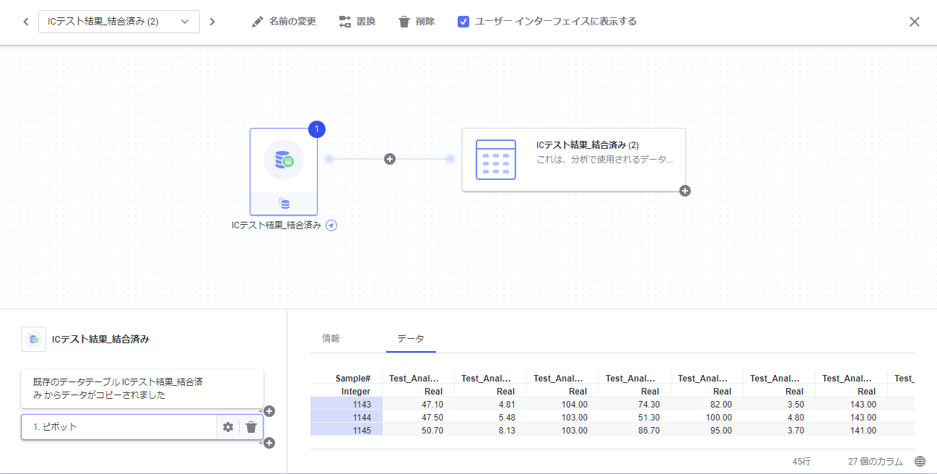
データテーブル名を変更します。データキャンバス内の上部メニュー「名前の変更」で「ICテスト結果_ピボット」と変更します。
データソースを別のデータに置換します。
置換の前に、複製元のデータテーブル(ICテスト結果_結合済み)の構成ビューに移動します。
「ICテスト結果_0113.txt」を「ICテスト結果_0114.txt」に置換します。
「ICテスト結果_0113.txt」のデータソースを選択し、左下の「ICテスト結果_0113.txt からロードされたデータ」右の「︙」ボタンから「データソースを置換」をクリックします。
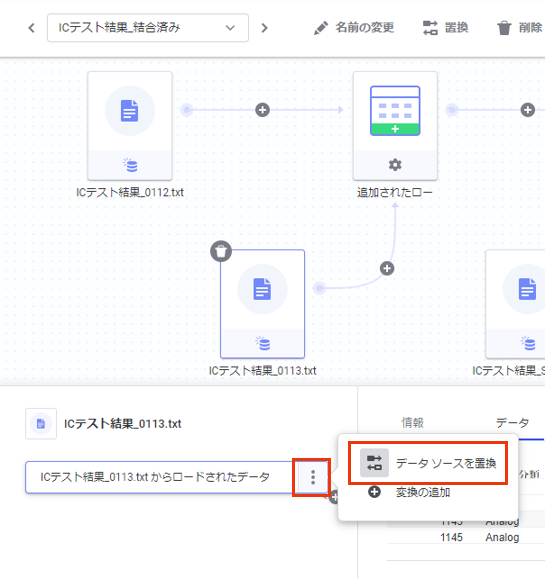
「ファイルとデータ...」が開くため、「ローカルファイルを参照」を選択し、ICテスト結果_0114.txt を開きます。
インポートの設定とデータの置換画面でOKを押すと、データソースの置換ができます。
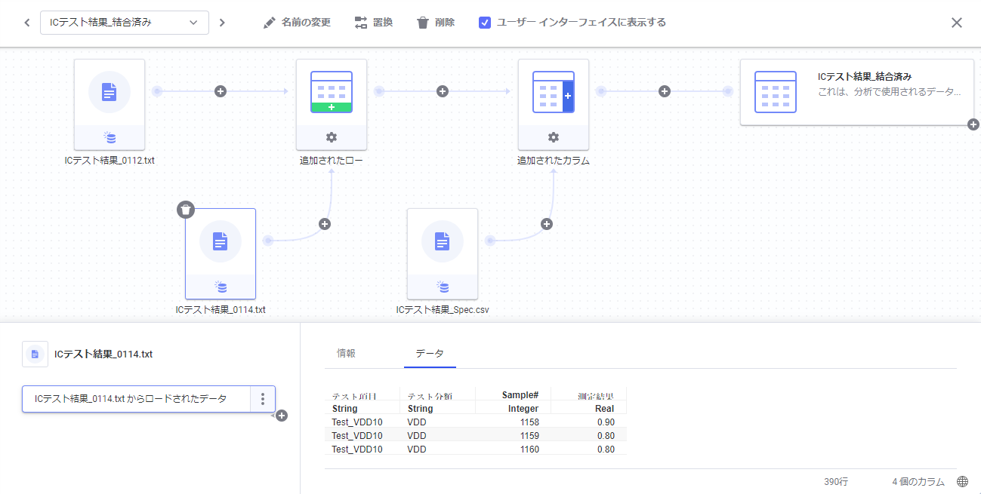
複製元のデータテーブルで変換や置換等の変更を行った場合、複製先のデータテーブルも複製元をデータソースとして利用しているため、連動して変更されます。
運用上、複製元と複製先の変換を連動させたくない場合、予め複製先のデータソースのロード設定を変更することで、その連動を回避できます。
具体的には、デフォルトの「常に新規データ」から分析ファイル内にデータを埋め込み保存する「保存されているデータ」に変更します。
データソースのロード設定はデータキャンバス上で設定可能です(分析ファイルの保存時も可能)。
各データソースのアイコン下部をクリックすると3種類のデータロード設定と、手動によるデータの再ロードボタンが表示されます。
複製先のデータテーブル(ICテスト結果_ピボット)の構成ビューに移動し、データソースのアイコン下部をクリックします。複製先のデータロード設定は2種類のみです。今回は「保存されているデータ」を選択します。
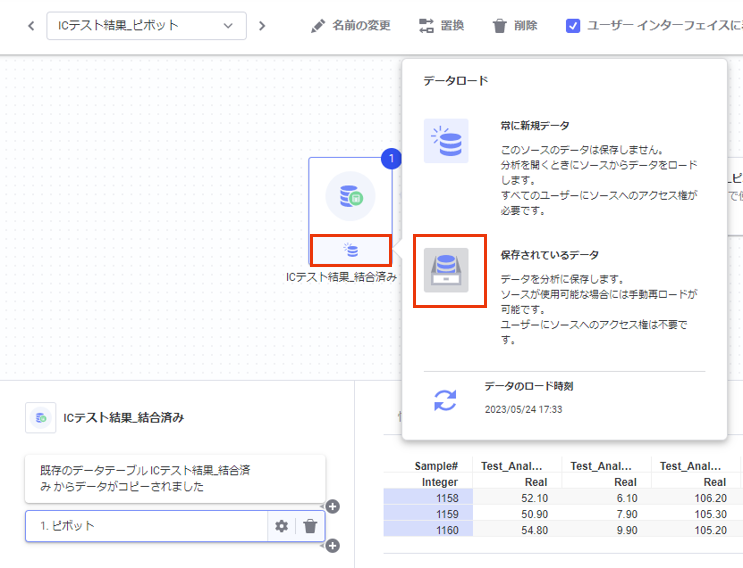
この選択時点での複製元のデータテーブルがデータソースとして分析ファイル内に保存されました。
試しに、複製元と複製先の変換が連動しない設定にできたか確認をします。
まず、複製元のデータテーブル(ICテスト結果_結合済み)の構成ビューに移動します。ICテスト結果_0114.txt を選択し、左上のゴミ箱アイコンをクリックしてデータソースを削除します。
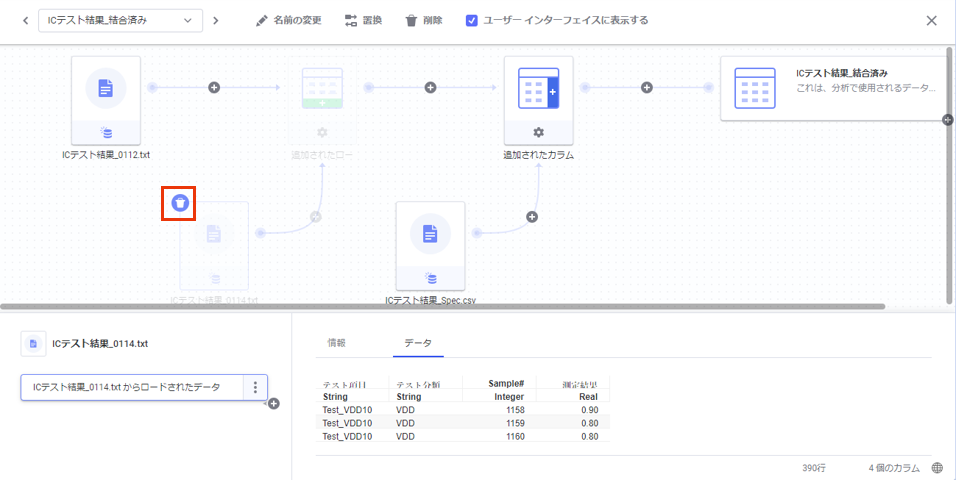
これにより、1170行から780行に変更されました。一方で、複製先のデータテーブル(ICテスト結果_ピボット)は、変更前の1170行のデータに対してピボット変換を追加していることがわかります。
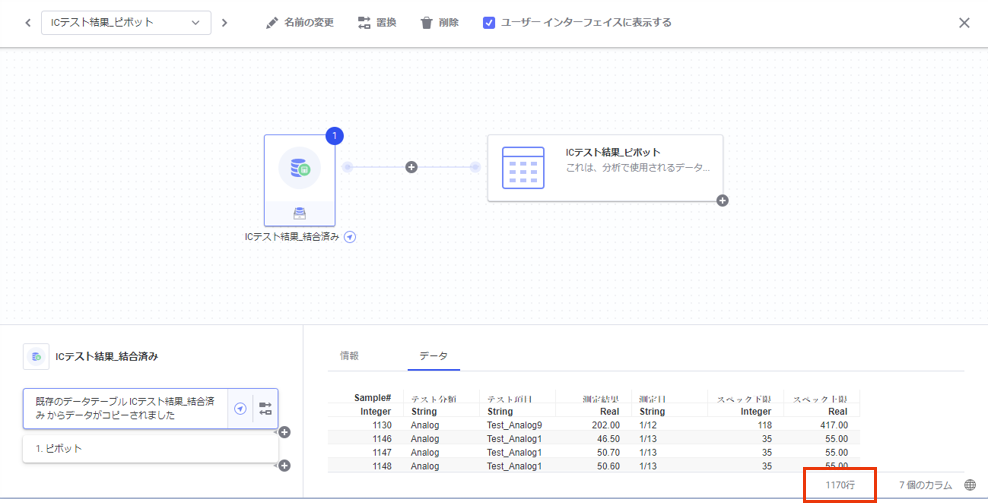
以上のようにデータキャンバスを活用することで、データの前処理操作を簡単に行えます。


前の記事
データキャンバスの使い方【データ操作】最新の記事