
2020/12/21
データ操作
このコンテンツでは、テーブルリレーションについて説明していきます。なお、本コンテンツで利用したSpotfireのバージョンは10.10/11.4です。ご利用環境によって、一部画面構成が異なりますので、ご了承ください。


本コンテンツでは以下2つのファイルをサンプルファイルとして利用します。
事前にこちらからダウンロードしてください。
テーブル間にリレーションを持たせることにより、
を行うことができます。
リレーションを設定するには「データ」→「データテーブルのプロパティ」を選択します
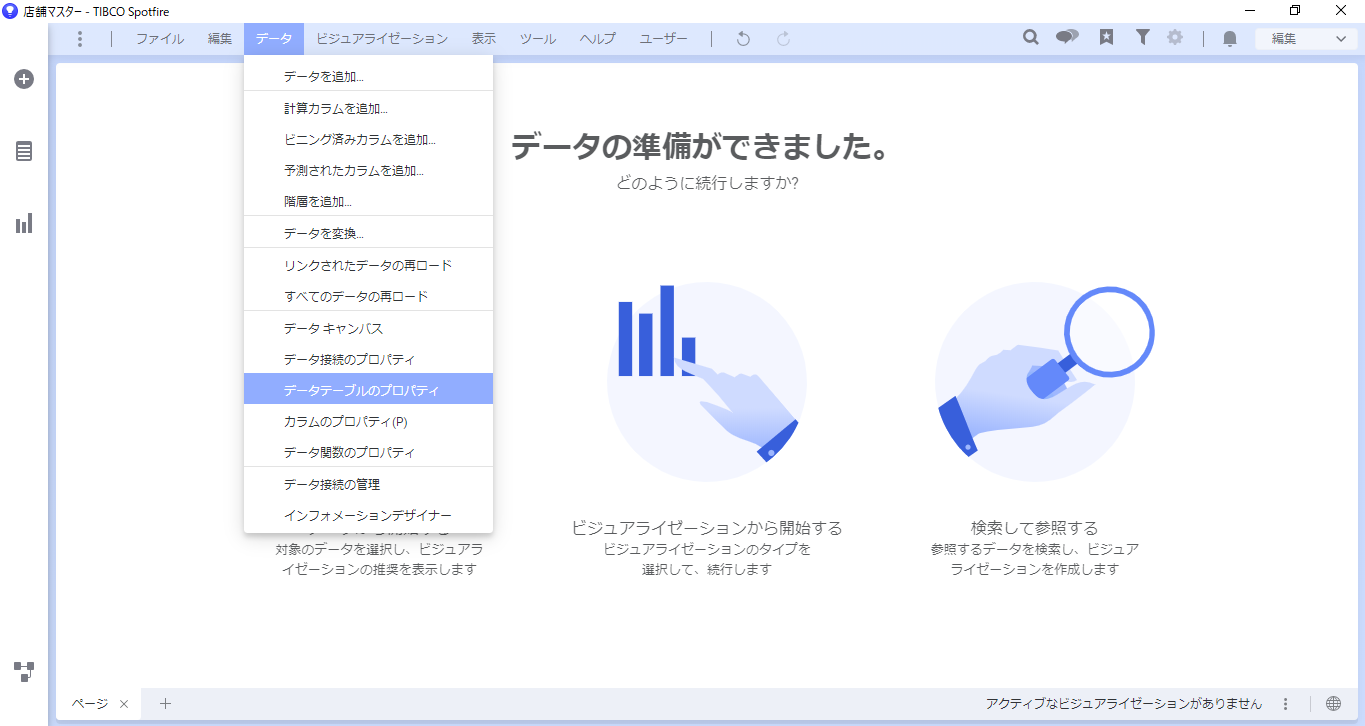
データを取り込み後、テーブル間のキーの設定をします。「リレーション」タブの「リレーションの管理」を選択します。
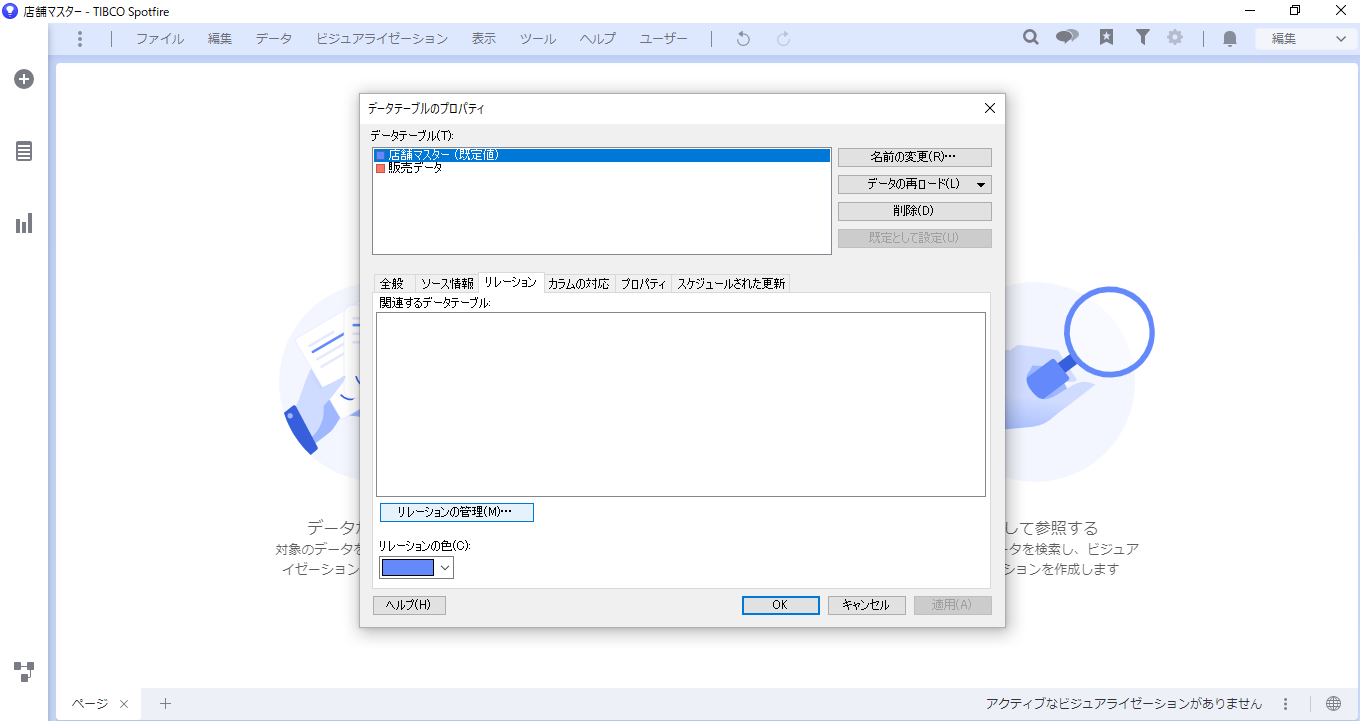
新規タブから対応させたいカラムを選択します。
ここでは両データテーブルの店舗IDを選択します。キーカラムが複数ある場合には、複数回設定してください。
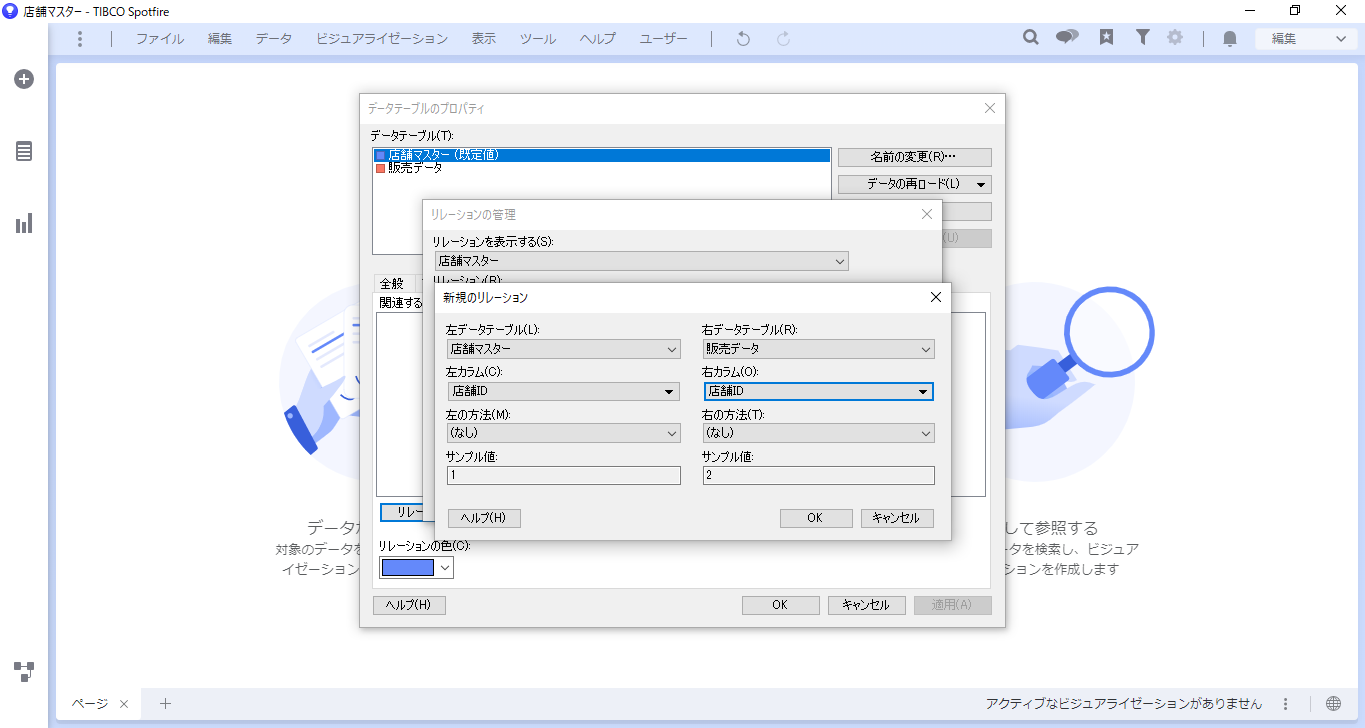
これで設定が完了です。
リレーションが設定されると、データテーブルの色が同一色になります。
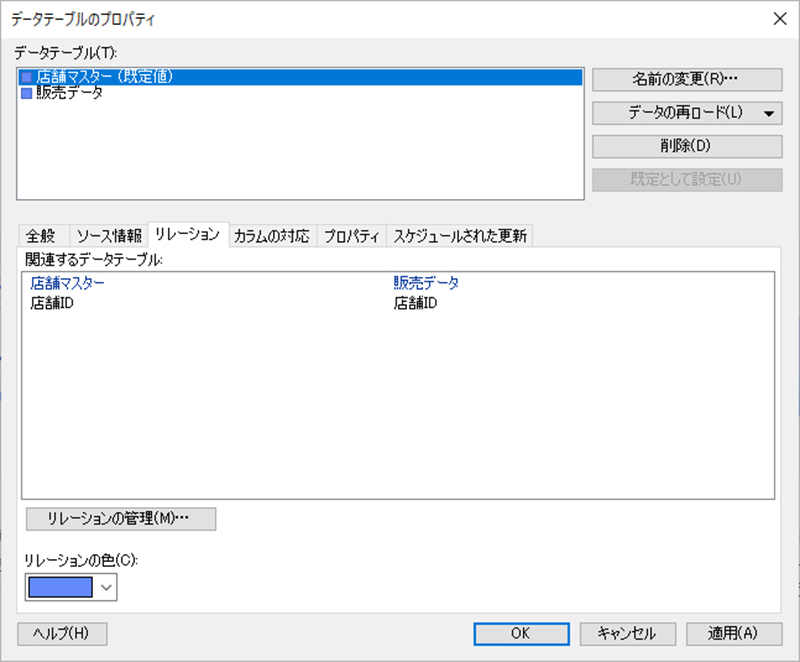
リレーションを設定することでどのような利点があるのか見ていきましょう。
2つのテーブルを表示した場合、マーク範囲と同じ条件の別のテーブルデータもマークされます。
リレーションを張ることで異なるデータテーブル間でも、同じ条件のデータはマークされるようになります。
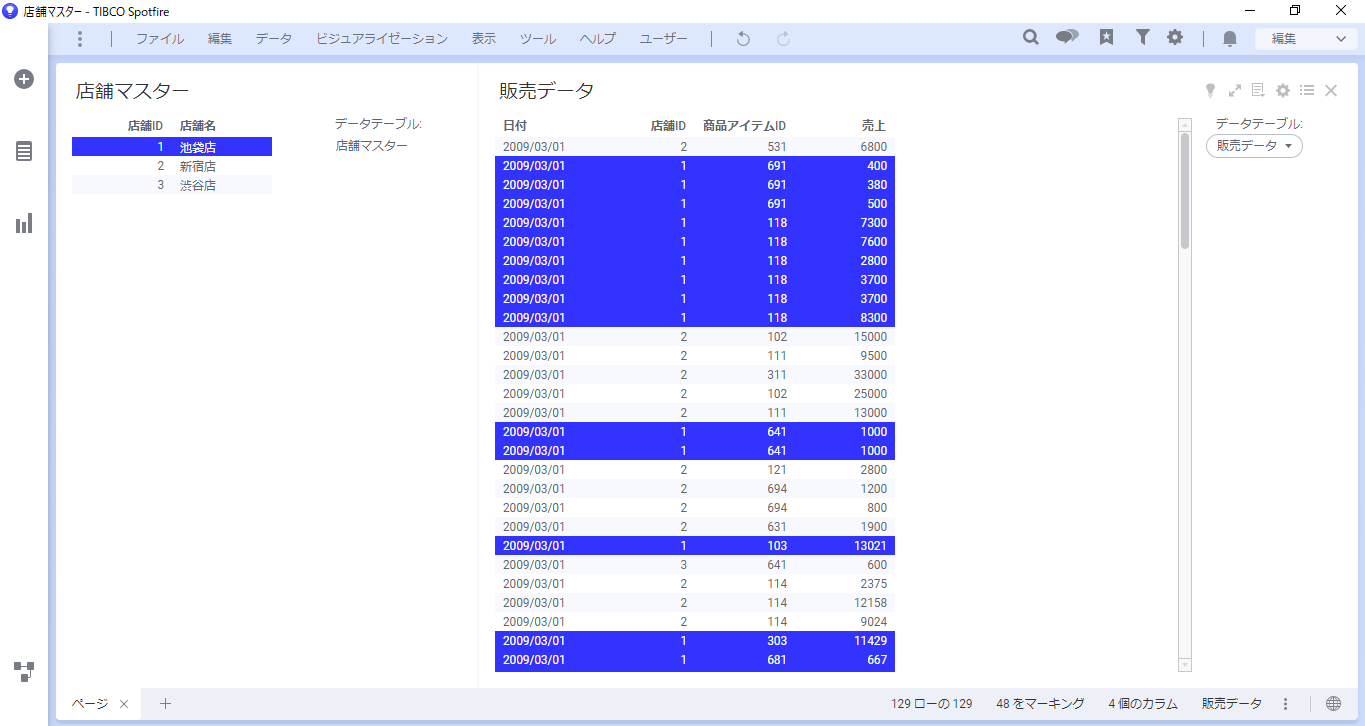
マークの共通化が設定できたので、ドリルダウンも可能になります。
1つのテーブルでマークして、右クリック「ビジュアライゼーションの詳細を作成」を選択すると、データテーブルの選択ができるようになります。
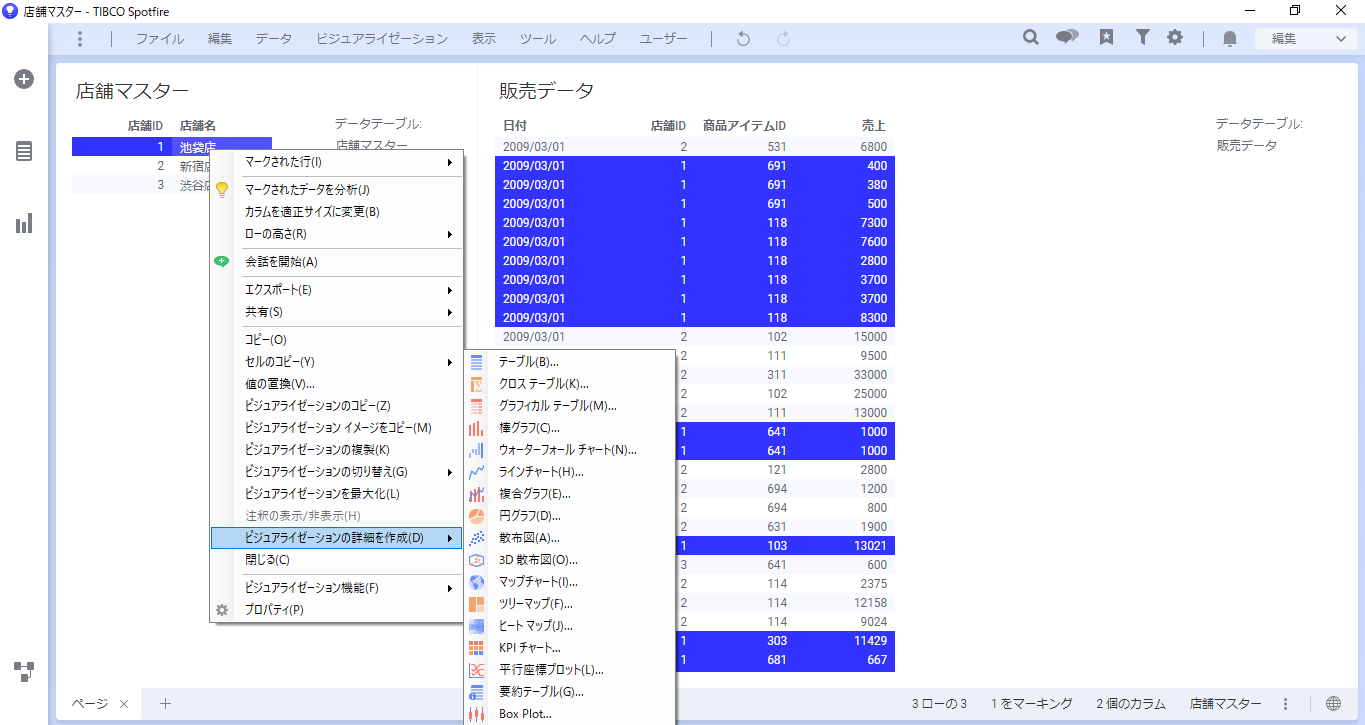
データテーブルの選択
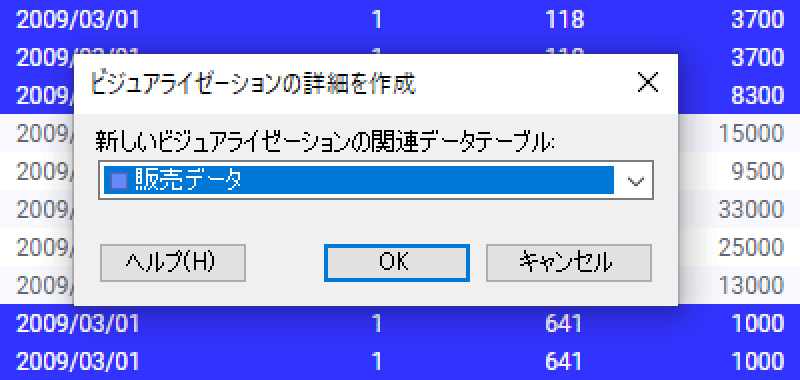
これでテーブルからマークに連動して、選択した条件で別テーブルよりデータが抽出表示されます。マーク範囲を変えると、一方のデータテーブルも更新されます。
一方のテーブルで選択した条件と同じものがドリルダウンされ、もう一方のテーブルから抽出されます。
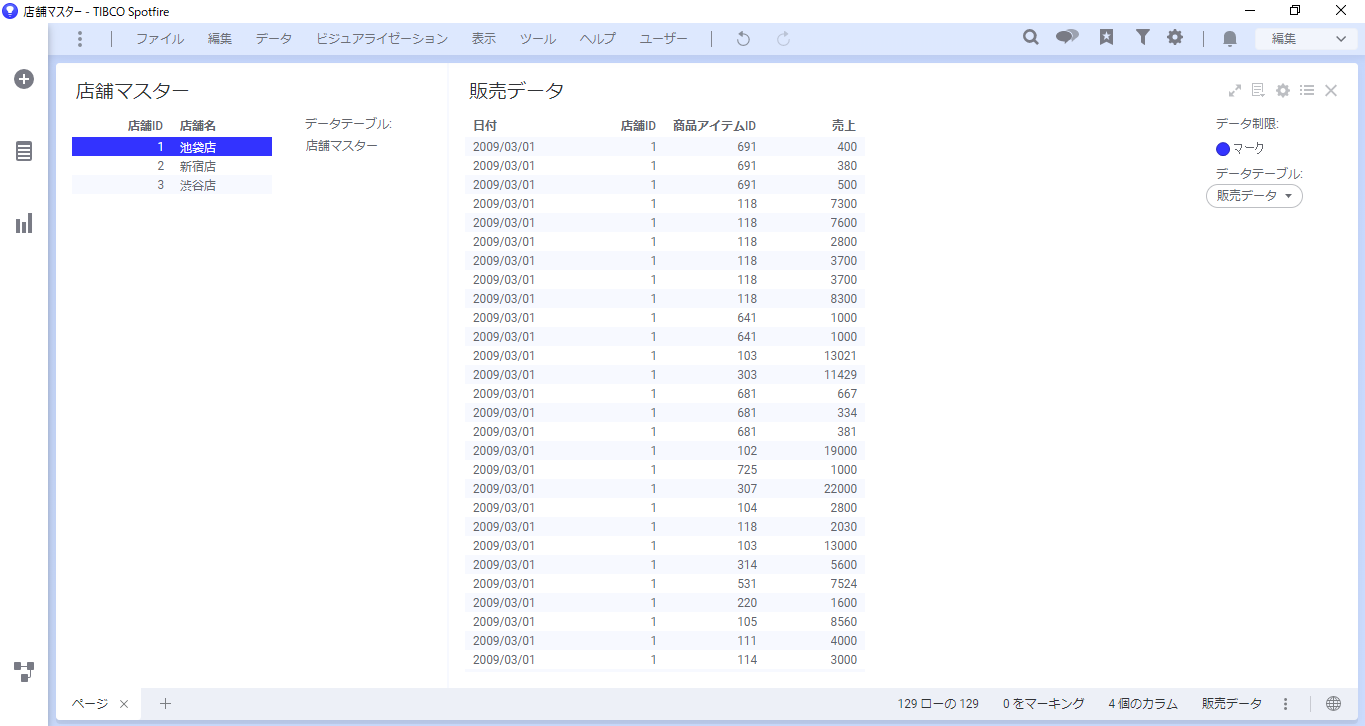
もちろん、テーブルだけでなく、別のグラフでも可能です。下記の場合はテーブルから棒グラフへのドリルダウンです。
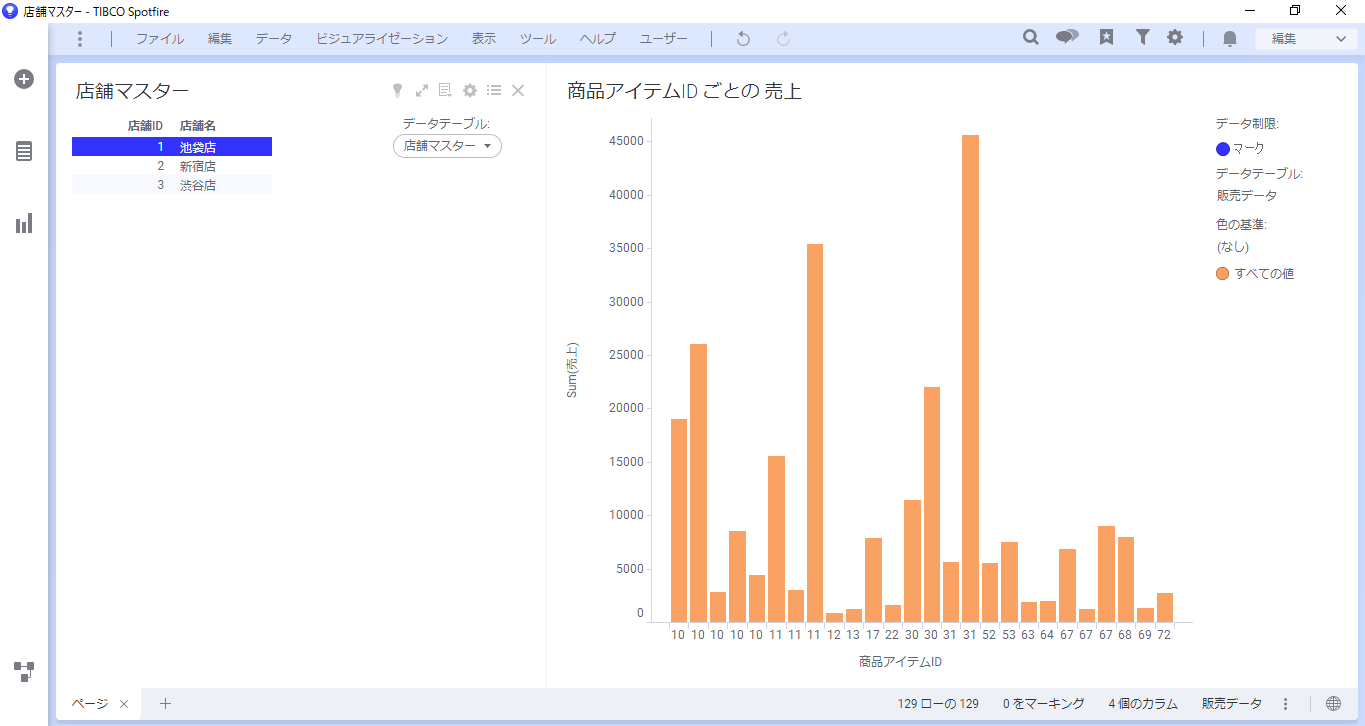
こちらもグラフの形式が異なるだけで、設定されたキーを元にデータが表示されます。
リレーションをかけただけではフィルターの共通化はできていないので、片方のデータに対してフィルターをかけても、別のテーブルには影響はありません。
テーブル間でフィルターを共通化するにはフィルター設定を変更します。リレーションを設定するとフィルターパネルより「関連するデータテーブルのフィルター」が選択できます。
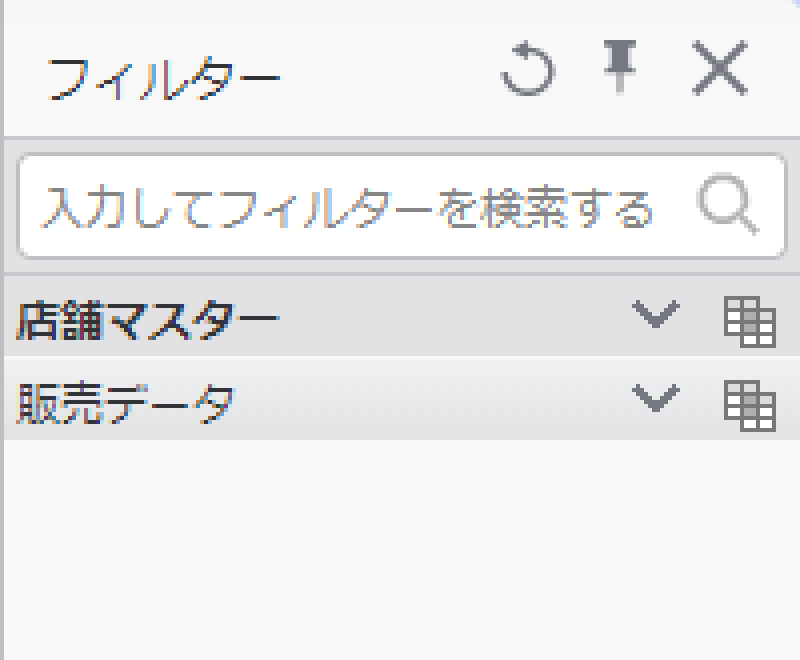
今回の例では店舗マスターのフィルターに販売データを連動させたいので販売データにフィルター定義を設定します。この設定により、店舗マスターでフィルターをかけると、販売データも連動するようになります。
「カラムの対応」機能により、グラフ上で複数テーブルの値が使用できるようになります。データテーブルのプロパティ「リレーション」の隣にある「カラムの対応」タブで対応付けられたカラムはグラフ上で同一なものとして扱われます。
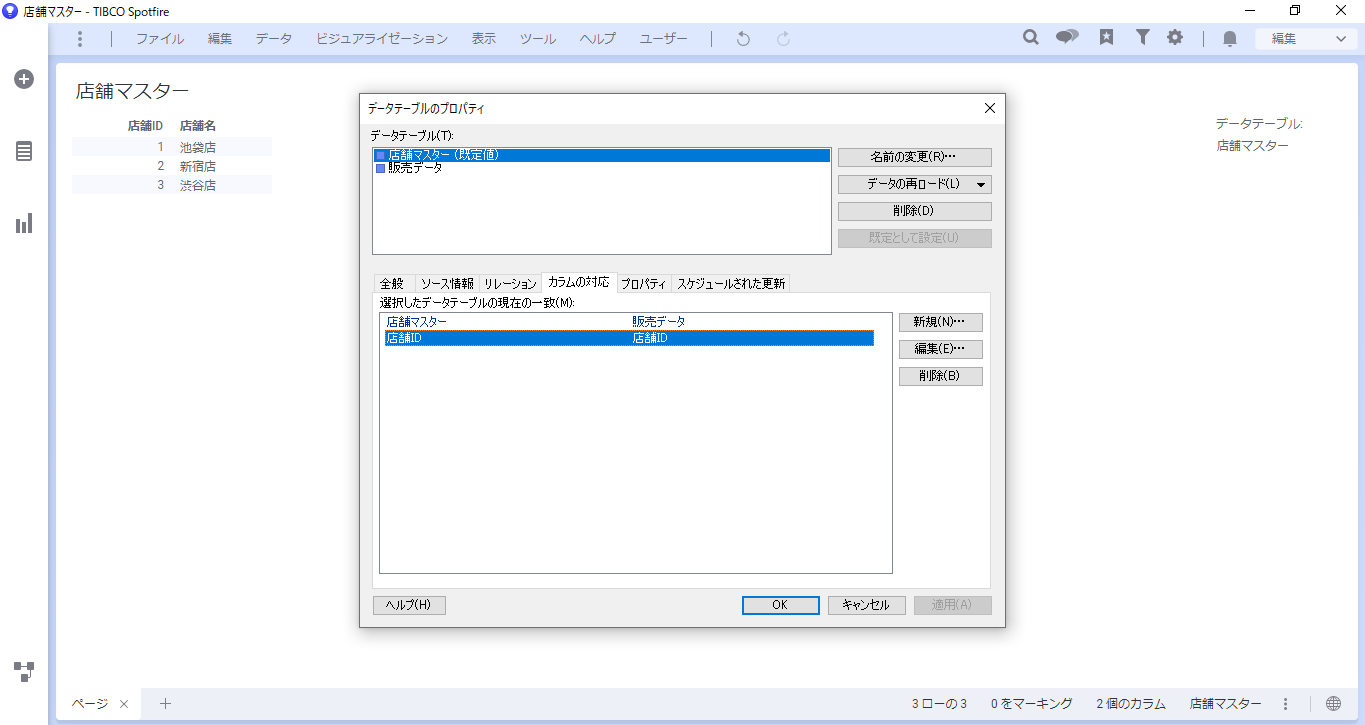
カラムの対応を設定すると軸の選択の際に集計項目の上にデータテーブル選択の項目が表示され、別テーブルのカラムが選択できます。
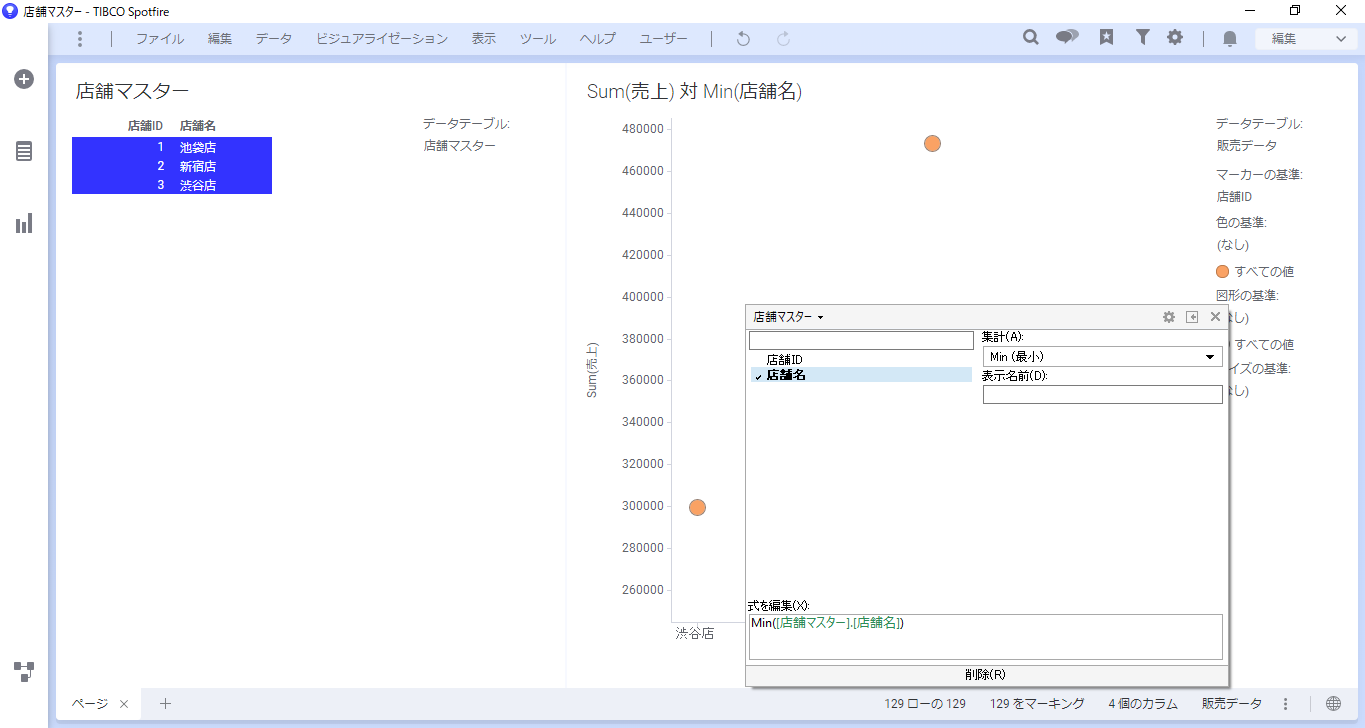
カスタム演算式で見ても、別テーブルのカラムが使用されている事がわかります。
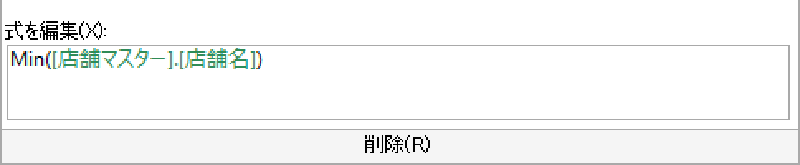
もちろん、データテーブル間での集計も可能です。
こちらはグラフの項目に対応付けられたカラムが使用されていることが条件になります。それ以外のカラムは使用できないのでご注意ください。
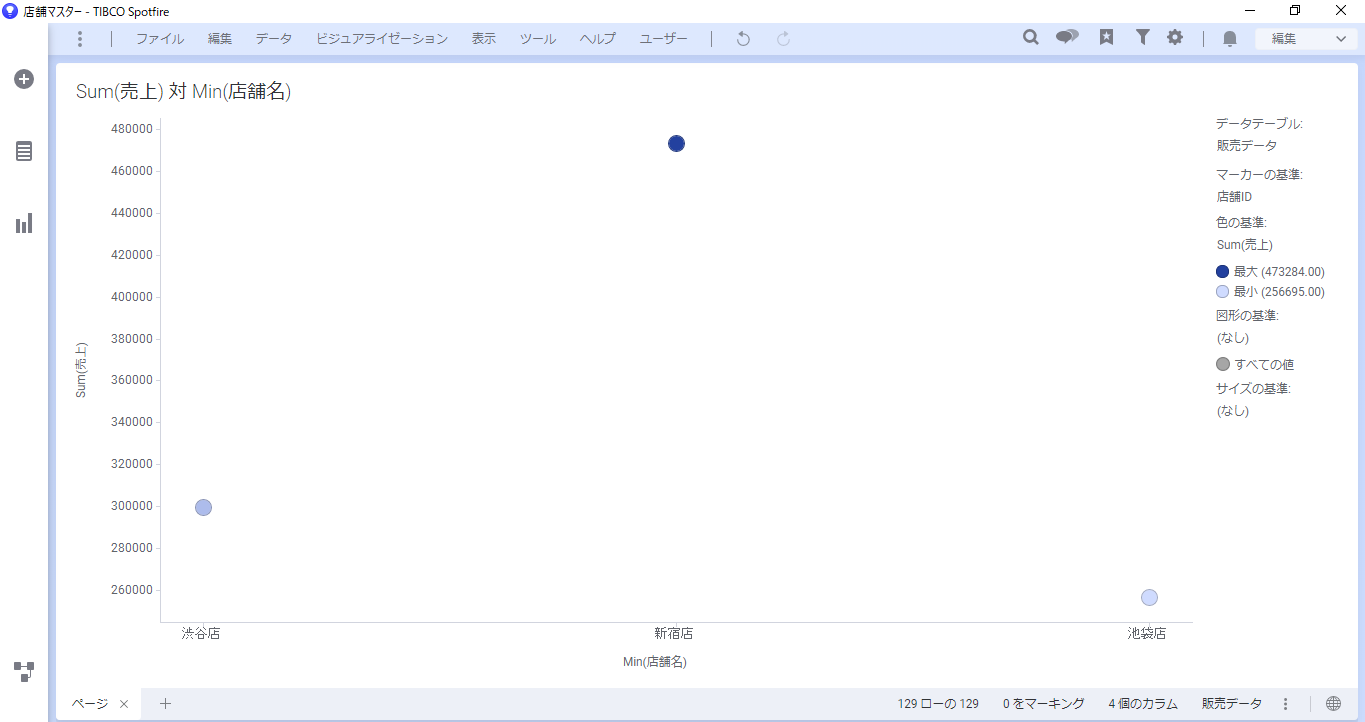
例えば上記の散布図では「マーカーの基準」が「店舗ID」に設定されています。
「店舗ID」は対応付けられているので縦軸が販売データ、横軸が店舗マスターから集計できます。


前の記事
縦方向へのデータ結合次の記事
複数データテーブルを扱う【データ操作】最新の記事