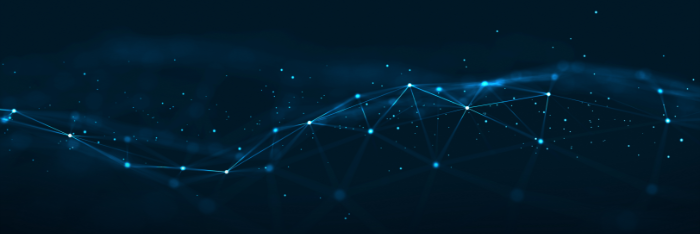
2020/10/13
チュートリアル
このコンテンツでは、Spotfireの画面構成について説明していきます。なお、本コンテンツで利用したSpotfireのバージョンは10.10/11.4です。ご利用環境によって、一部画面構成が異なる可能性がありますので、ご了承ください。
本コンテンツで利用するサンプルファイルは、こちらからダウンロードしてください。
Baseball.dxpファイルをダブルクリックすると、Spotfireが起動します。「.dxp」はSpotfireファイルの拡張子で、このファイル内にデータ情報や画面内ビジュアライゼーションやフィルター条件などのすべての情報が保存されています。
起動時の画面です。Baseball.dxpは、野球に関するデータを可視化したファイルとなっており、2ページ構成になっています。最初のページはカバーページです。
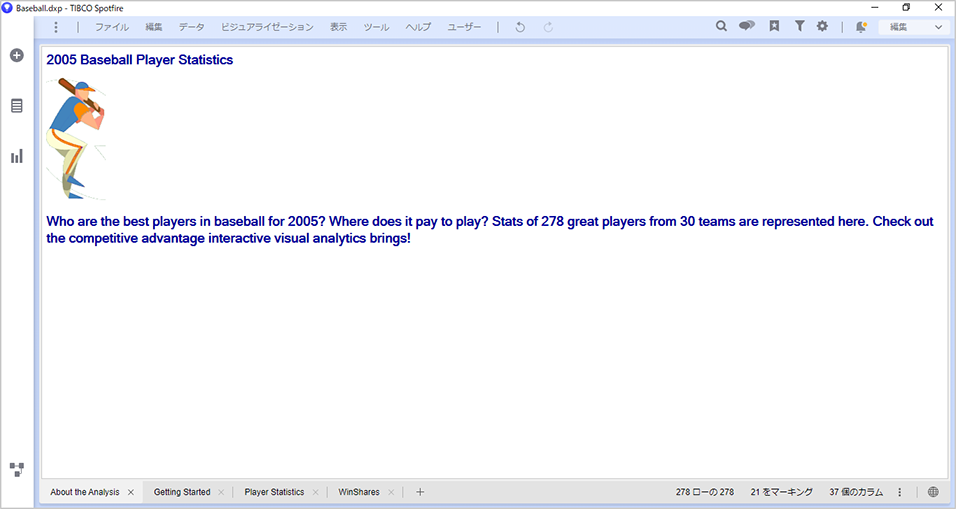
画面構成を確認します。左下にあるタブが「ページ」です。ページ選択で「Getting Started」ページをクリックします。

Spotfireのページはグラフ領域、フィルターパネル、Details-on-Demandから構成されます。
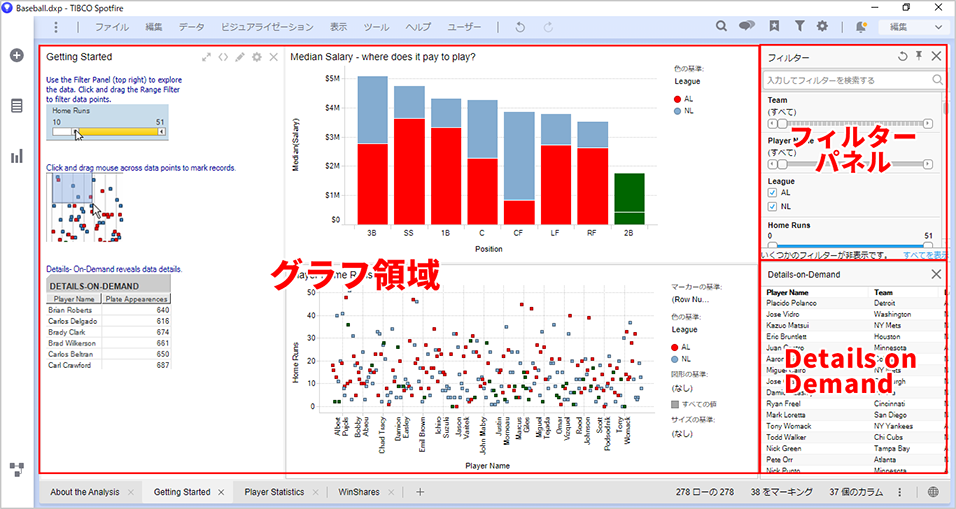
画面右上に表示されているフィルターパネルの機能を使用すると、データにフィルターをかけることできます。
試しに、Teamのフィルターをスライドし、「Arizona」を選んでみてください。
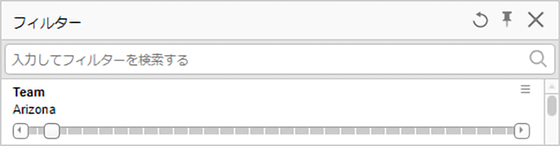
今まで全てのチームが表示されていたグラフがArizonaチームだけのグラフに変わります。
フィルターパネルはデータを取り込み時に、全てのカラムに対して自動的に作成されます。
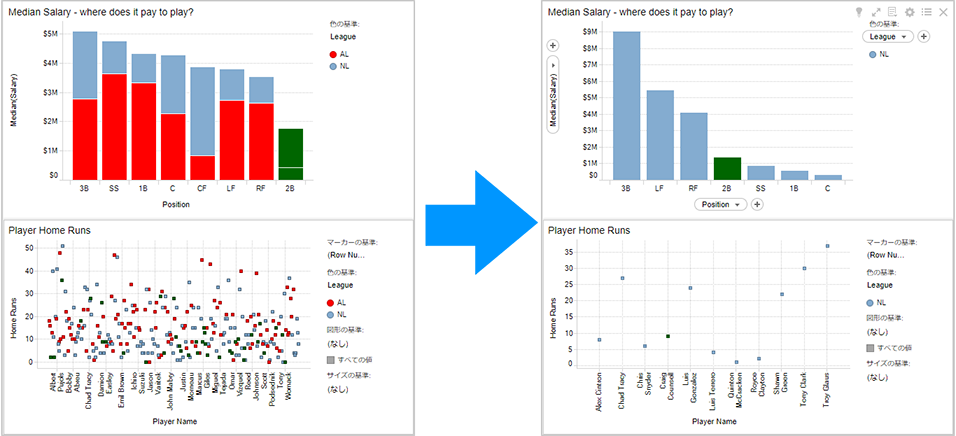
フィルター形式は、変更することが可能です。フィルター上で右クリックすると、「フィルターの種類」から好きな形式を選択できます。
画面右下に表示されているDetails-on-Demandは、アクティブなビジュアライゼーションでマークされた範囲の元データを表示します。マークとは、グラフや表上での選択領域のことを指します。マークの方法は、次の通りです。
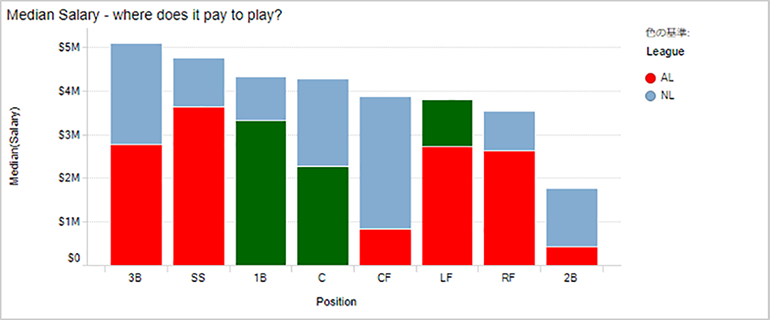
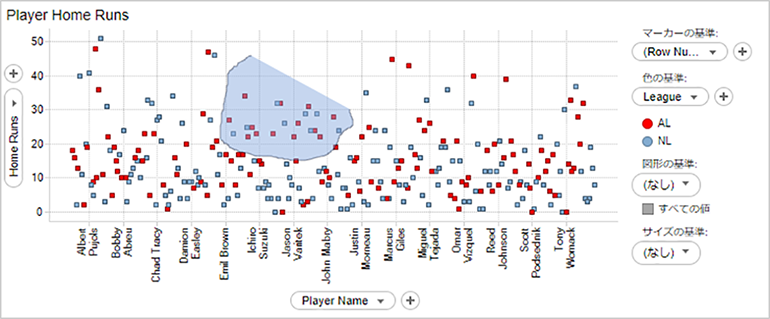
この例だと、Details-on-Demandには、マークされた範囲のみのデータが表示されます。
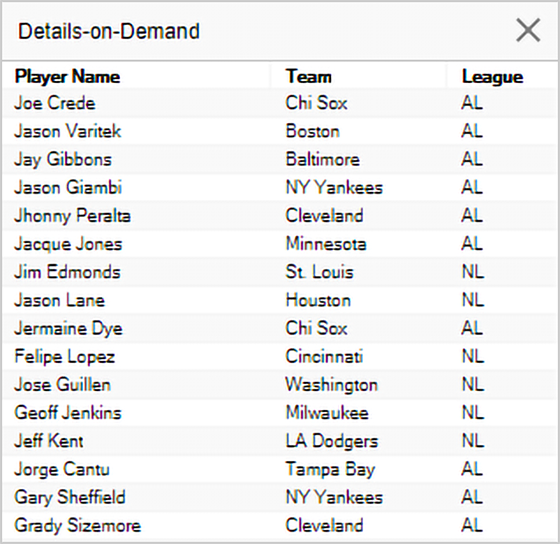
Details-on-Demandパネルは、ドラッグアンドドロップで、画面下部に配置することもできます。
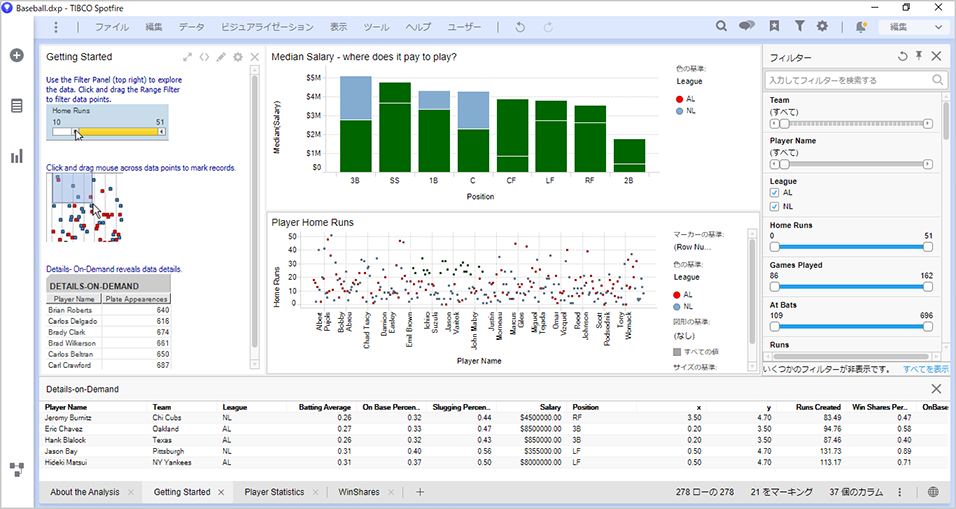
それでは、新しいデータを取り込んでみましょう。
Spotfire活用セミナー
アーカイブ動画を配信中
次の記事
新規データの取り込み【チュートリアル】最新の記事