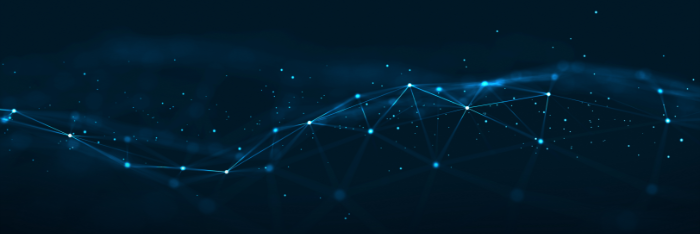
2020/11/06
チュートリアル
このコンテンツでは、フィルターパネルを用いてデータにフィルターをかけるフィルタリングの方法と、Details on Demand機能について説明します。なお、本コンテンツで利用したSpotfireのバージョンは10.10/11.4です。ご利用環境によって、一部画面構成が異なる可能性がありますので、ご了承ください。


本コンテンツで利用するサンプルファイルは、こちらからダウンロードしてください。
Baseball.dxpファイルをダブルクリックすると、Spotfireが起動します。
Baseball.dxpは、野球に関するデータを可視化したファイルとなっており、2ページ構成になっています。最初のページはカバーページです。
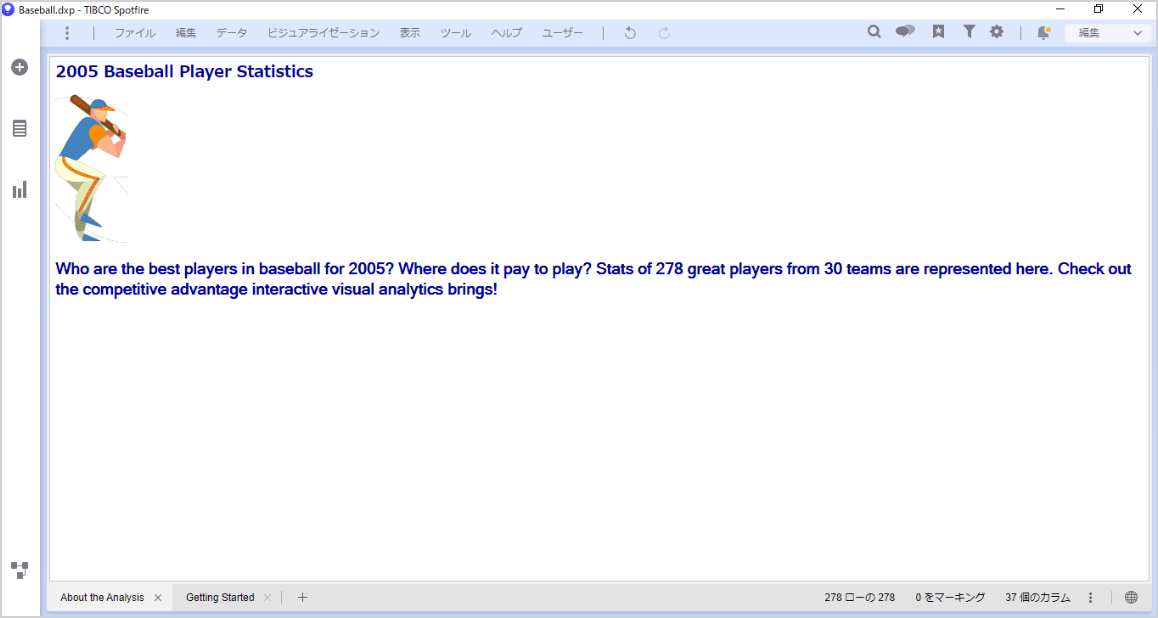
フィルターパネルを利用するために、基本のグラフを作成します。
今回は、横軸がTeam、縦軸がHitsの棒グラフを作成します。
作り方がわからない場合は、こちらの記事(棒グラフの作成方法)に棒グラフの作成方法が記載されていますので、ご参照ください。
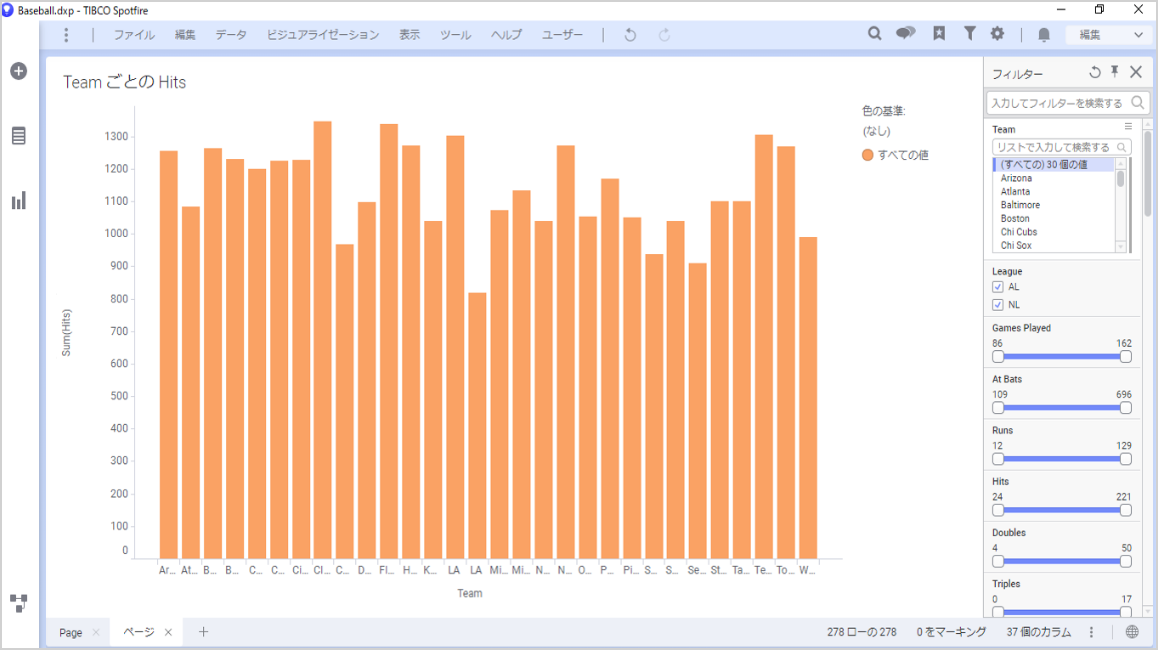
棒グラフが作成できたら、上部メニュー「表示」タブの「フィルター」を選択すると、データにフィルターをかけることができます。
今回は試しに、Teamのフィルターで「Arizona」を選んでみてください。今まで全てのチームが表示されていたグラフがArizonaチームだけのグラフに変わります。
フィルターパネルはデータを取り込む時に、全てのカラムに対して自動的に作成されます。
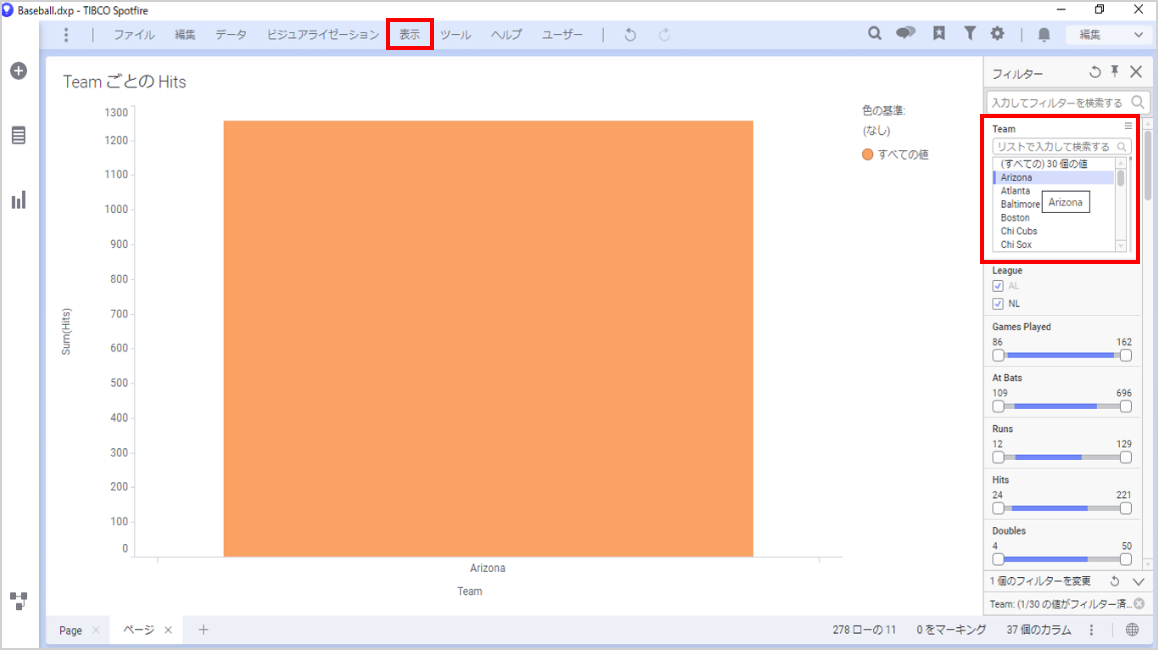
フィルター形式は変更できます。
フィルター上で右クリック→「フィルターの種類」から好きな形式を選択できます。
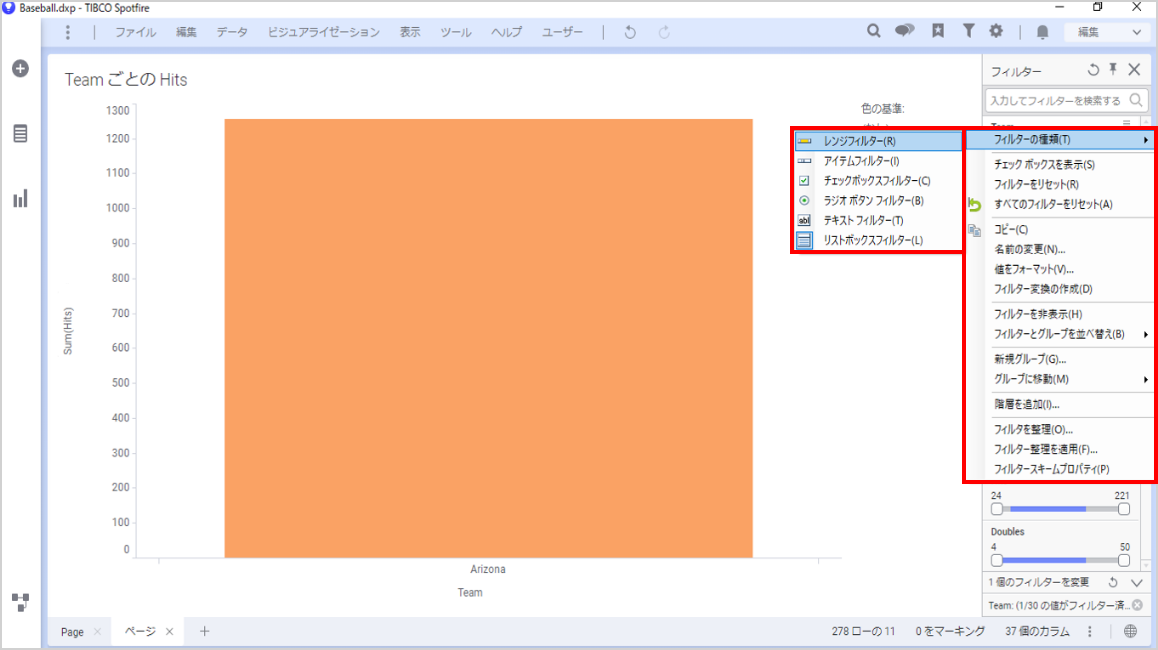
次に、Details on Demand機能について説明します。
Details on Demandはマークで選択された範囲の元データを表示します。
※マークの方法はグラフ上で左クリックしながら選択したいグラフをドラッグします。
(Ctrlを押しながら同様にドラッグすると追加選択も可能です。)
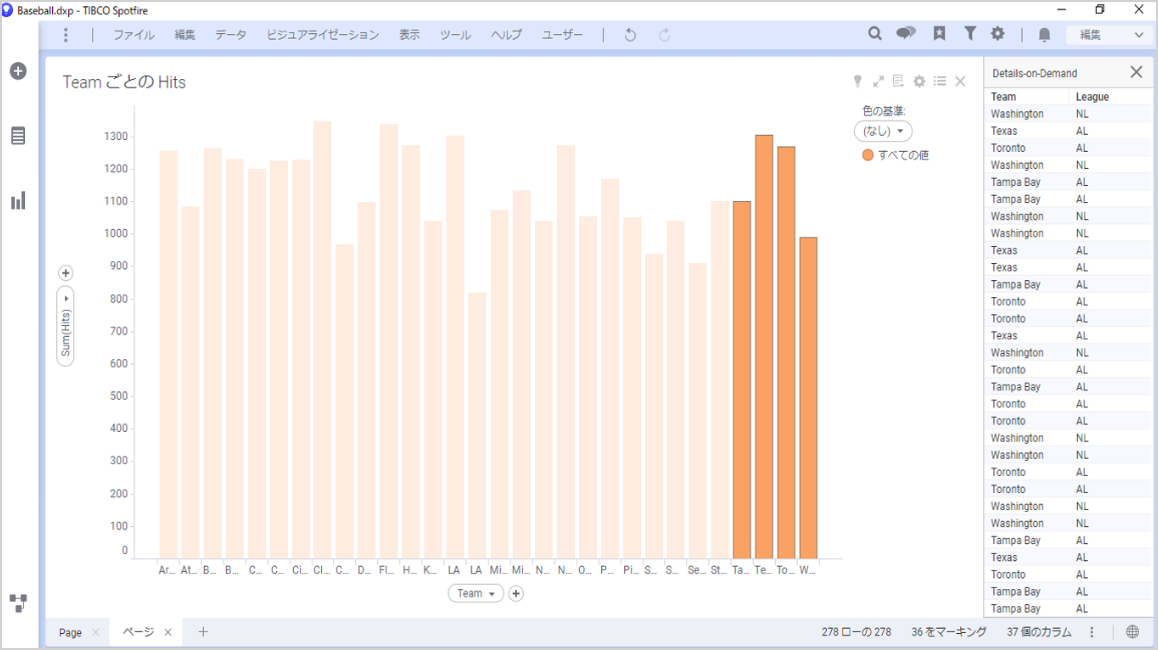
上部メニュー「表示」タブの「Details-on-Demand」を選択すると、マークしたグラフの元データ詳細を確認できます。
※Details on Demandパネルはドラッグアンドドロップで画面下へ配置できます。
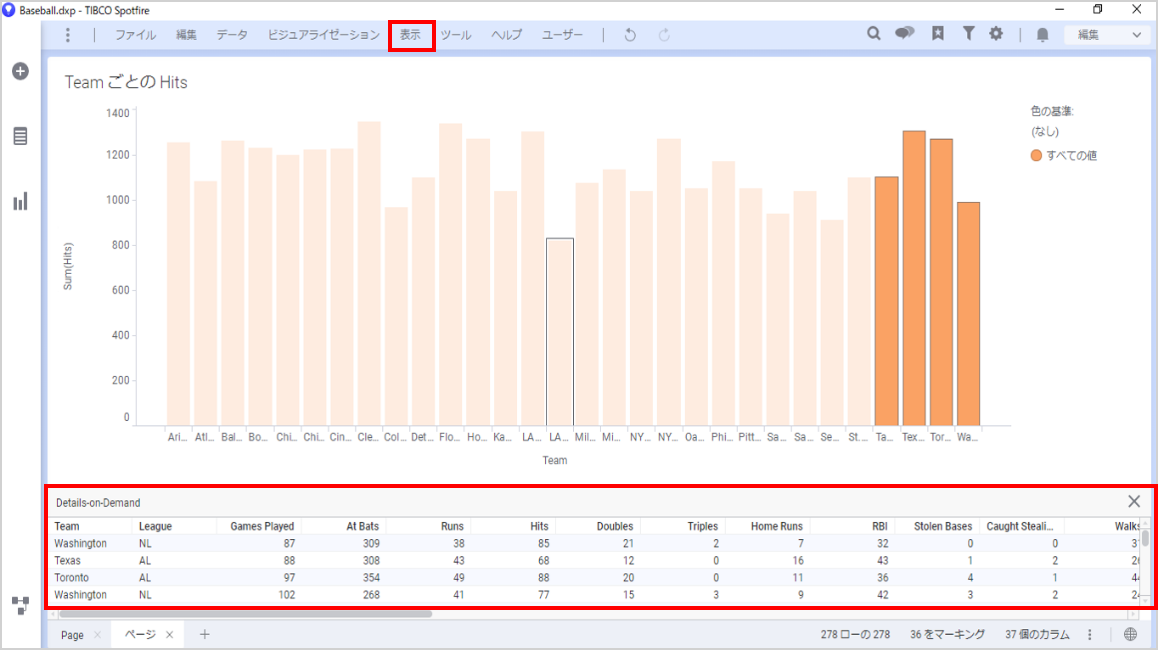


【チュートリアル】最新の記事