
2024/02/14
地図連携
※本記事は2/2開催セミナー「TIBCO Spotfire活用セミナー〜マップチャートの使い方~」で紹介した内容です。
このコンテンツでは、セミナー内でデモした地図上に物流をプロットする作成手順をまとめています。利用したバージョンは、Spotfire Analyst 12.0です。ご利用環境によって、一部画面構成が異なる場合がありますので、ご了承ください。
マップチャートを用いて、下図のダッシュボードを作成します。
今回は、部品の配送コストが高いという課題を持つ製造業を想定し、改善策を考えるためのダッシュボードを作成します。具体的には工場で生産している部品a、b、cの物流を可視化することで、各拠点の位置関係から輸送ルートを改善できる点がないか検討します。
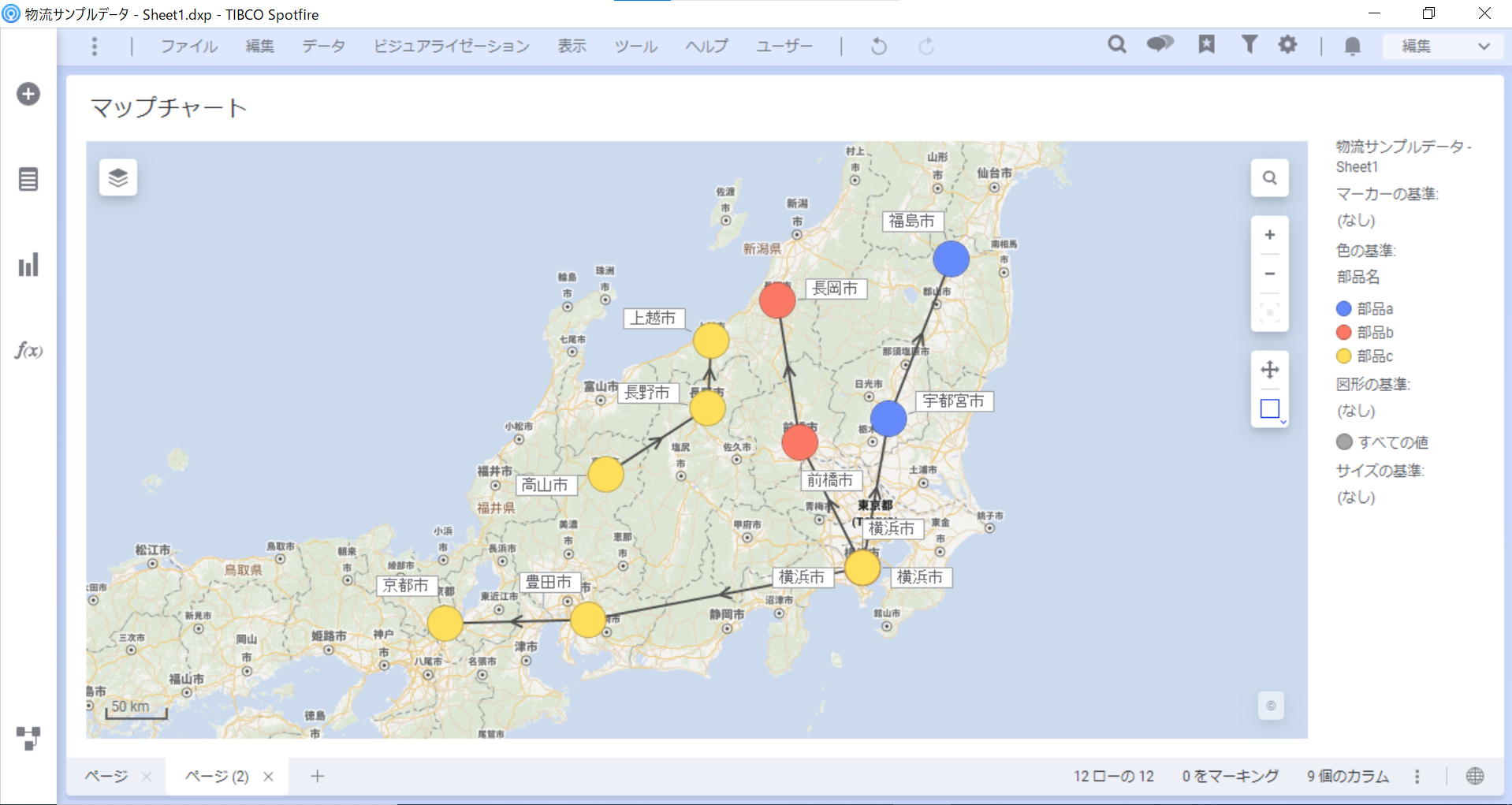
本コンテンツで使用するサンプルデータはこちらです。
こちらのデータをSpotfireに取り込み、テーブルを可視化します。
今回使用するのは、ある部品の出荷元工場・輸送先情報が時系列で記載された物流データです。
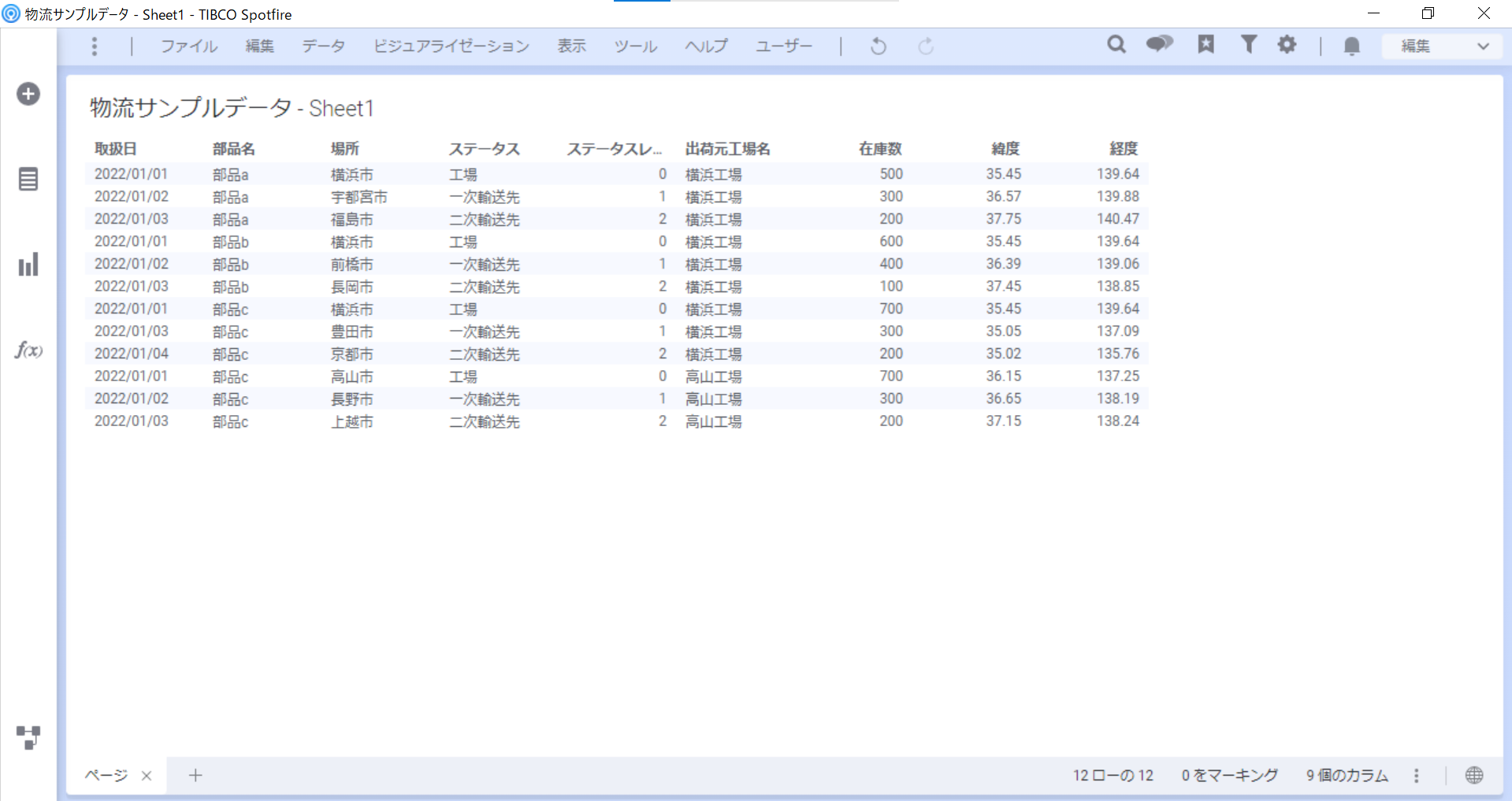
まずはマップチャートを起動しましょう。ページを追加して、「ビジュアライゼーションタイプ」> 「マップチャート」を選択します。するとOpenStreetMapの世界地図が出現します。
マップチャートは複数のレイヤを重ね合わせることで、地図上にデータをプロットします。試しに下図の「レイヤを表示アイコン」をクリックしてみましょう。マーカーレイヤとマップレイヤの2つが含まれていることが確認できます。レイヤの詳細については、こちらをご覧ください。
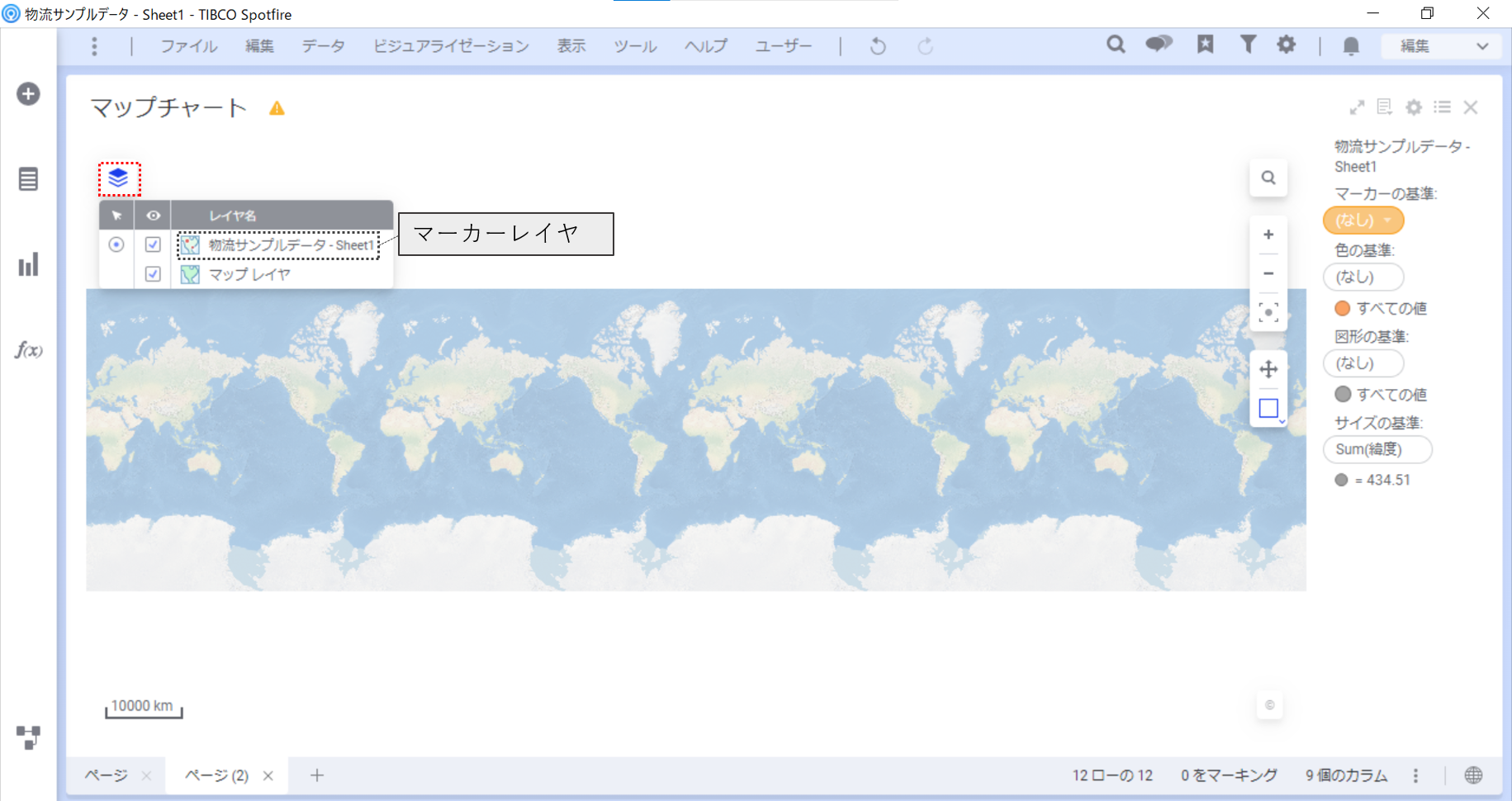
次に、物流サンプルデータ(マーカーレイヤ)に含まれる工場や搬送先の位置情報と、地図(マップレイヤ)の座標をマッピングしていきます。
マーカーレイヤを選択し、「設定」をクリックします。
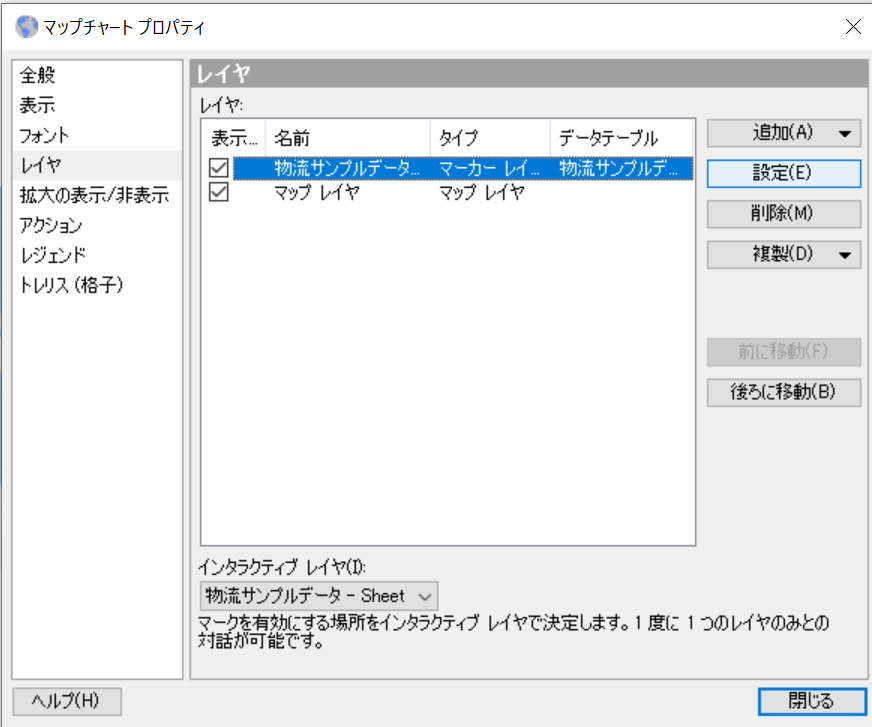
マーカーレイヤ設定で「位置指定」を選択します。
「座標カラム」を選択して、XとYを下記のように指定します。
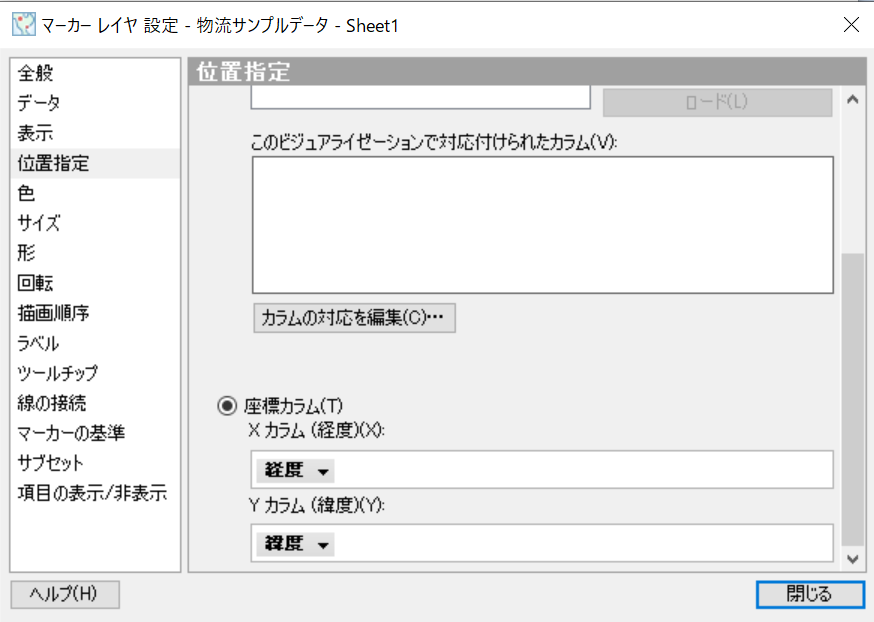
地図とデータがマッピングされ、各工場・輸送先の場所がプロットされています。
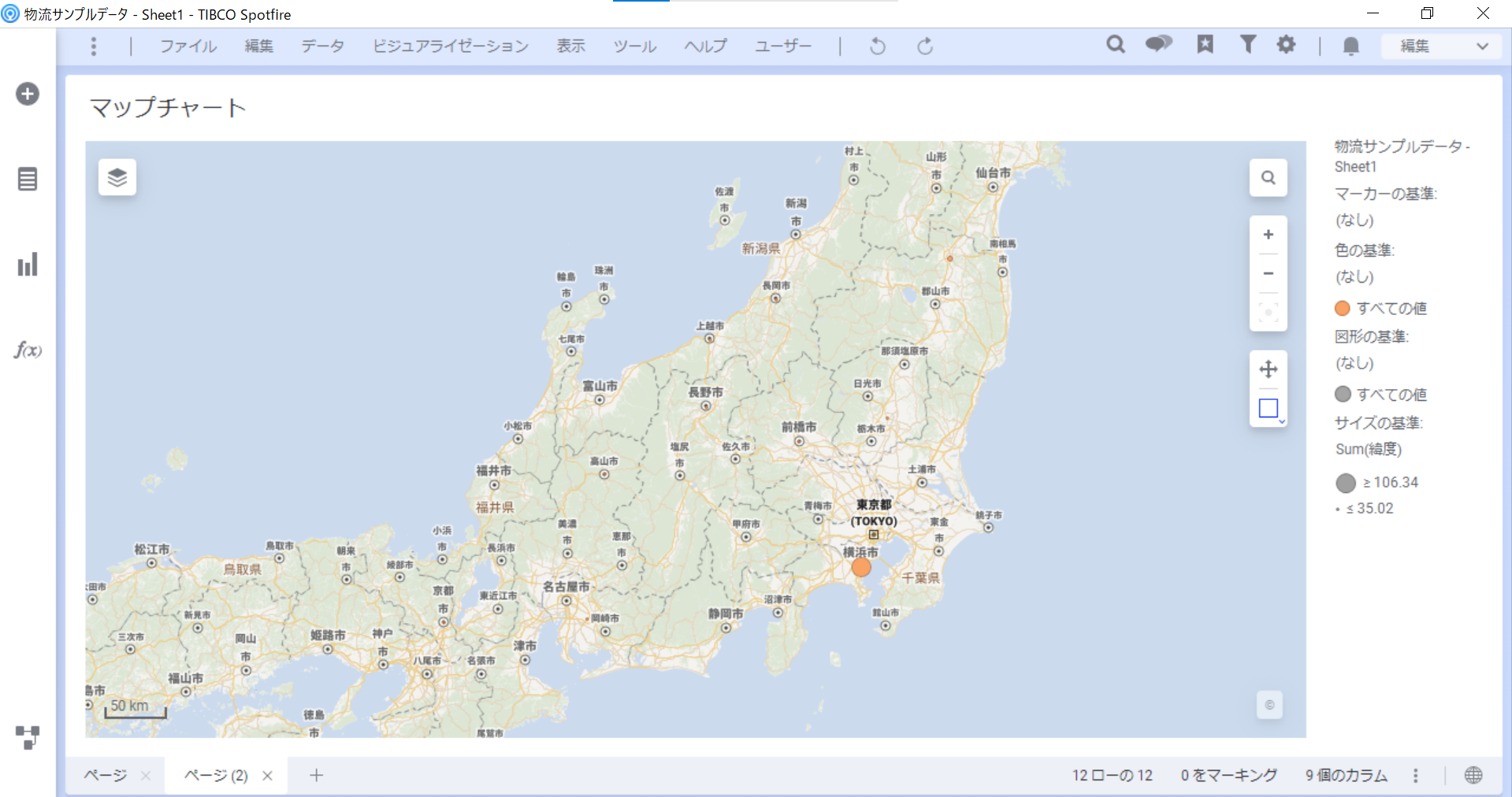
マーカーのサイズを調整しましょう。「マーカーレイヤ設定」 > 「サイズ」で次の設定をします。
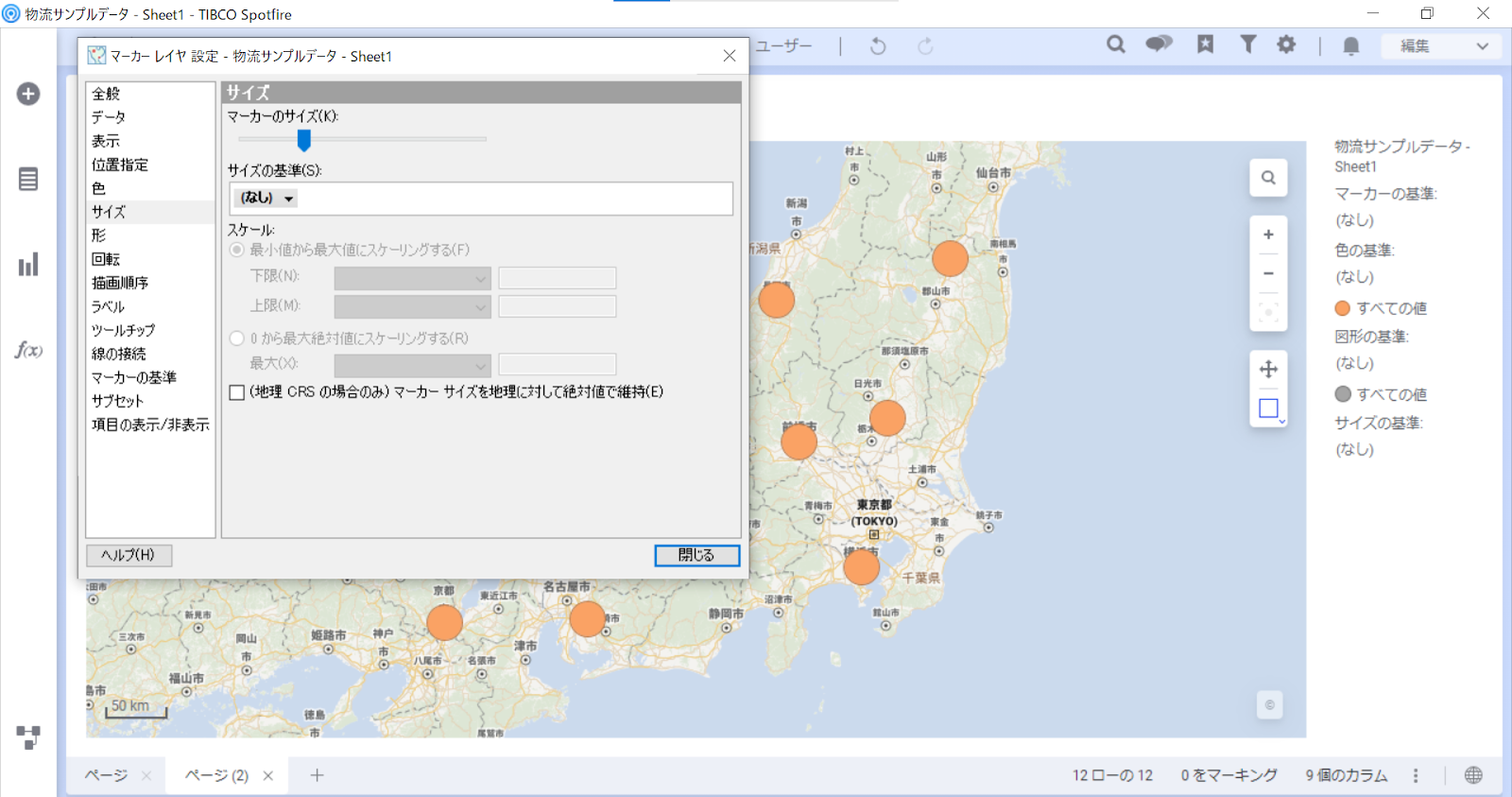
これで各工場・輸送先の場所が見やすくなりました。更に各拠点のラベルを付けます。
「マーカーレイヤ設定」>「ラベル」において、下記を設定します。
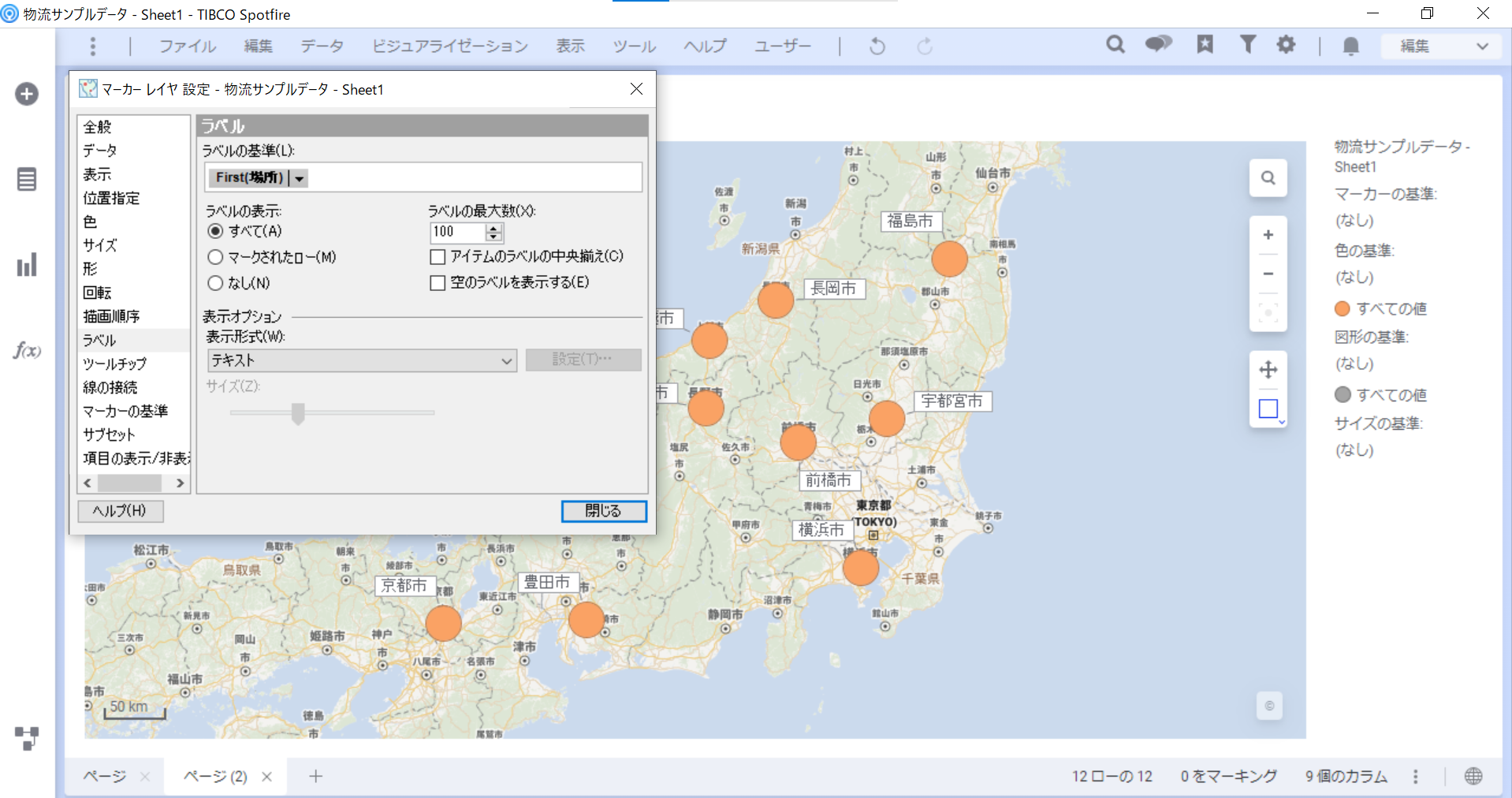
各拠点の場所を見やすくする設定ができたら、部品ごとに物流を確認するための線を引きます。「マーカーレイヤ設定」>「線の接続」で下記の設定をします。
部品ごとにステータスレベル「工場(0)→一次輸送先(1)→二次輸送先(2)」の順に線が引かれます。
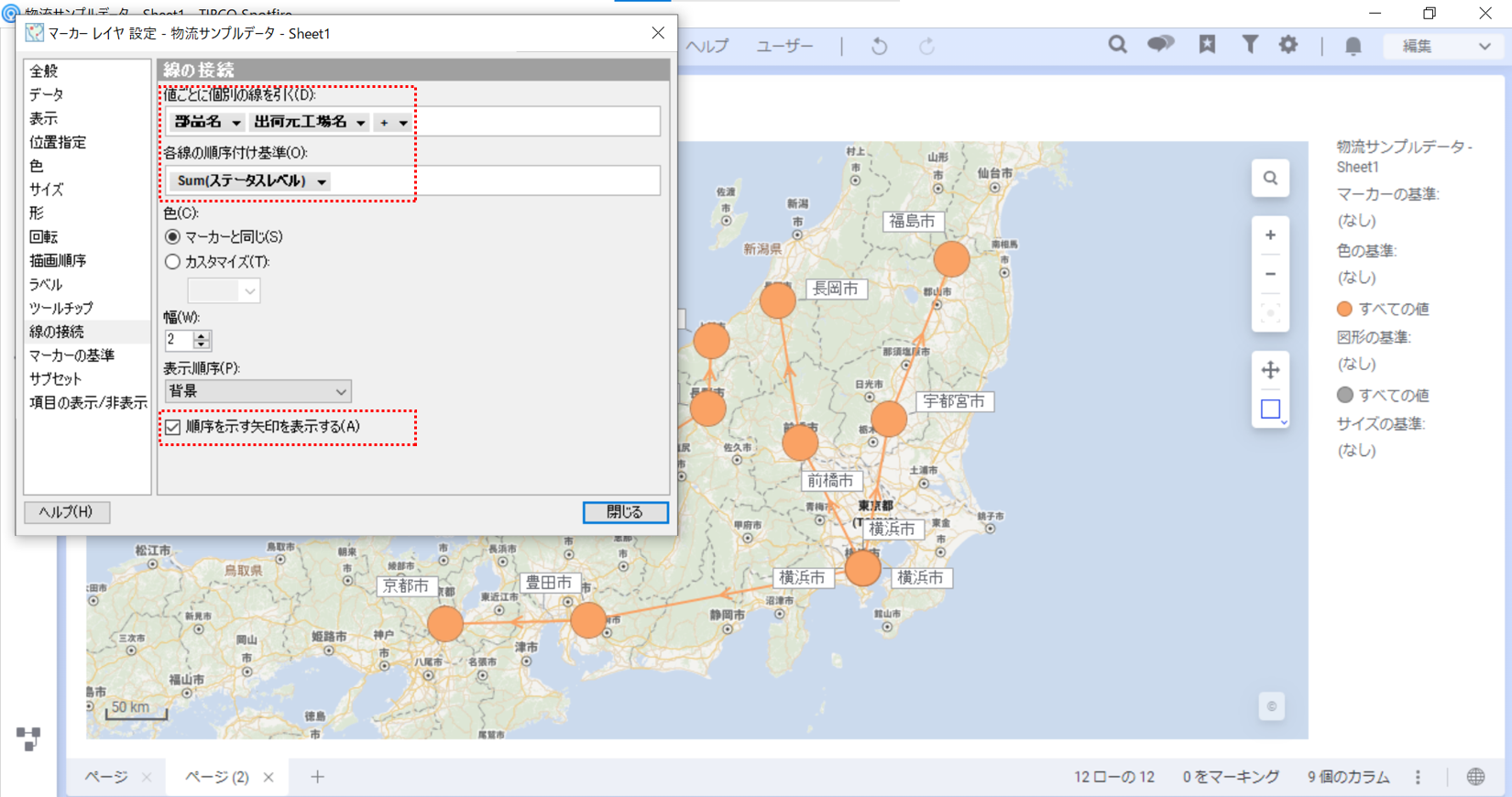
より可視化を分かりやすくするために、部品ごとに色をつけます。色の基準に「部品名」を選択します。
※工場である横浜市には3つの部品があるため、色の基準で部品名を選択してもそのうちの1つの色(今回は部品Cを示す黄色)が指定されている形です。部品名でマークすると、横浜市のマーカーはそれぞれの色に変化します。
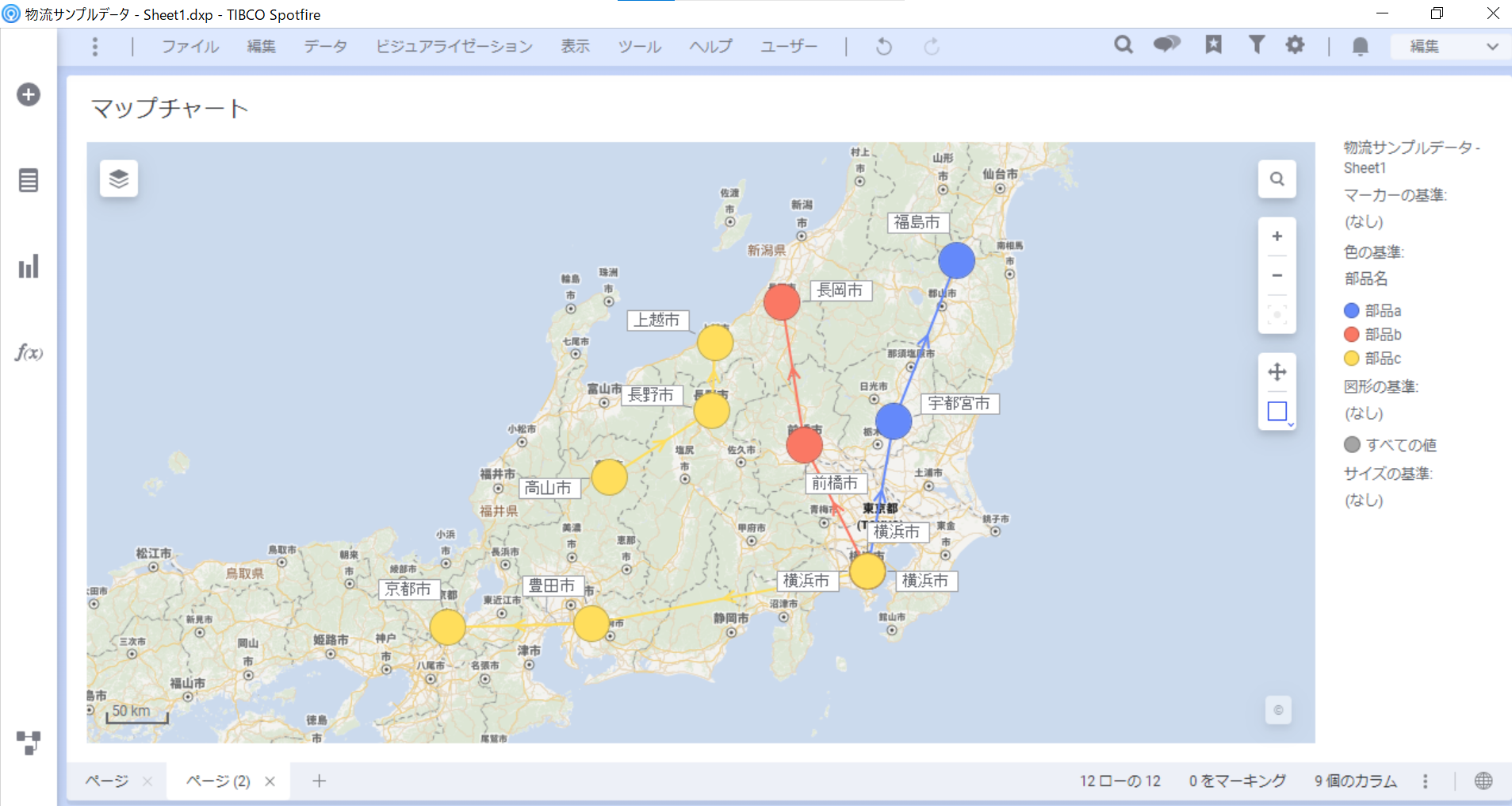
最後にダッシュボードを見やすくするための調整をします。
各拠点を結ぶ線が見づらいため、「マーカーレイヤ」設定 >「線の接続」で色を変更します。今回はカスタマイズを選択して色指定をしています。
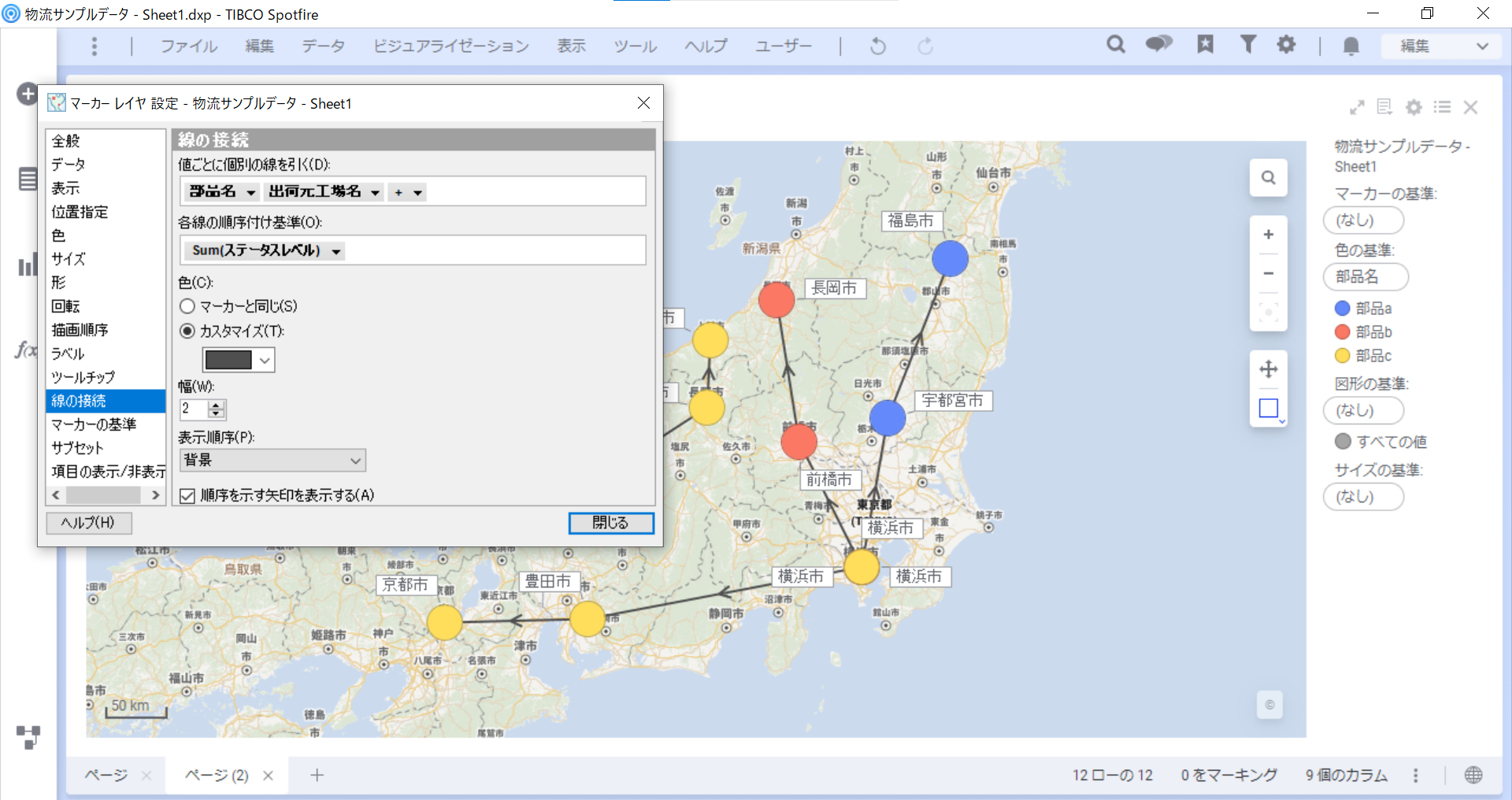
これで地図上に物流を可視化できました。試しに部品cを選択すると、部品cの物流が見て取れます。
この結果から例えば、各拠点の距離に着目した場合、現在は横浜市→豊田市に部品を運んでいますが、高山市→豊田市に運んだ方が距離が近いため、配送コストを削減できる余地があるのではないか等を検討することができます。
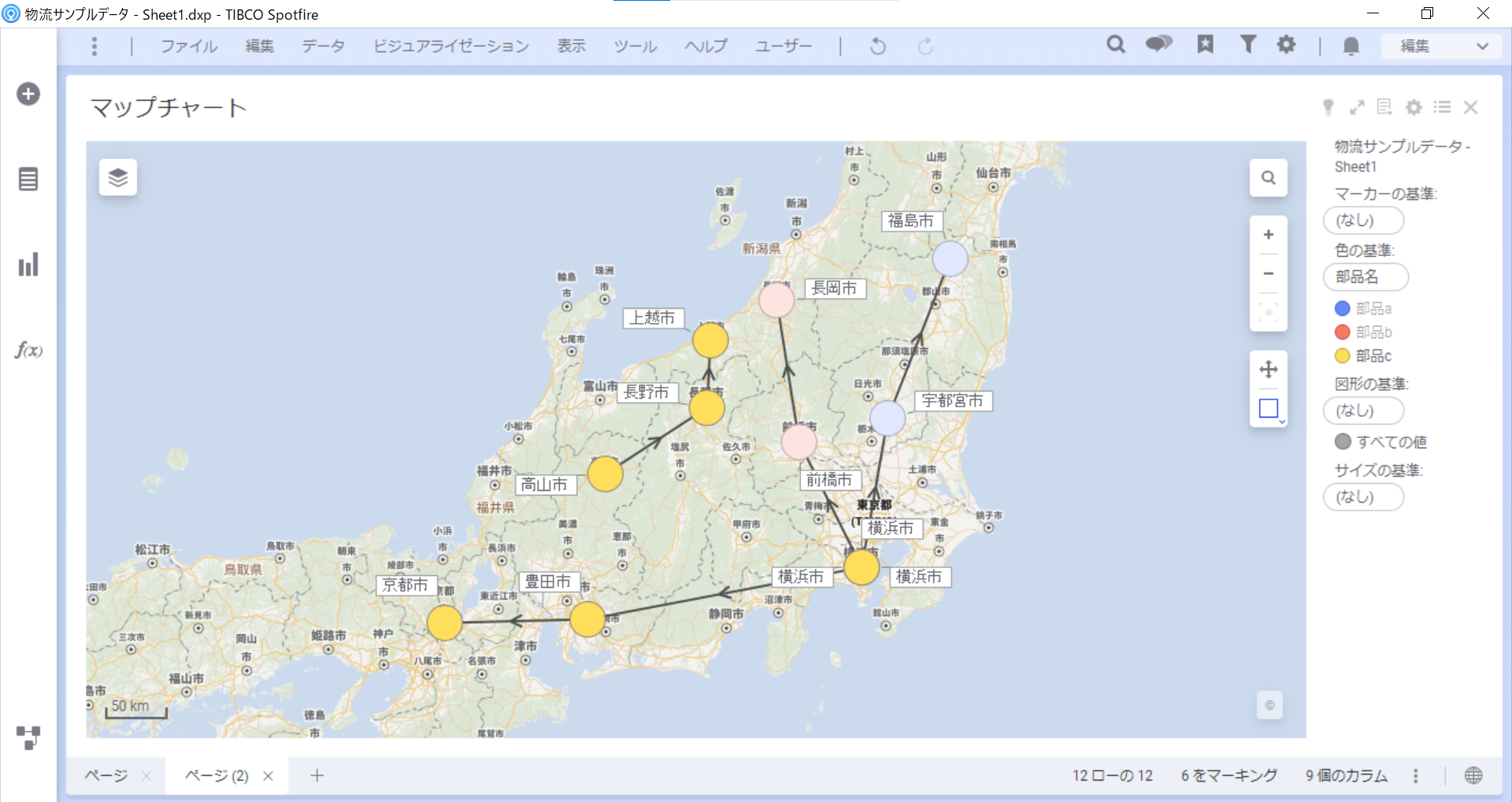
以上のようにマップチャートを使うことで、地図上に物流を可視化し、より効率的なルートを把握することができます。
Spotfire活用セミナー
アーカイブ動画を配信中
前の記事
詳細な地図を表示する次の記事
プロパティコントロール【地図連携】最新の記事