
2021/04/02
プロパティコントロール
このコンテンツでは、プロパティコントロールについて説明していきます。なお、本コンテンツで利用したSpotfireのバージョンは10.10/11.4です。ご利用環境によって、一部画面構成が異なる可能性がありますので、ご了承ください。


本コンテンツで利用するサンプルファイルは、こちらからダウンロードしてください。
Baseball.dxpファイルをダブルクリックするとSpotfireが起動します。
起動時の画面です。
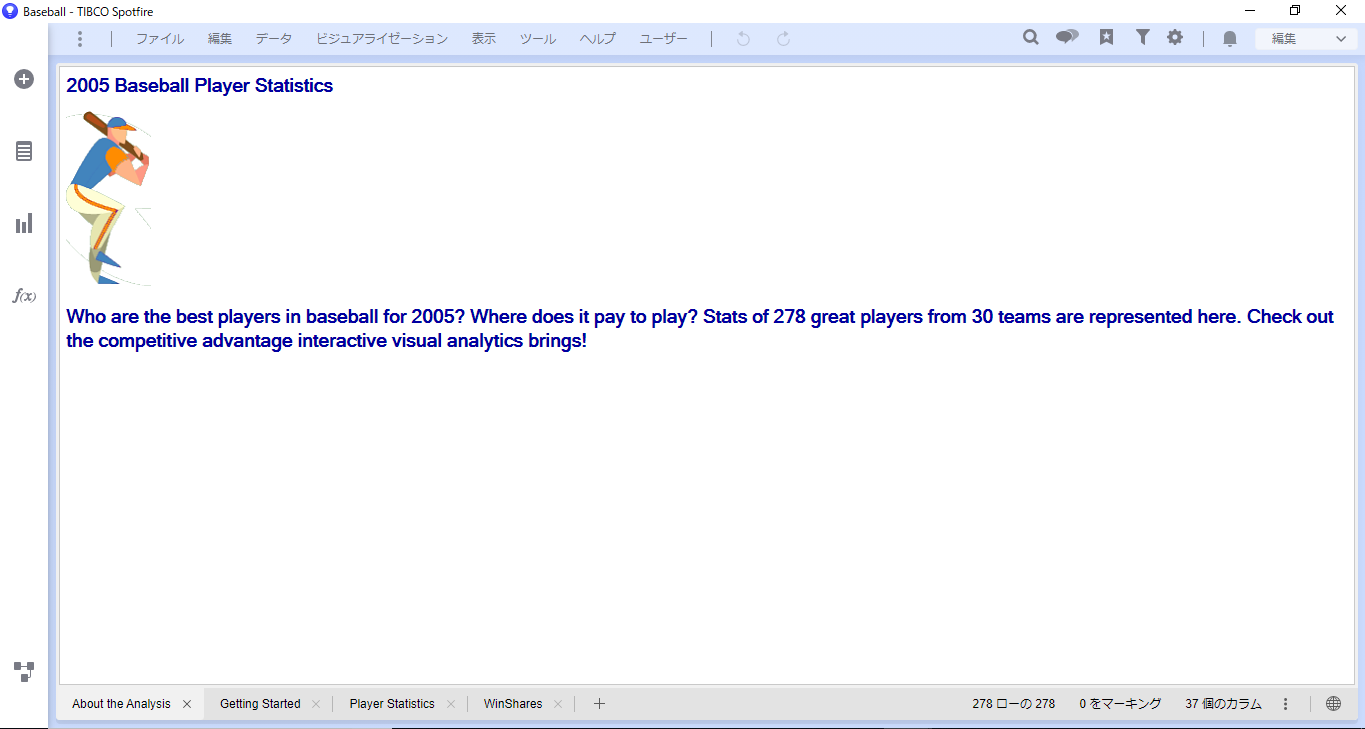
Baseball.dxpは、野球に関するデータを可視化したファイルとなっており、2ページ構成になっています。最初のページはカバーページです。
データ分析では、適切な閾値を設定することが重要です。例えば、ドル円の為替レートを変更して損益分岐点を確かめたり、品質パラメータを調整して採算が取れそうな不良率を設定する場合があります。
そのような場合に、プロパティコントロールによって動的に変化可能な変数を作成すると便利です。カスタム演算式や軸の単位なども、プロパティの変化に応じて自動的に再計算されます。
プロパティコントロールには様々な使い方がありますが、今回はグラフの軸を切り替える方法をご紹介します。グラフの軸を切り替えるには「カラムの選択」というプロパティを使用します。
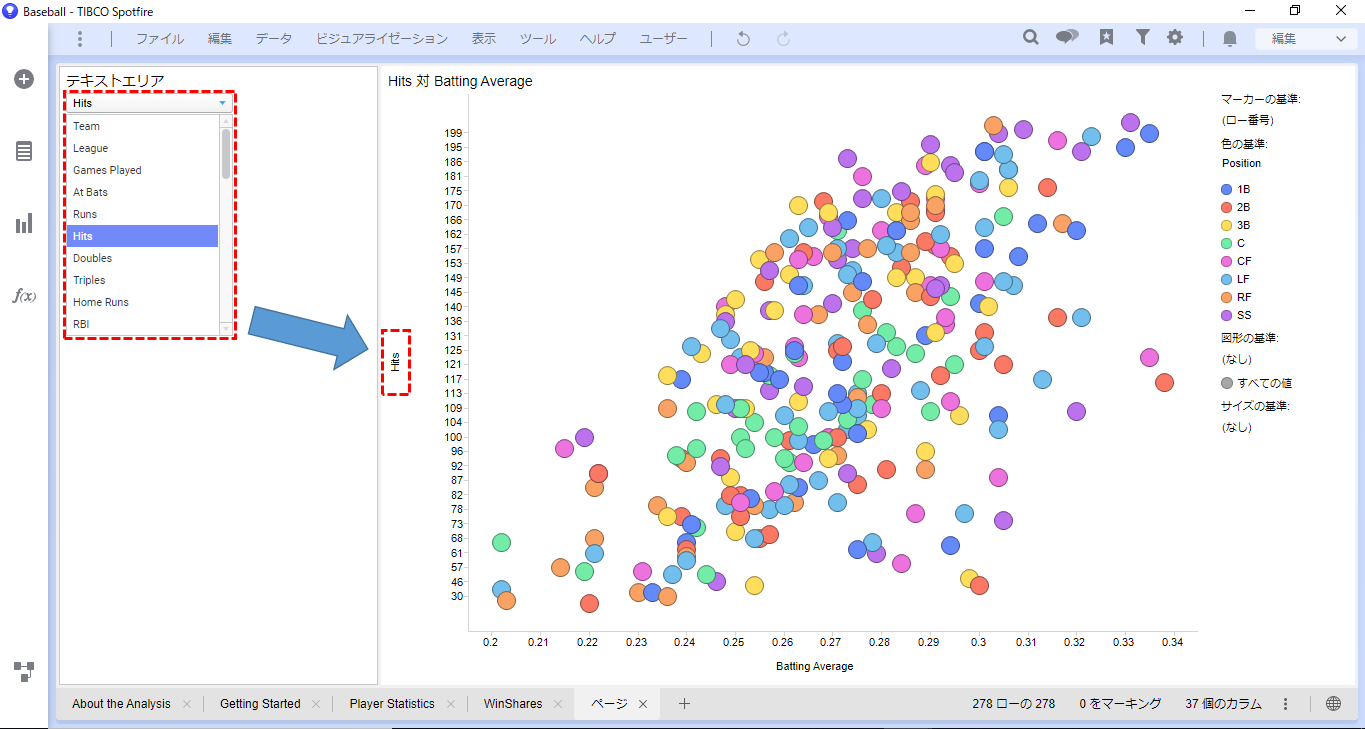
まずは、ビジュアライゼーション一覧からテキストエリアを作成します。
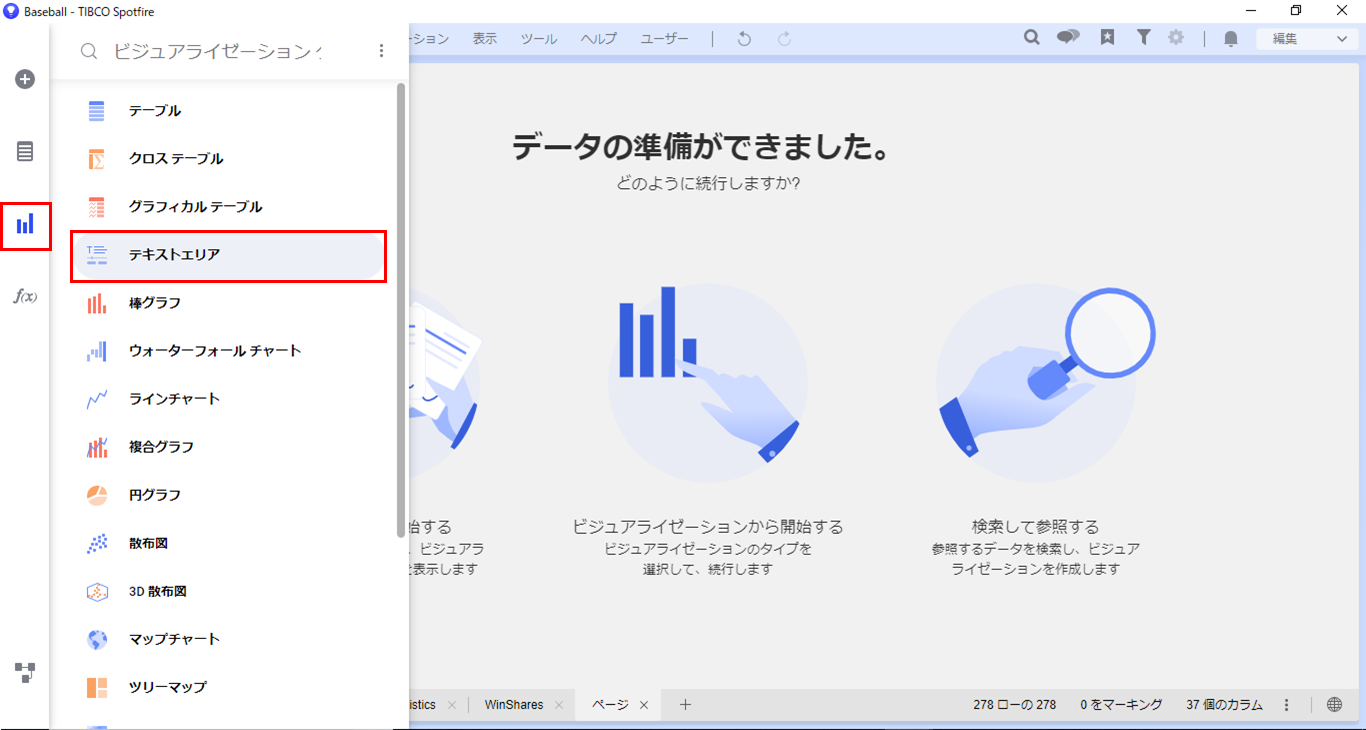
右上の鉛筆マークをクリックし、テキストエリアを編集モードに切り替えます。
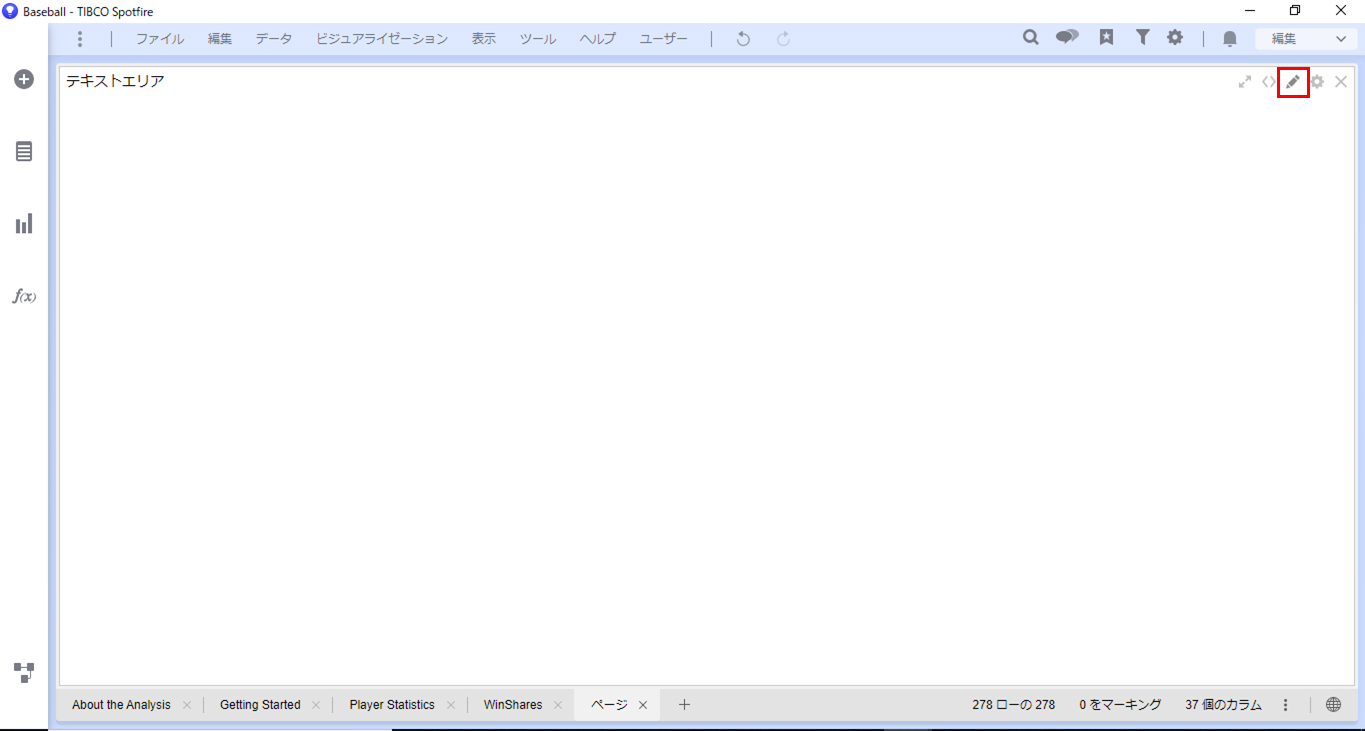
「プロパティコントロールの挿入」という✔マークのアイコンをクリックします。今回は軸を切り替えるメニューを作成するため、ドロップダウンリストを選択します。
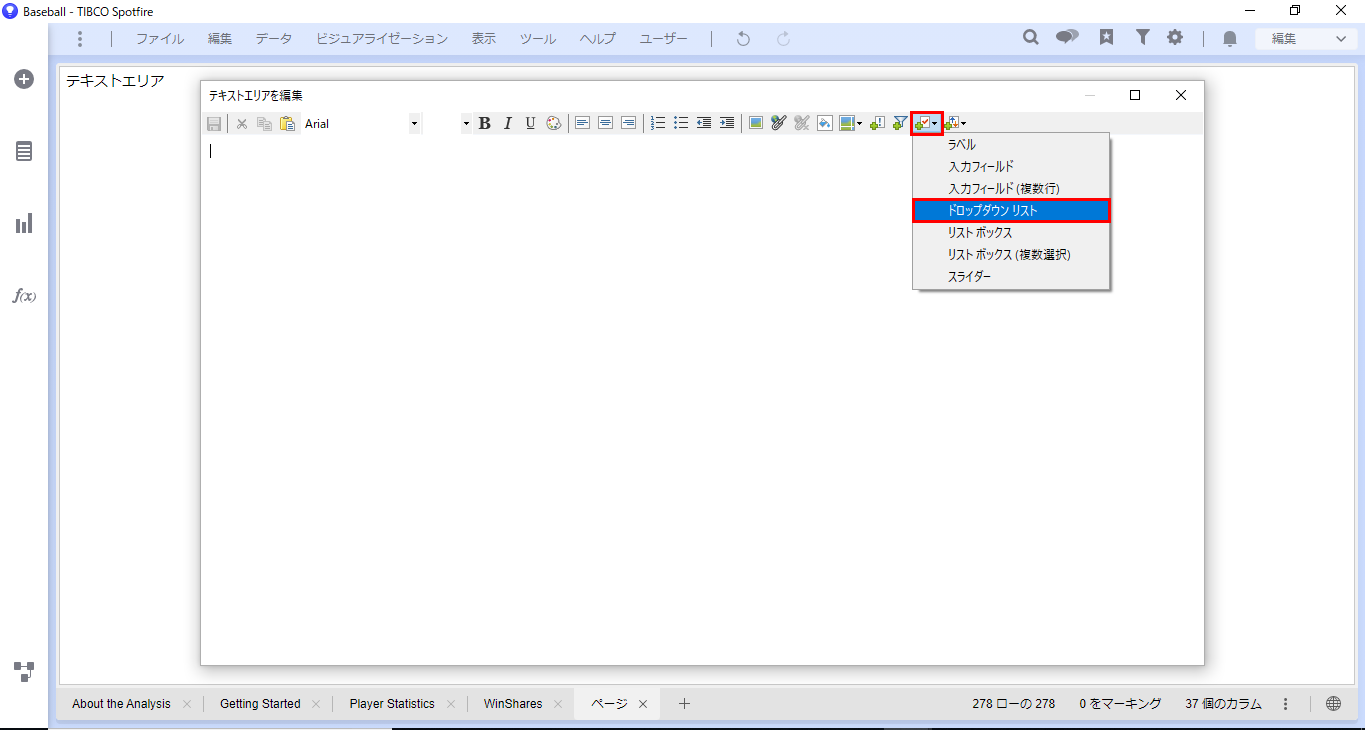
プロパティコントロールの設定画面が表示されます。「プロパティ値を以下で設定」で「カラムの選択」が選択されていることを確認し、「新規」をクリックしてください。
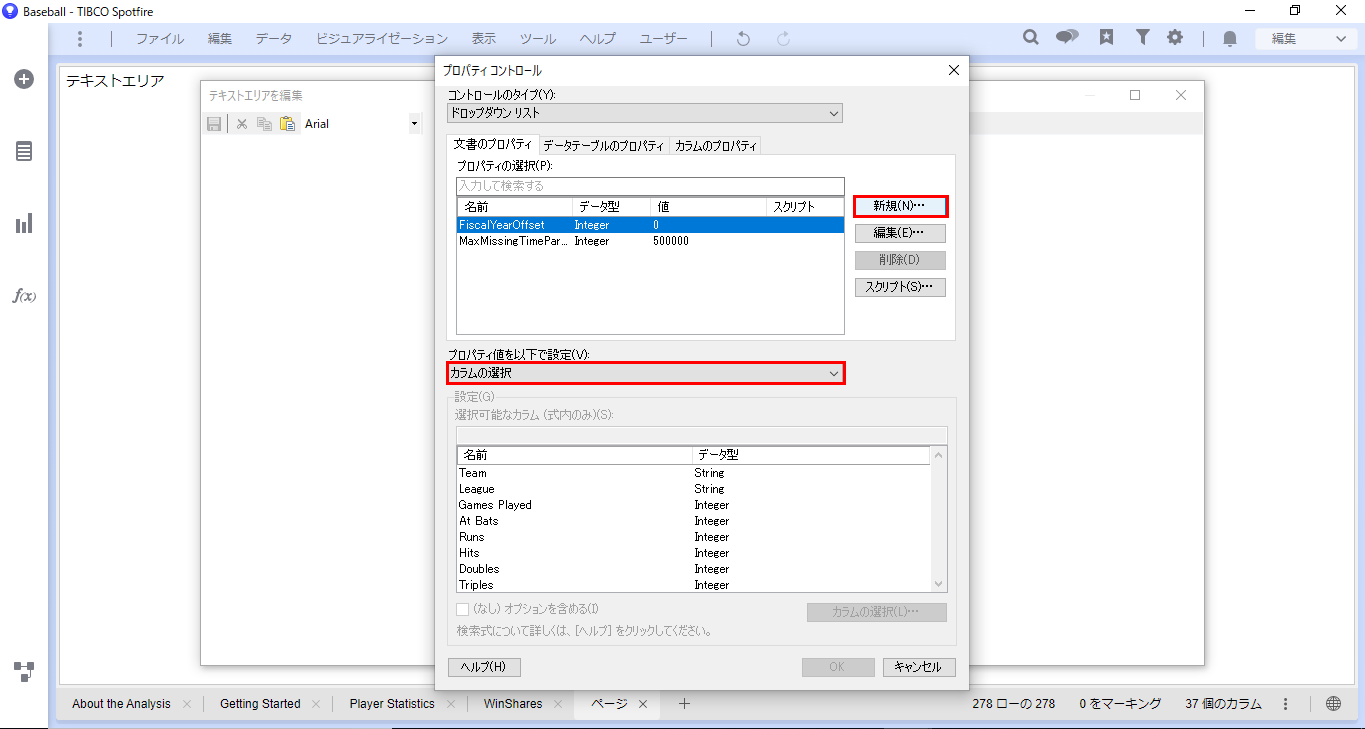
プロパティの新規作成画面が表示されます。任意のプロパティ名を入力後「OK」をクリックします。
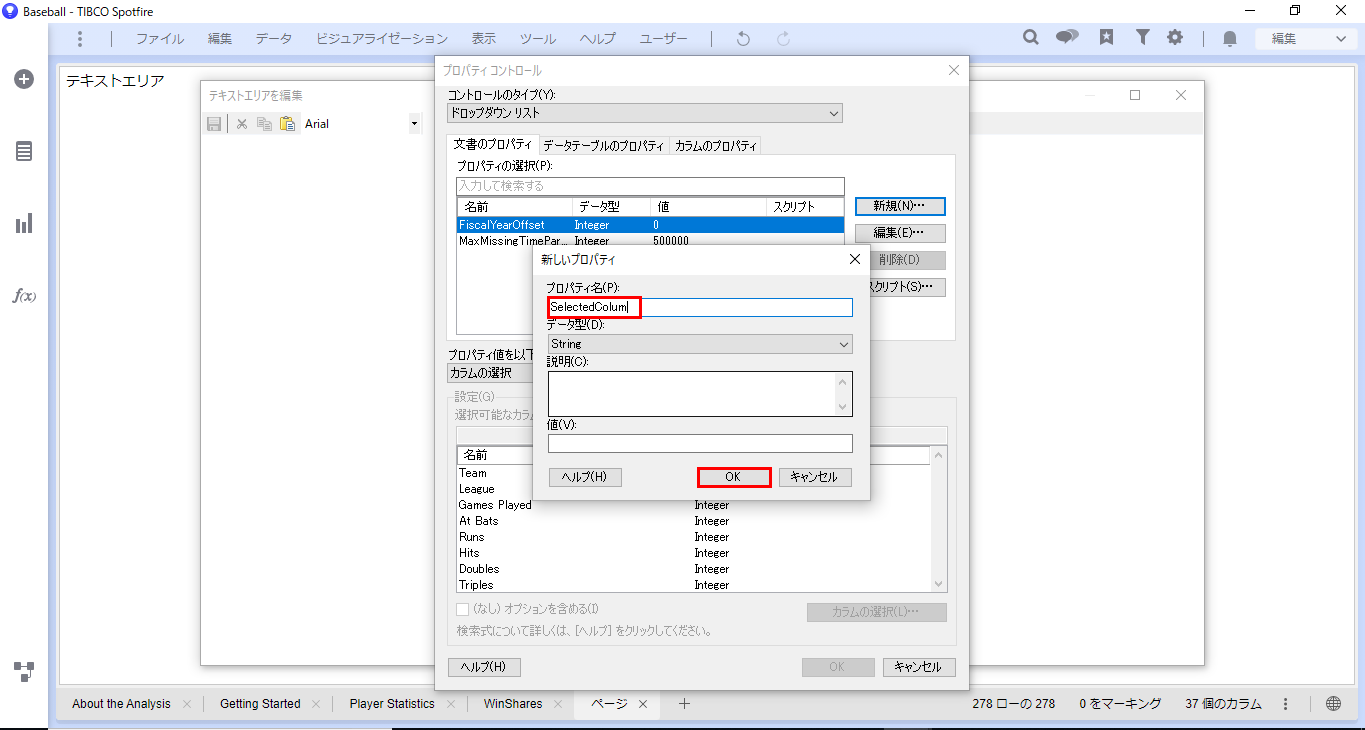
これでプロパティの作成はできました。「OK」をクリックします。
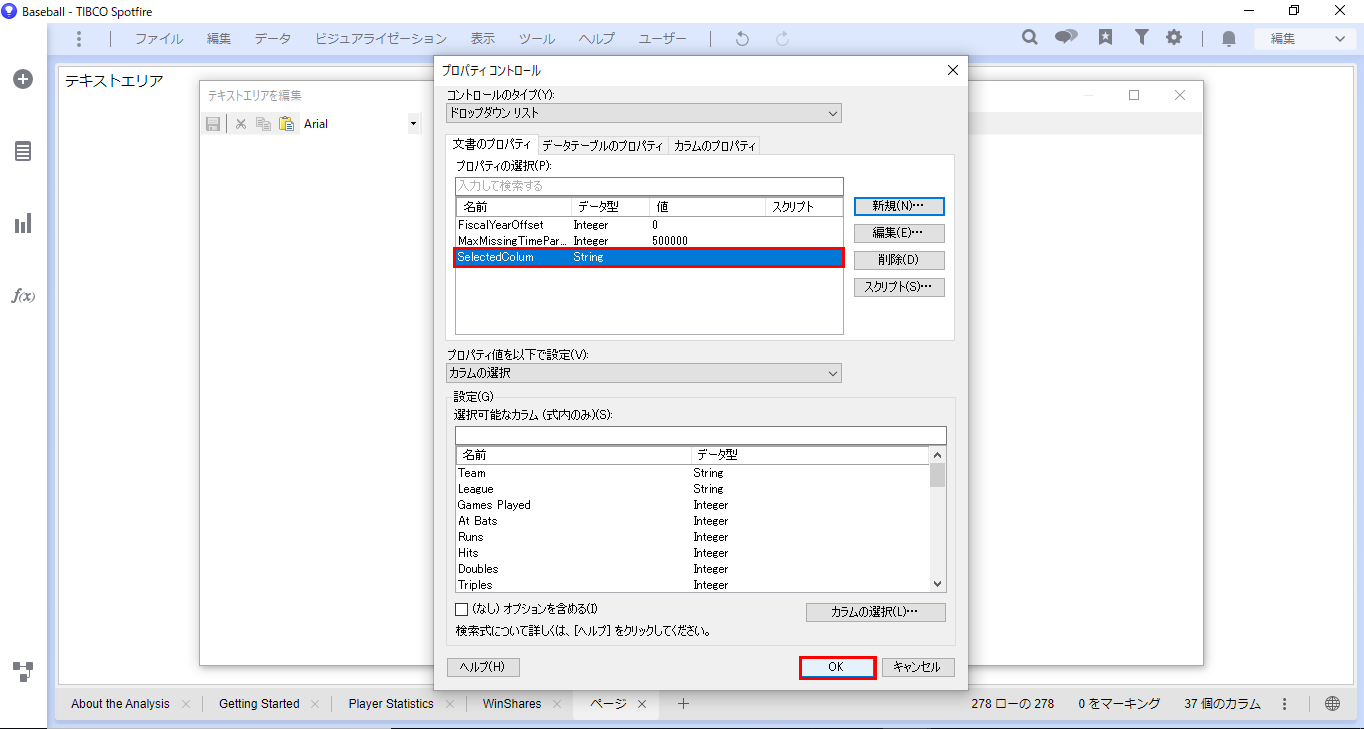
テキストエリアの編集画面に戻ります。左上の保存アイコンをクリックするか、Ctrl+Sでテキストエリアを保存します。
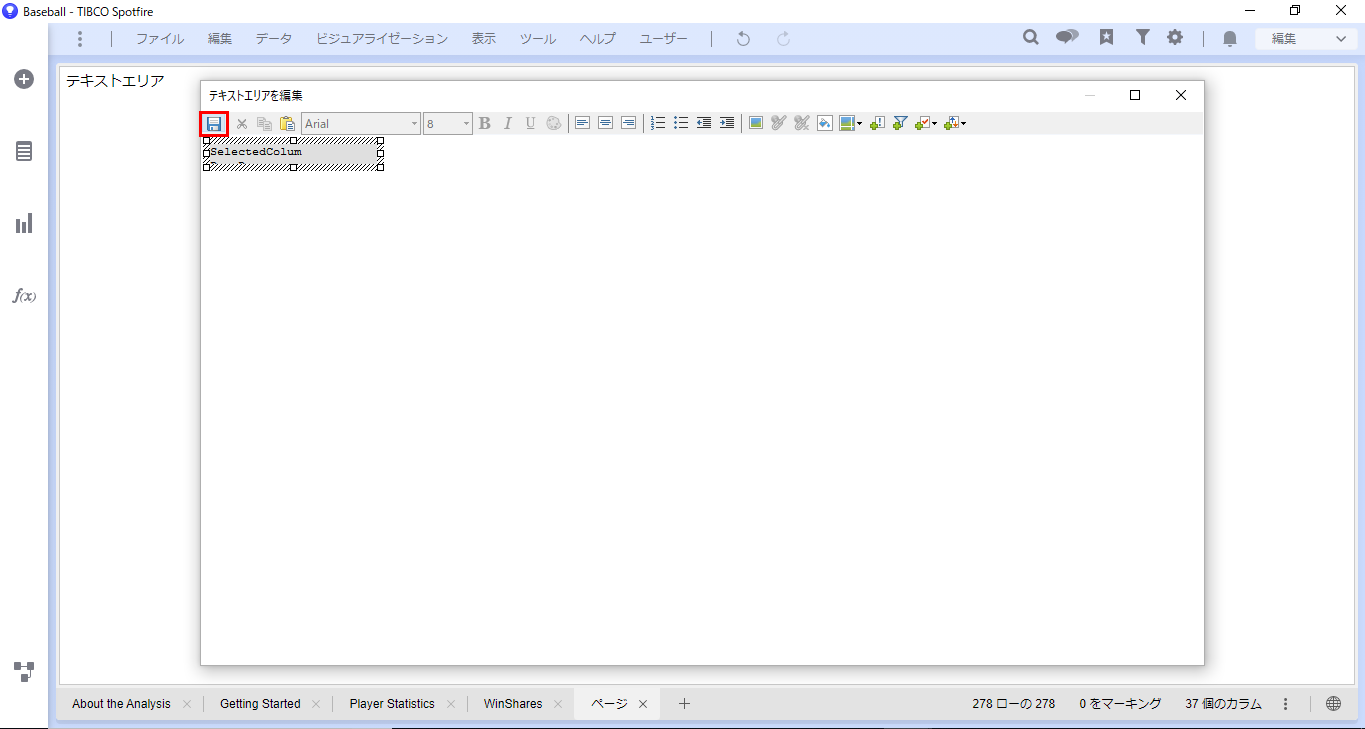
テキストエリアの編集を終了すると、カラム一覧のドロップダウンリストが作成されています。
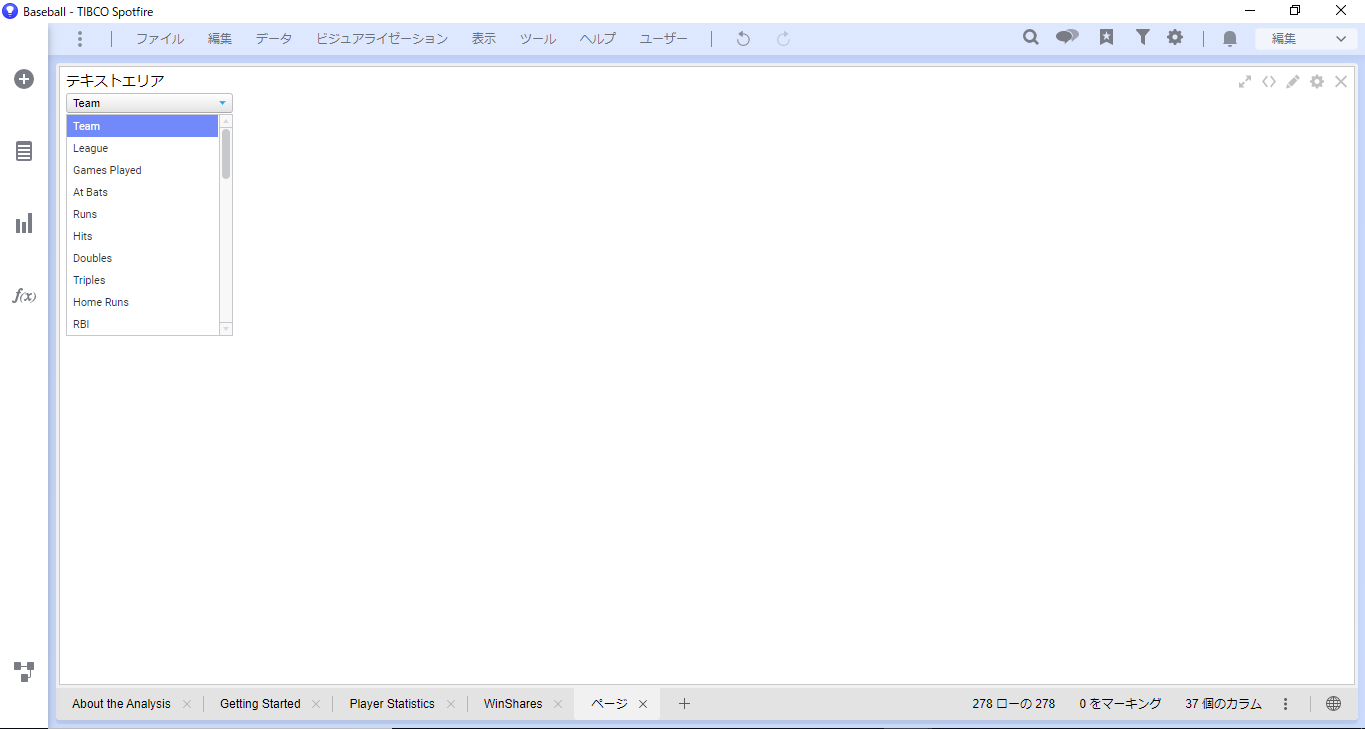
ドロップダウンリストは作成されましたが、まだ変更しても特に変化はありません。プロパティの値は内部では変更されていますが、どこにも使用されていないためです。
作成したプロパティをグラフの軸に連動させ、軸の切り替えに使用してみます。
今回は、散布図の縦軸で試します。軸の上で右クリックし、メニューから「プロパティから設定」をクリックします。
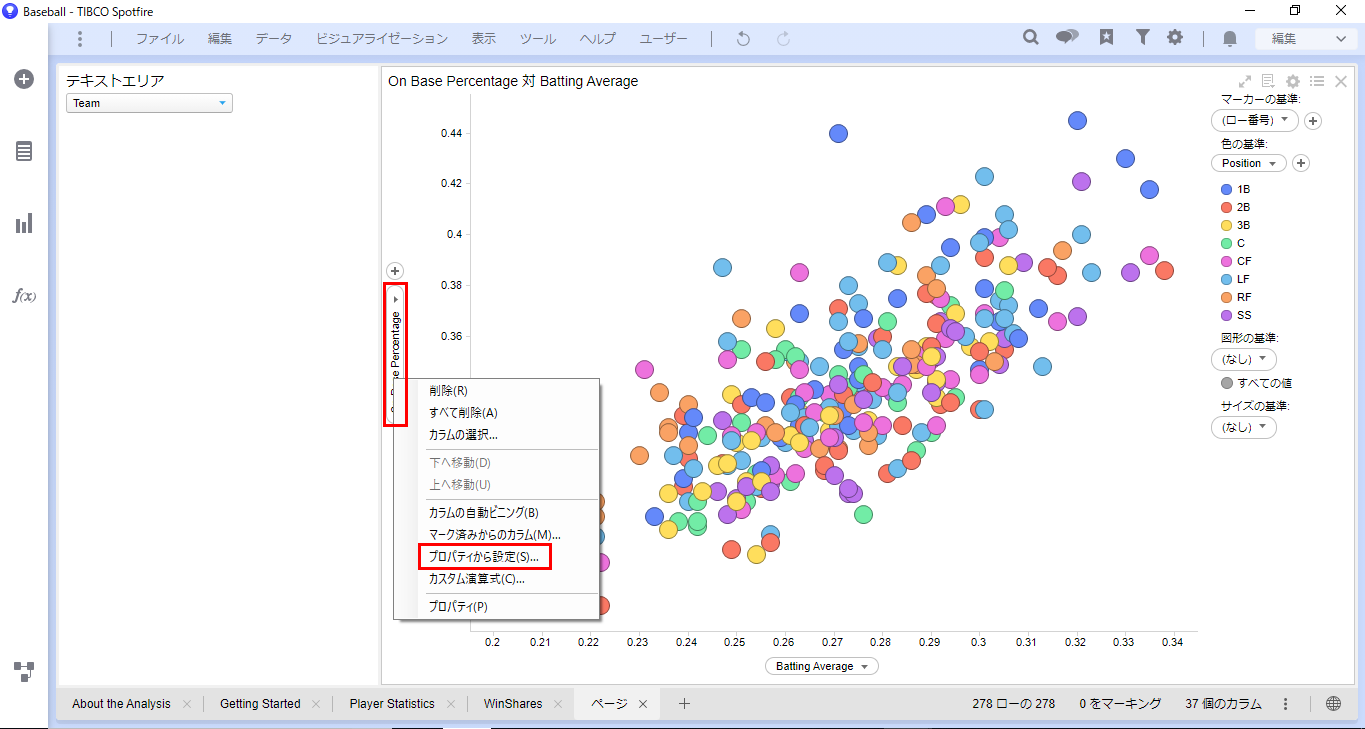
「プロパティから設定」ダイアログが開きます。ここでは軸と連動させるプロパティを選択できます。今回は、先ほど作成したプロパティを選択し「OK」をクリックします。
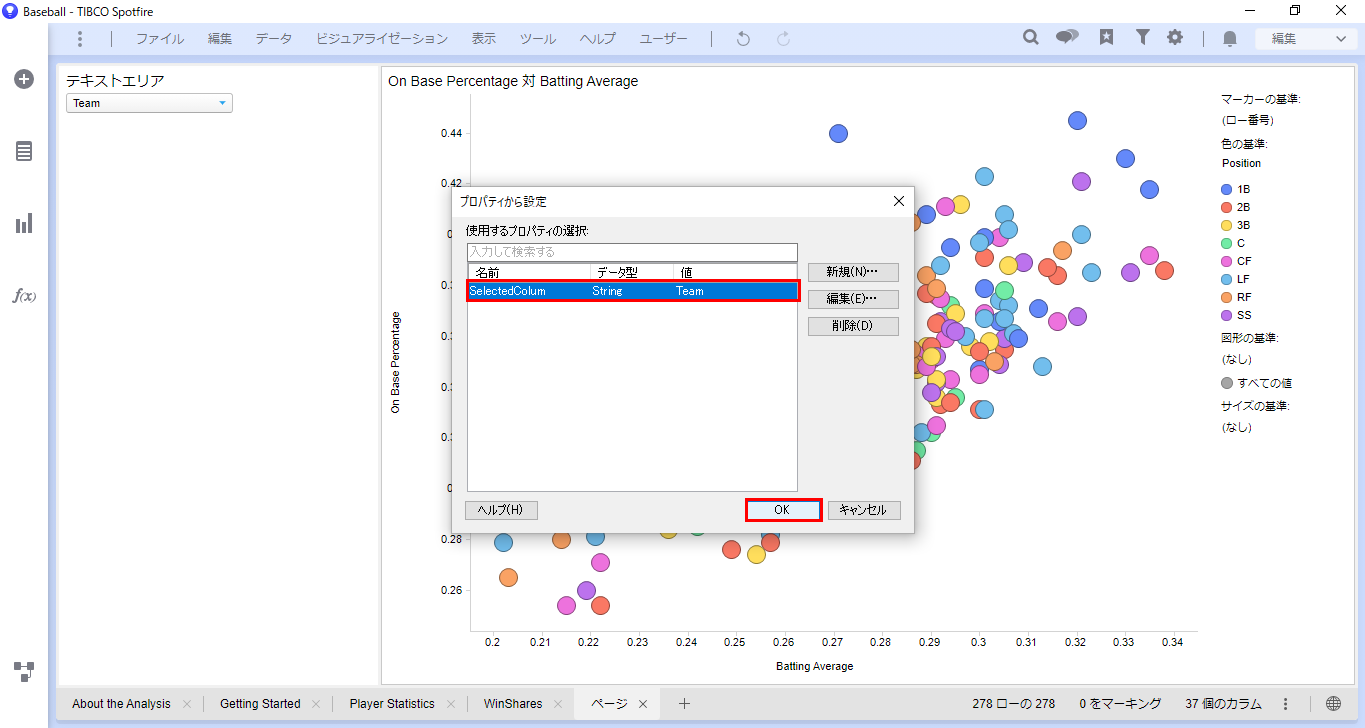
これでプロパティと軸が連動し、軸の切り替えが可能になりました。試しにテキストエリアのドロップダウンリストから「Hits」を選択すると、散布図の縦軸も連動します。
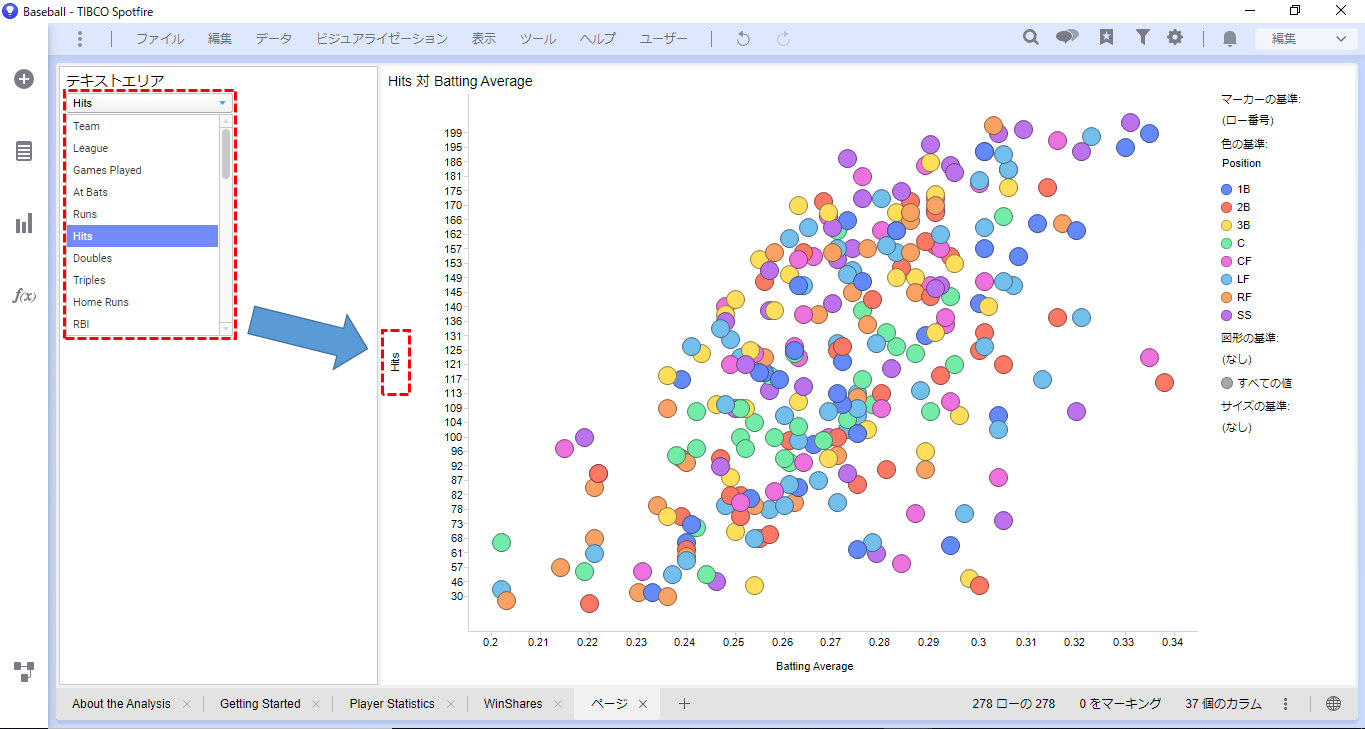
1つのプロパティに複数のグラフを連動させることもできます。
試しに棒グラフを作成し、縦軸を同様に設定してみます。ドロップダウンリストから「HomeRuns」を選択すると、同時にどちらのグラフの指標も変更されました。
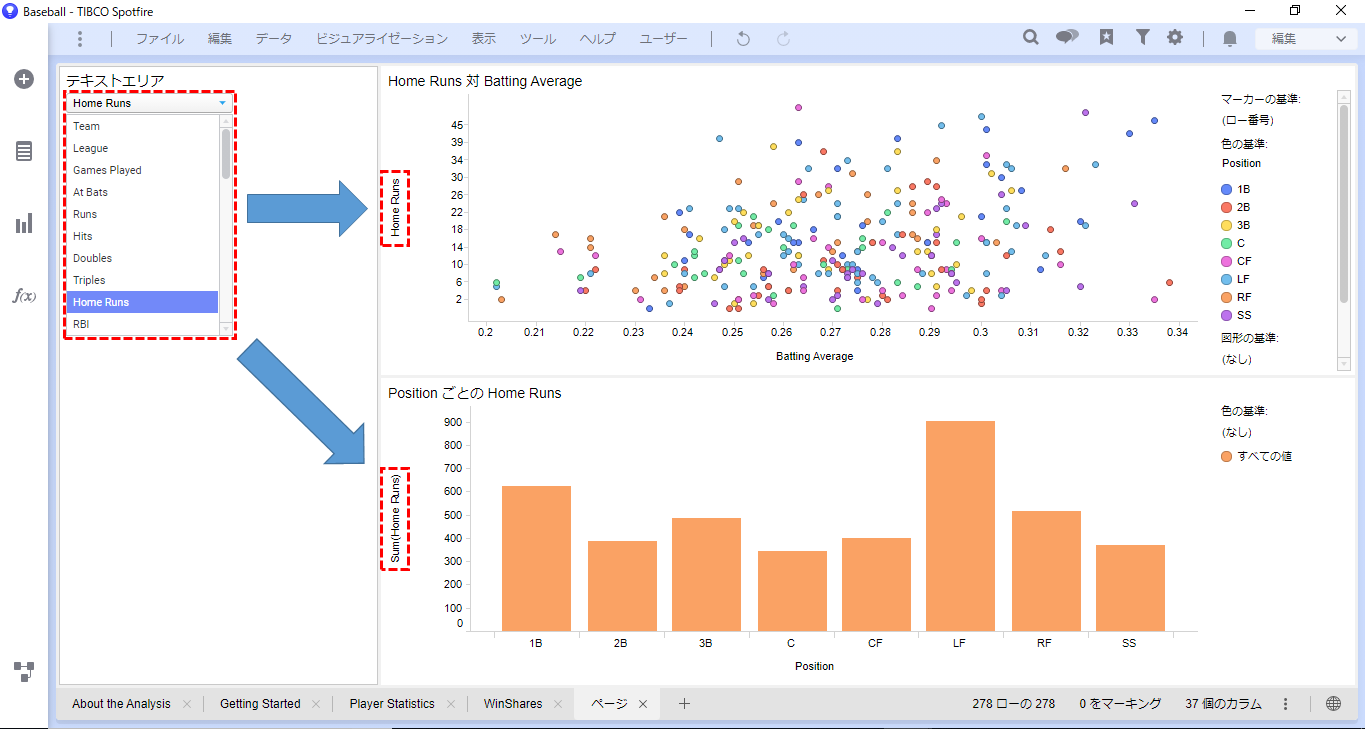
ドロップダウンリストの初期設定では、すべてのカラムが表示されています。指標が多すぎると選択する時間がかかるため、表示されるカラムを見たい指標に絞り込みましょう。
再度、テキストエリアの編集モードにします。先ほど作成したドロップダウンリストをダブルクリックするか、右クリックして「コントロールの編集」をクリックします。
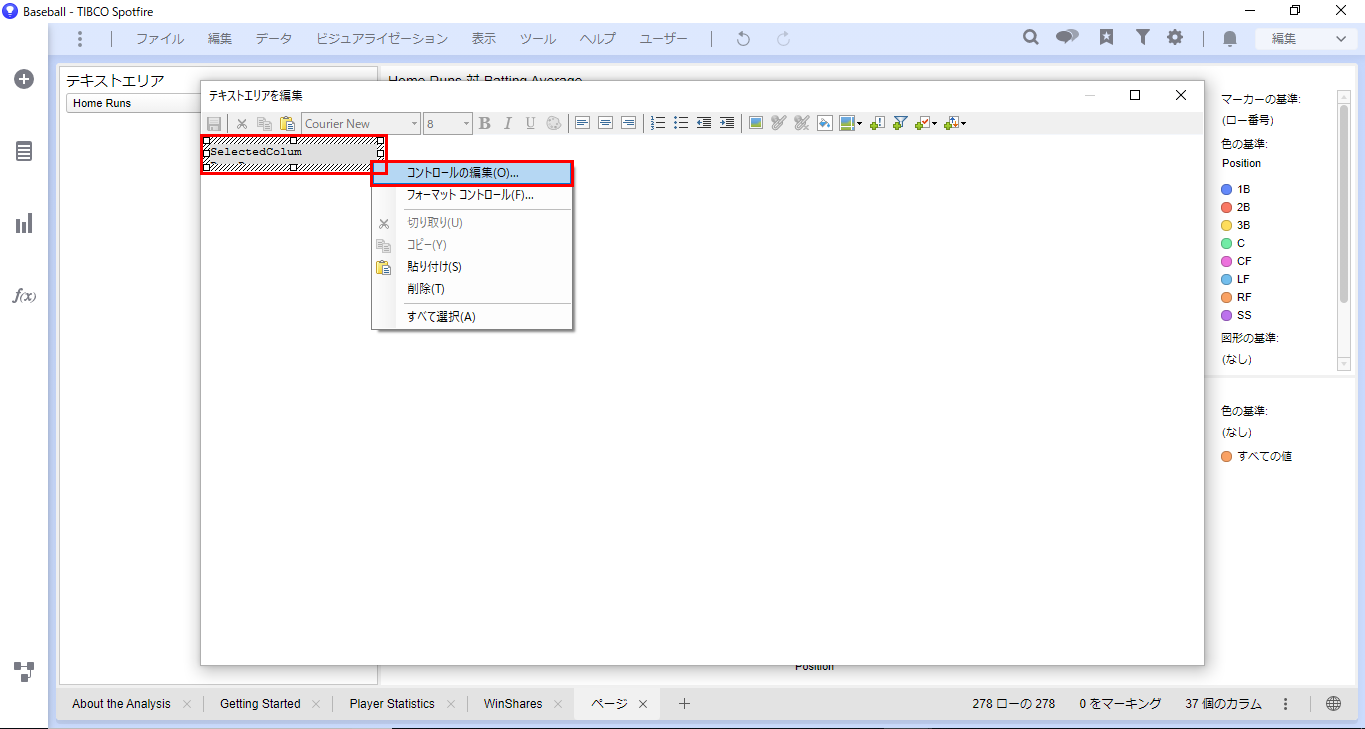
プロパティコントロールの編集画面が開きます。右下にある「カラムの選択」をクリックしてください。
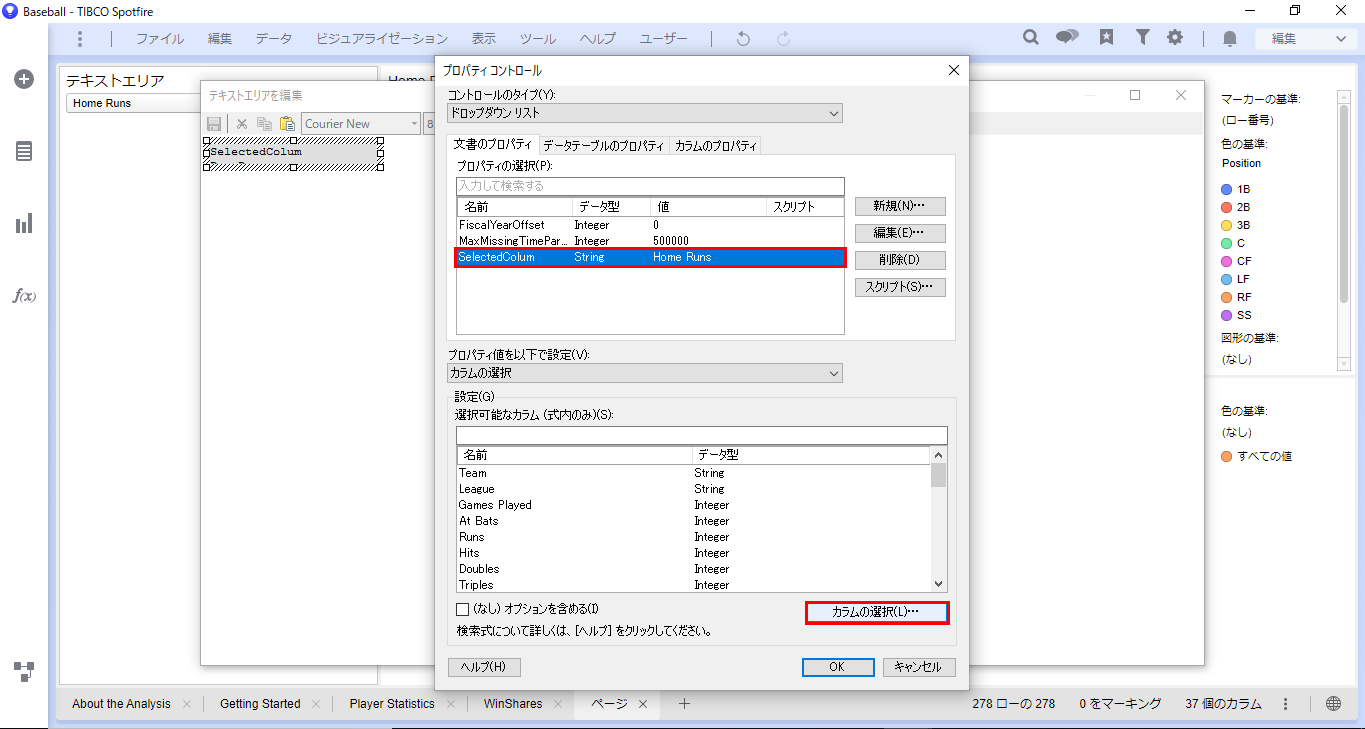
「カラムの選択」ダイアログでは、ドロップダウンリストで表示するカラムを設定します。
この表示設定もプロパティを使用します。「新規」をクリックします。
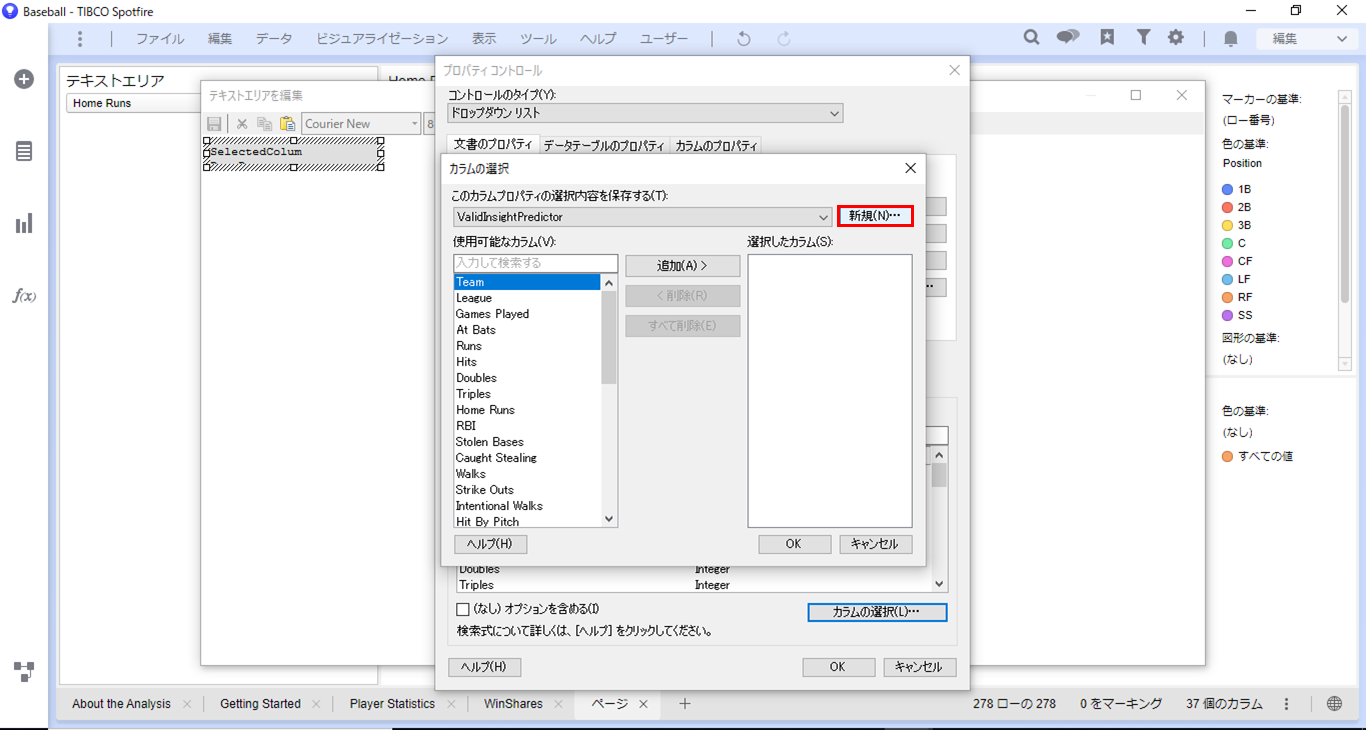
プロパティの新規作成画面が開きます。ここでは、以下を入力し「OK」を押してください。
規定値ですが、Trueにすると全てのカラムが選択された状態から、Falseにすると何も選択されていない状態からカラムの選択を行います。Trueでは計算カラムなどで新規にカラムを追加した場合も自動的に表示されてしまうため、基本的にはFalseを使うケースが多いです。
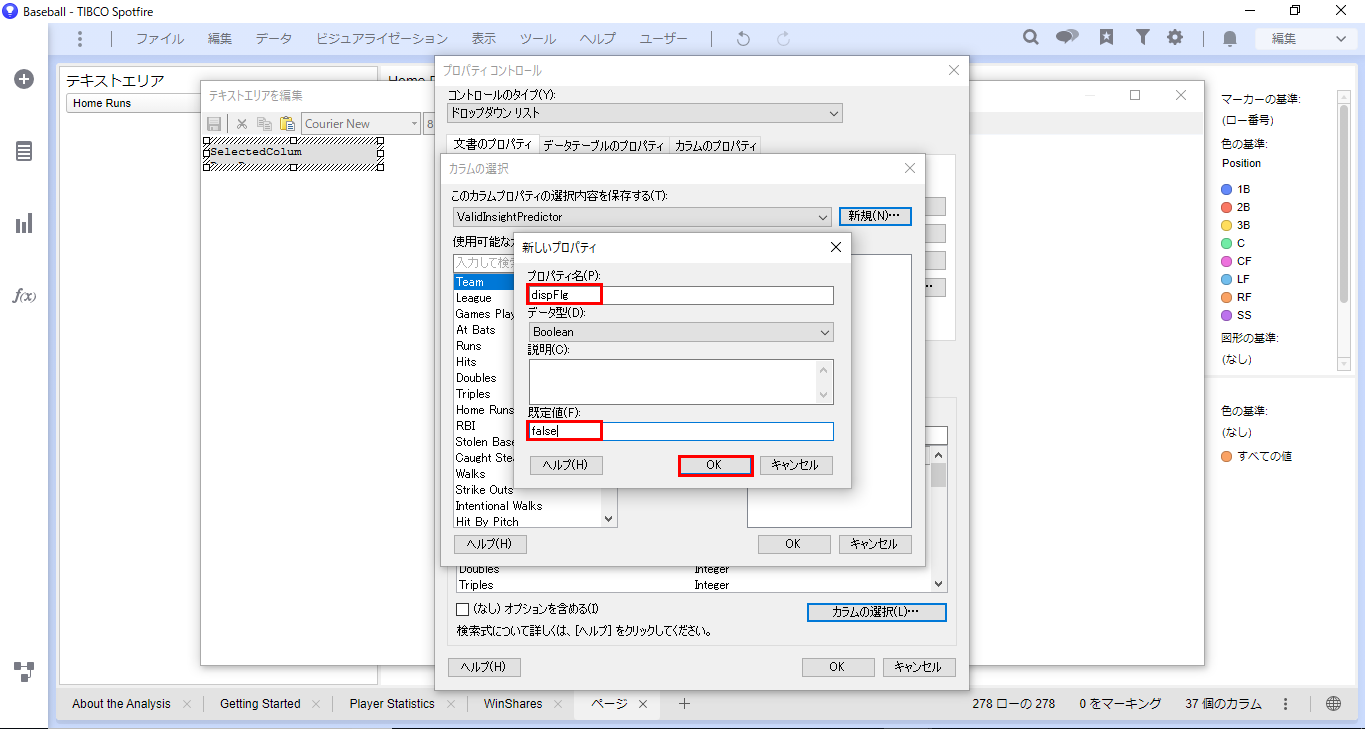
「カラムの選択」ダイアログが表示されるため、表示したいカラムだけ「選択したカラム」に追加し「OK」を押してください。
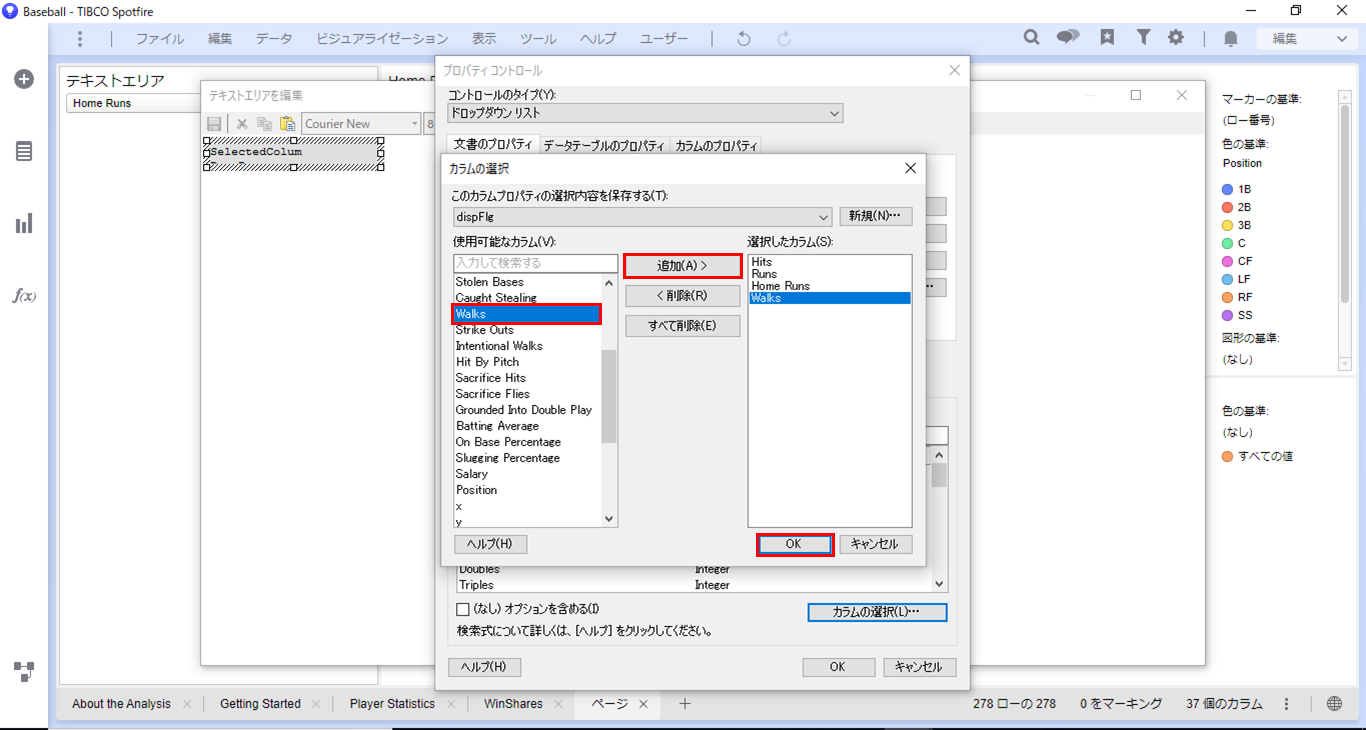
さらに「OK」を押すと設定完了です。テキストエリアを保存し閉じてください。
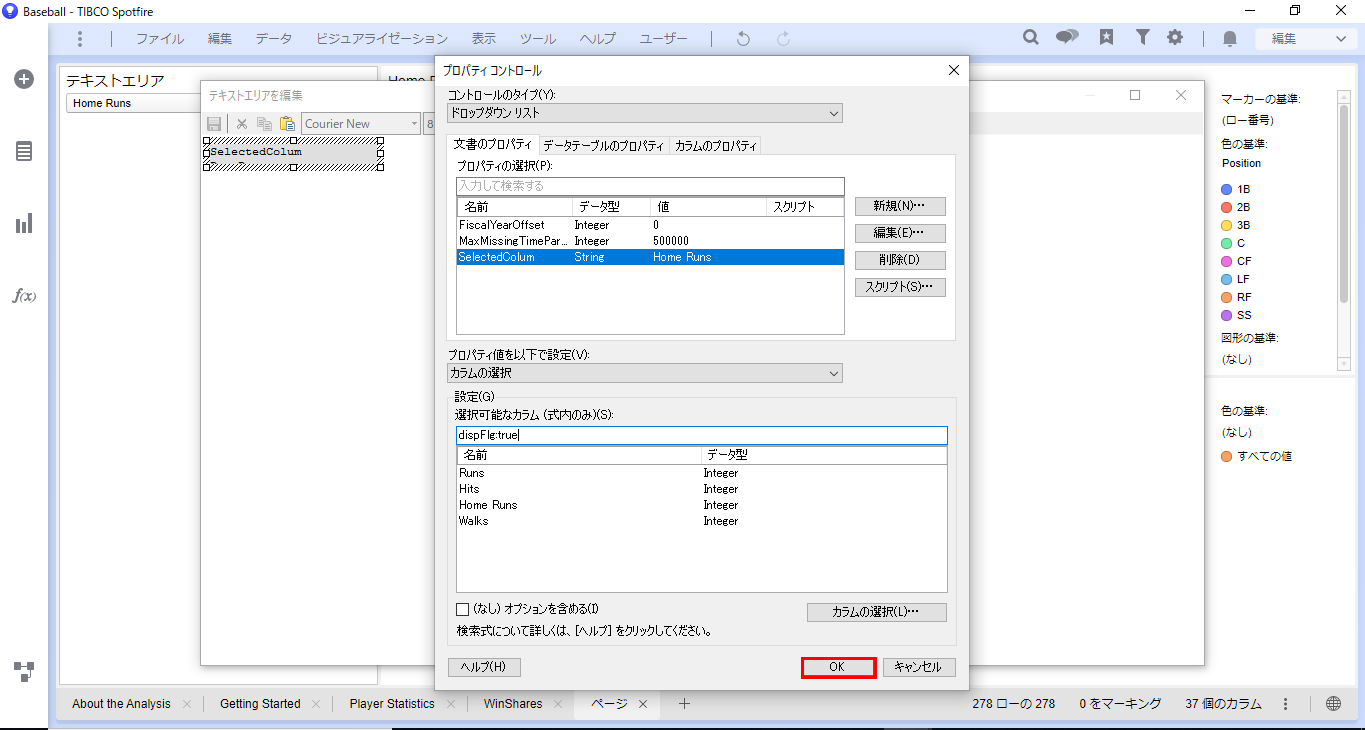
これで、ドロップダウンリストに選択したカラムだけ表示させることができました。
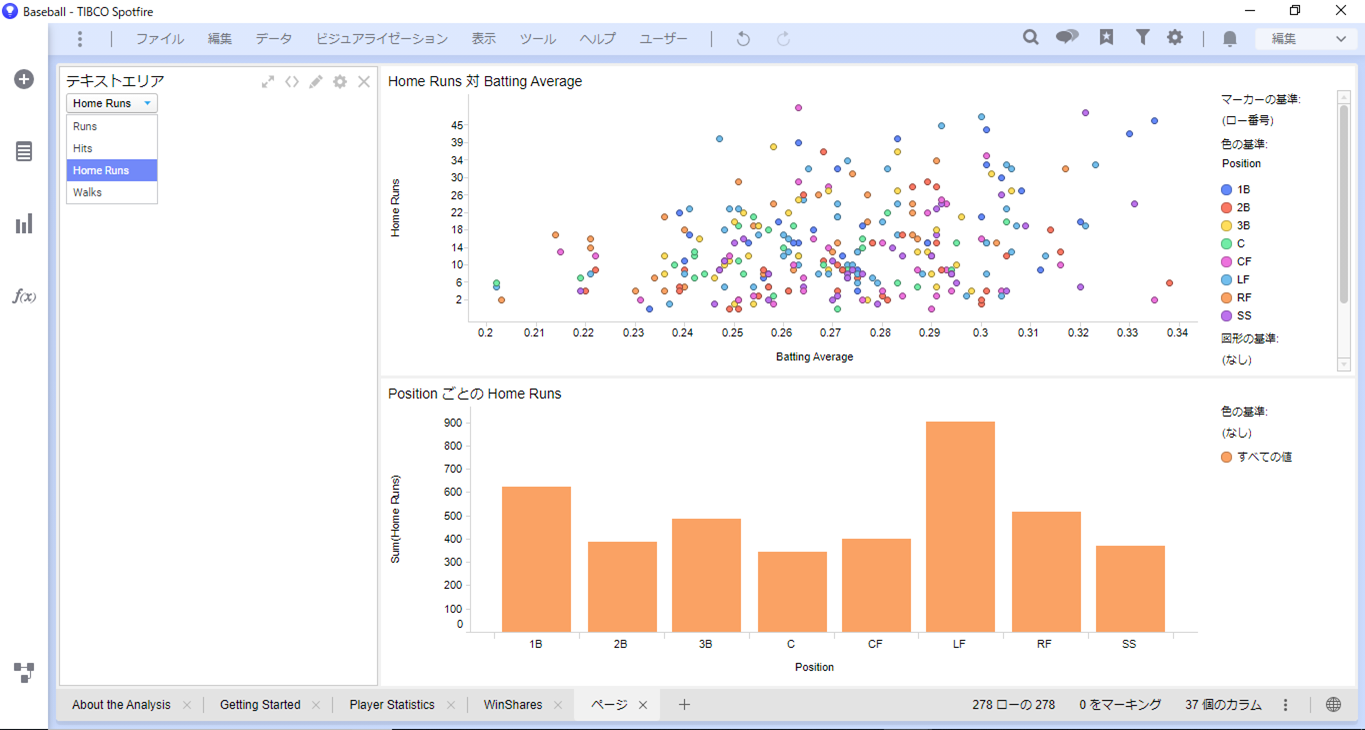


次の記事
パラメータ変化の結果を確認【プロパティコントロール】最新の記事