
2022/11/01
データ操作
このコンテンツでは、データキャンバスについて説明しています。
本コンテンツで利用したバージョンは、Spotfire Analyst 11.4です。ご利用環境によって、一部画面構成が異なる場合がありますので、ご了承ください。
データキャンバスはわかりやすいUIで前処理操作を行える機能です。可視化や分析に必要となる、様々な前処理操作をサポートしています。
また、すべての前処理プロセスが視覚化されるため、複数人で同じ分析ファイルを共有する際、どのような前処理が行われたかを確認できます。
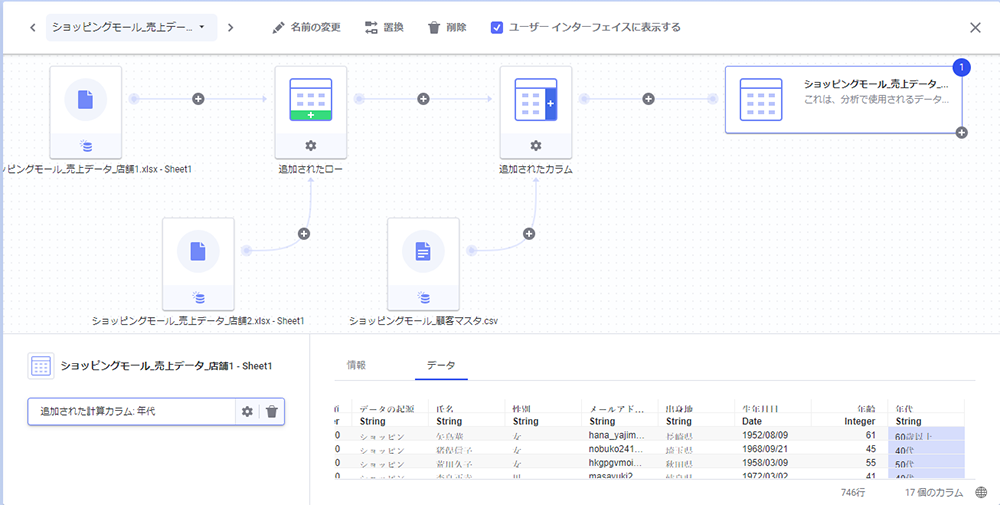
画面構成は大きく分けて以下3つに分けられます。
①ツールバー
:データキャンバス画面に表示するデータテーブルを選択できます。また、現在選択しているデータテーブルにおいて「名前の変更」「置換」「削除」などを適用できます。
②データテーブル(ビジュアライゼーションに使用しているデータ)の構成
:アイコンにより、どのデータソース(データ取得元)を利用しているか、結合処理などが可視化されます。
③前処理およびデータの詳細
:②部分で選択したデータについて前処理やデータの中身を確認できます。
※データキャンバスとビジュアライゼーションキャンバス(通常の分析画面)の切り替えは、画面左下のデータキャンバスアイコン(図の赤枠部分)をクリックすることで行えます。
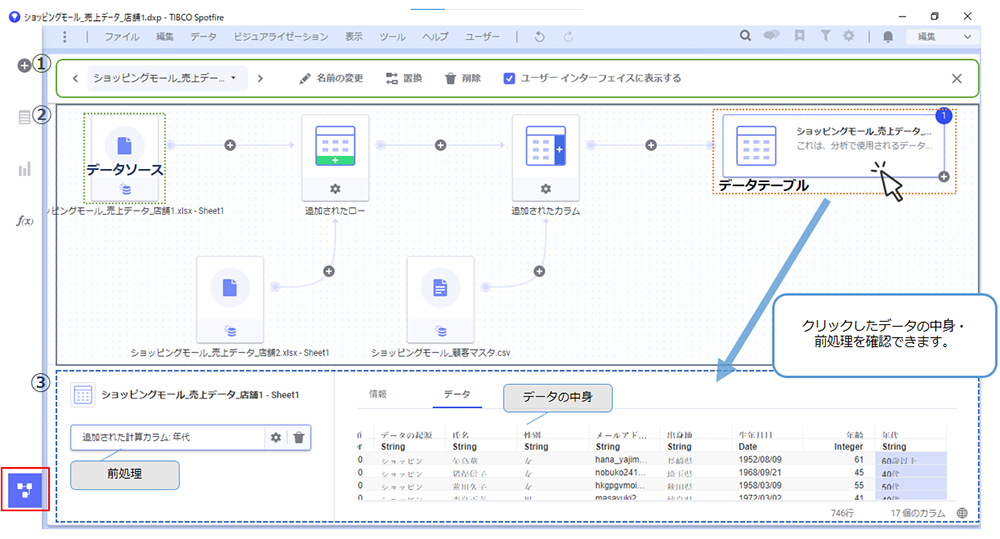
ノード間の+ボタンで結合(ローの追加、カラムの追加)、データの変換(変換の追加)を行うことができます。データの変換は以下があります。
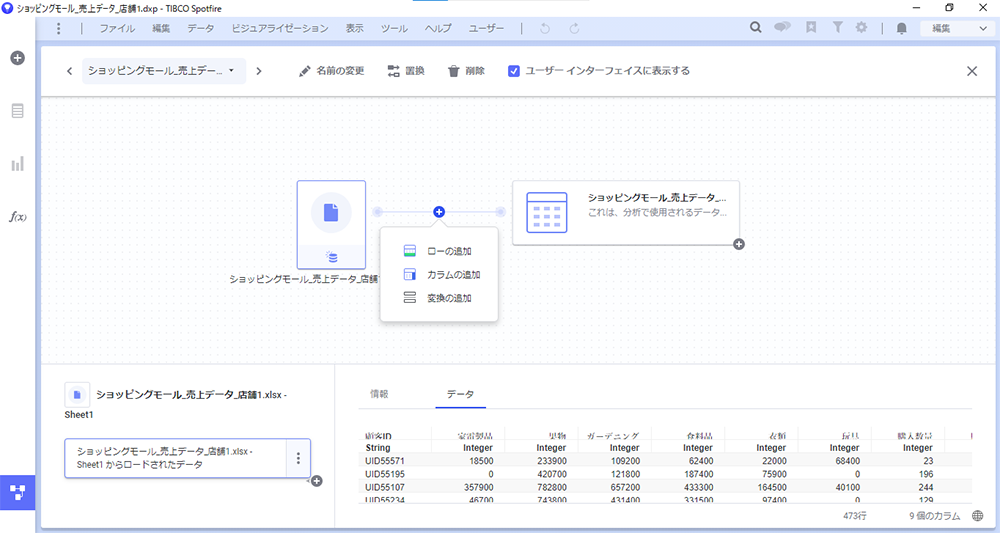
データキャンバスではデータテーブルやデータソースの置換が行えます。
ビジュアライゼーションに利用しているデータテーブルと別のデータを入れ替えたい場合、「データテーブルの置換」を行います。
まず、置換するデータテーブルを選択します(図①参照)。
次に、データキャンバス上部の「置換」をクリック(図②参照)すると、置き換えたい別のデータを選択できます。今回は「店舗3」のデータに置換します。
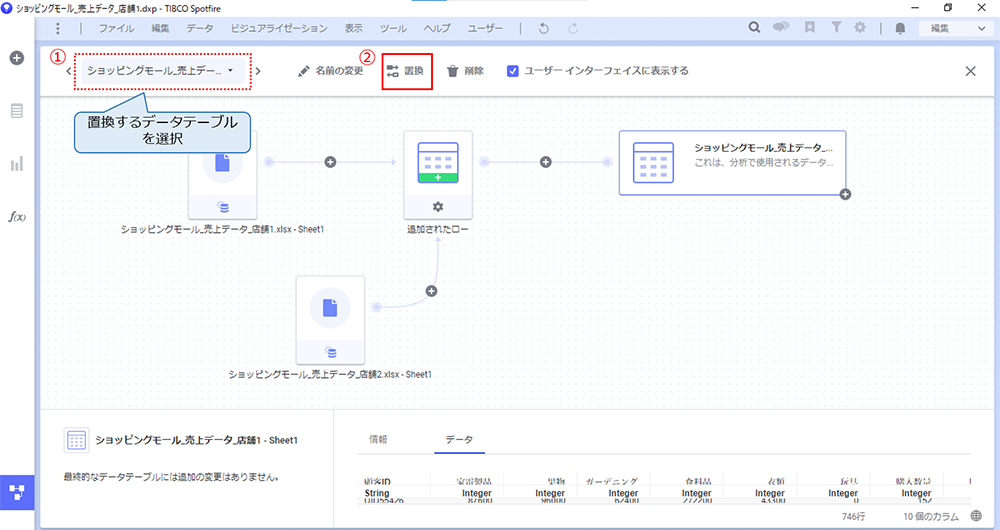
データキャンバス画面を見ると、データテーブルが入れ替わったことが確認できます。
(※データテーブル名は元のデータテーブル名のままになります。)
※ローの追加やカラムの追加などのデータテーブル構成を保持したまま、データの一部を入れ替えたい場合には後述する「データソースの置換」を行います。
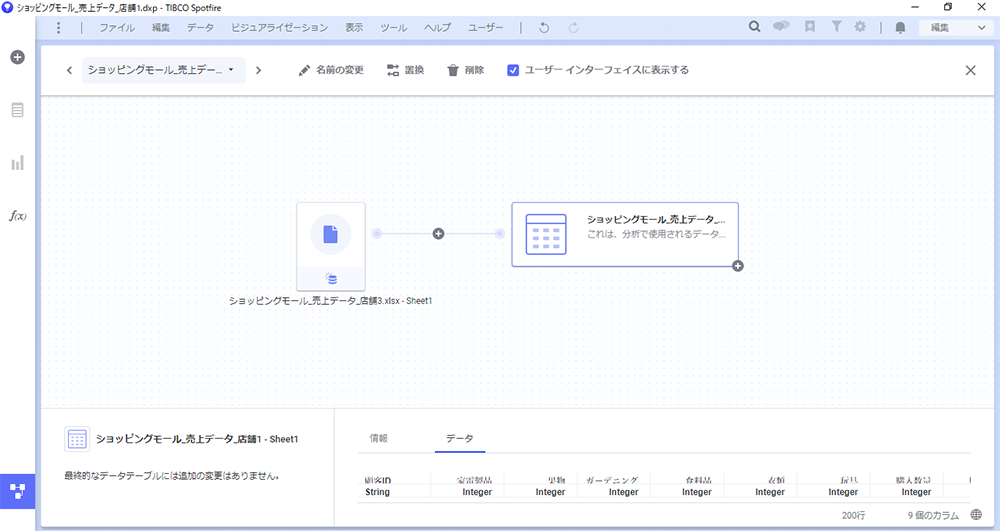
ローの追加やカラムの追加の実施により、データテーブルが複数のデータソースから構成されている場合、データソース単位でのデータの入れ替えを推奨します。「データソースを置換」を選択し、置換したいデータソースを指定します。今回は「店舗2」のデータを「店舗3」に置換します。
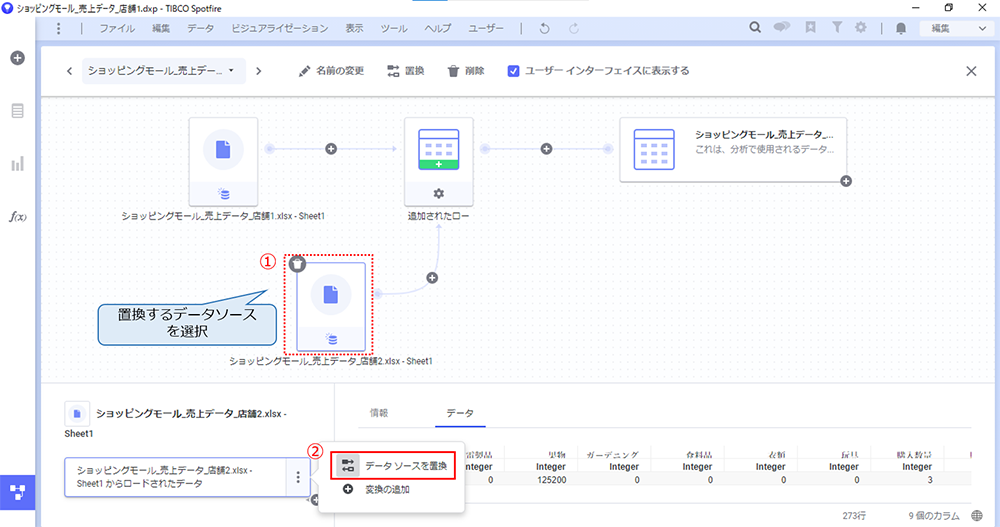
すると、「店舗2」から「店舗3」のデータに置換できました。このように、「データソースを置換」ではローの追加やカラムの追加などのデータテーブル構成を保持したまま、データの一部を入れ替えられます。
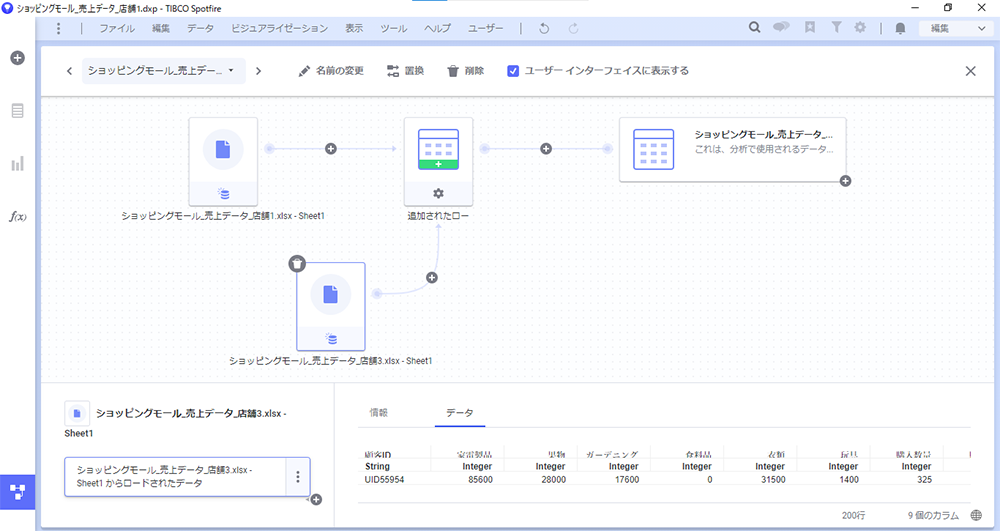
データロード設定は分析ファイルを保存する際に指定しますが、データキャンバスでもデータソース単位でのデータロード設定を行えます。
データロード設定は以下3つから選択できます。
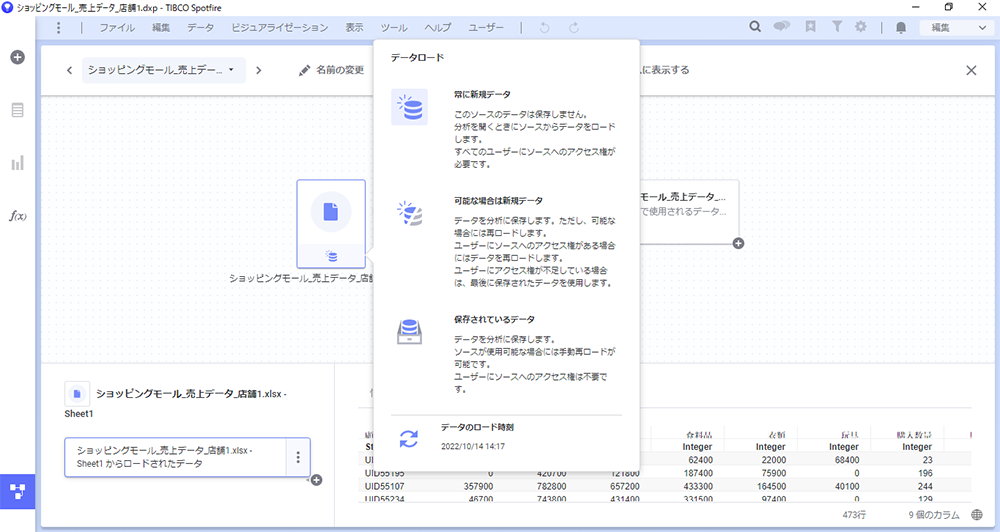
Spotfire活用セミナー
アーカイブ動画を配信中
前の記事
複数データテーブルを扱う次の記事
データキャンバスの使い方(ハンズオン)【データ操作】最新の記事