
2020/12/24
データ操作
このコンテンツでは、データテーブルに対して、アンピボット処理をしてデータを縦方向に変換する方法について説明します。
なお、本コンテンツで利用したSpotfireのバージョンは10.10/11.4です。ご利用環境によって、一部画面構成が異なりますので、ご了承ください。


本コンテンツでは、「メーカー時系列データ.xlsx」を利用します。メーカーごとの売上に関するエクセル形式のデータです。こちらからダウンロードしてください。
次の画像左側のテーブルのように、1つのデータが複数のカラムにまたがって保持されている場合があります。このようなデータの持ち方を「横持ちデータ」と呼びます。
分析内容によっては横持ちデータでは処理しにくい場合があり、画像右側のテーブルのように、同じ種類のデータを単一カラムに統合することがあります。このような変換操作をアンピボット処理と呼び、変換後のデータ形式を「縦持ちデータ」といいます。アンピボット処理により、データの見た目は横長から縦長に変化します。
反対に、縦持ちデータから横持ちデータを生成する変換処理を「ピボット処理」と呼びます。
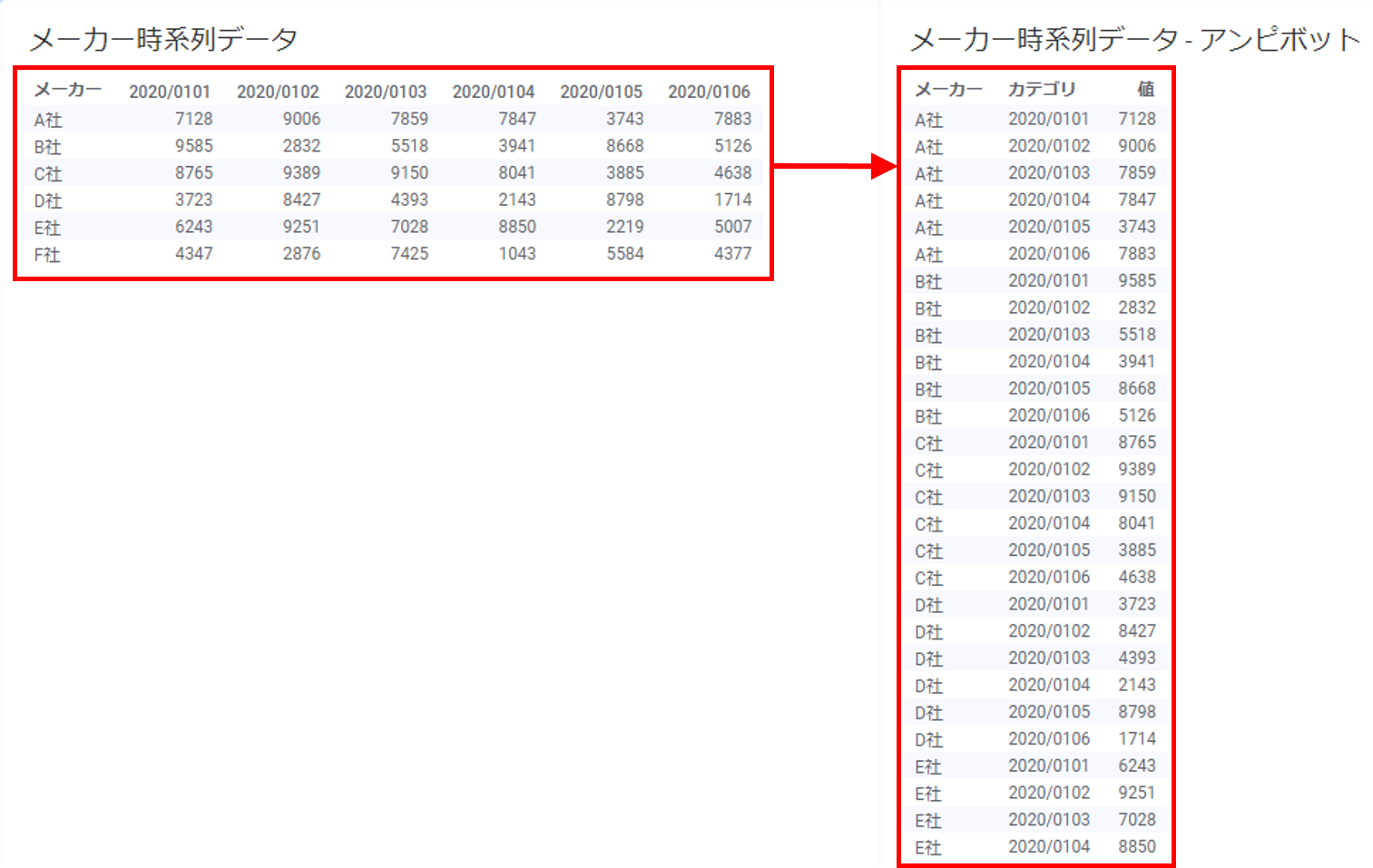
元のデータテーブルには、カラムとローが6つずつあり、それぞれのローにはメーカーと日付ごとの数値が含まれています。
このデータをアンピボットすると、日付ごとに1つのローが作成されるため、ローが6倍分のデータに変換されます。
データ取り込み時にアンピボット処理を行っていきます。
画面左上の⊕をクリックし、「ローカルファイルを参照」から対象データを読み込んでください。
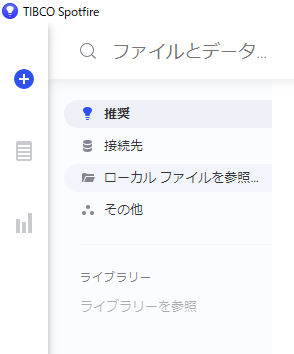
「インポートの設定」ダイアログで、取り込むデータを確認できます。
下記の例のように、各日付のデータがカラム方向に長いデータ(横持ちデータ)になっている場合は、Spotfireでは時系列として(=日付をX軸にしてラインチャートを表示させる等)扱う事ができないので、アンピボット処理が必要になります。
今回は「OK」を押します。
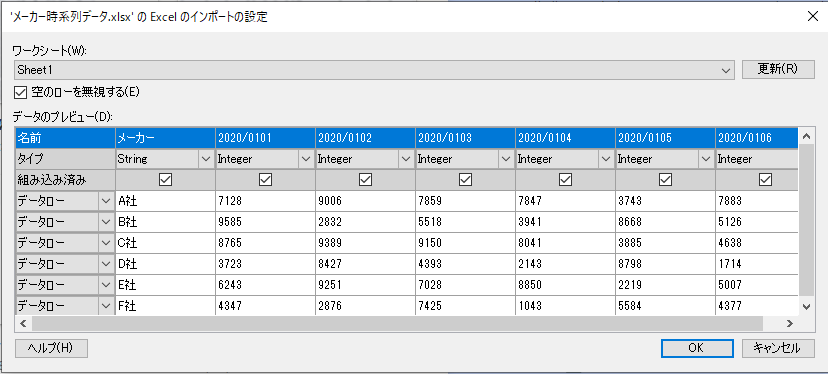
「データを分析に追加」の画面に遷移します。ここでは、右側の折りたたみボタンをクリックし、表示される「データを変換」ボタンを選択します。
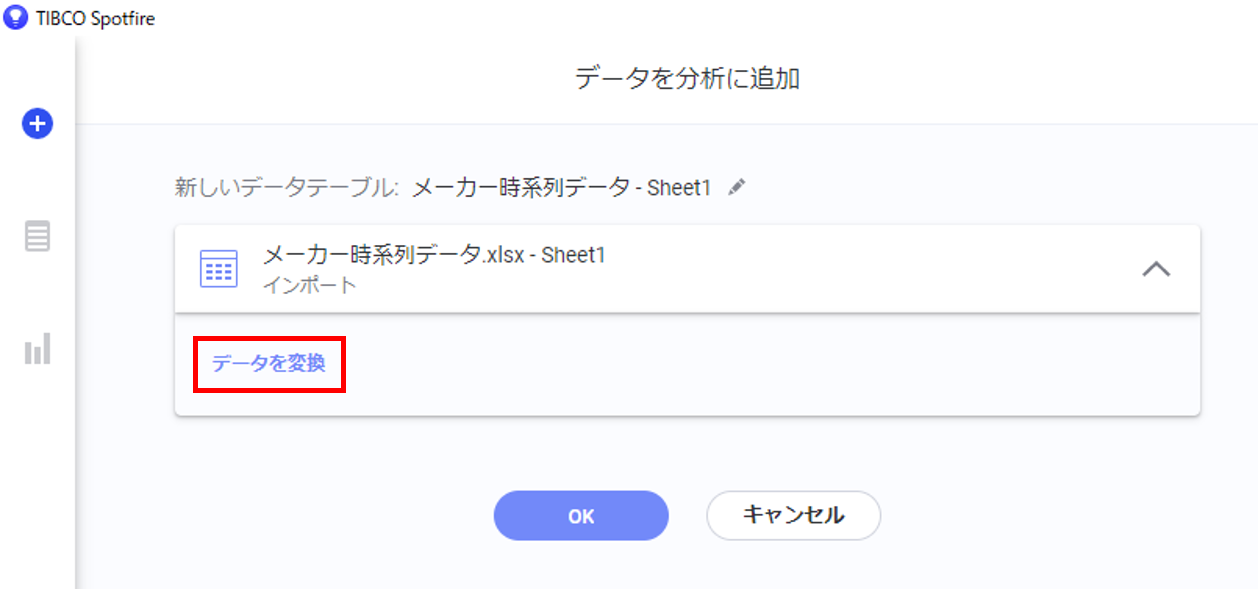
「データを変換」ダイアログでは、メニューから「ピボットの解除」を選択し「挿入」ボタンを押します。これがアンピボット処理をおこなう変換処理です。
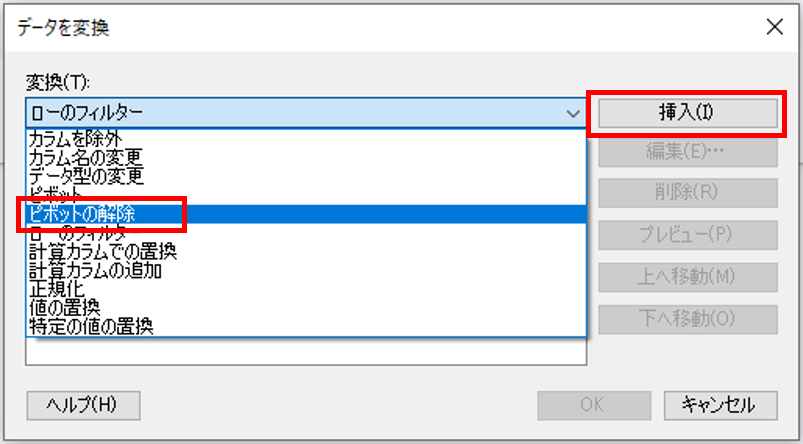
ピボットの解除の設定を行うダイアログに遷移します。
ここから、ピボットの解除を行うカラムやデータ型の指定など、詳細な設定を行います。
画面左にはカラムの一覧が表示され、画面右には「移動するカラム」と「変換するカラム」を選択する欄があります。
「移動するカラム」はキーカラムとして変換後も保持するカラムを選択します。
今回は、「メーカー」を選択します。
「変換するカラム」は縦変換したいカラムを選択します。
今回は、全ての日付を選択し「OK」をクリックします。
画面下のサンプルで変換後のイメージを確認できます。
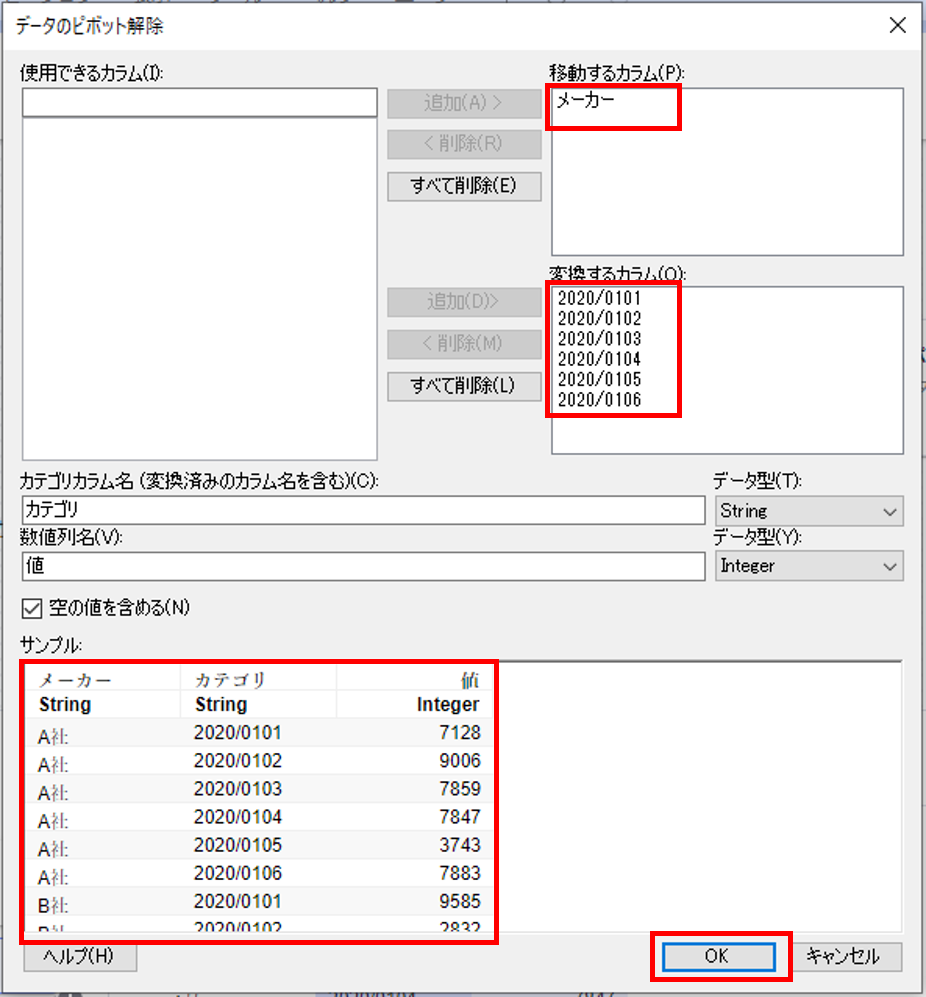
これで、ピボットの解除が実行できました。
データを取り込むと、横長だったデータが縦長に変換されています。
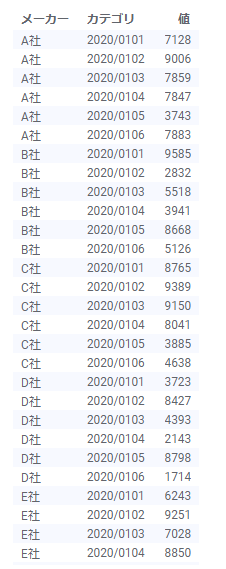
次に、データキャンバスでアンピボット処理を行う方法をご紹介します。
画面の右下のマークからデータキャンバスを開き、+ボタンから「変換の追加」をクリックします。
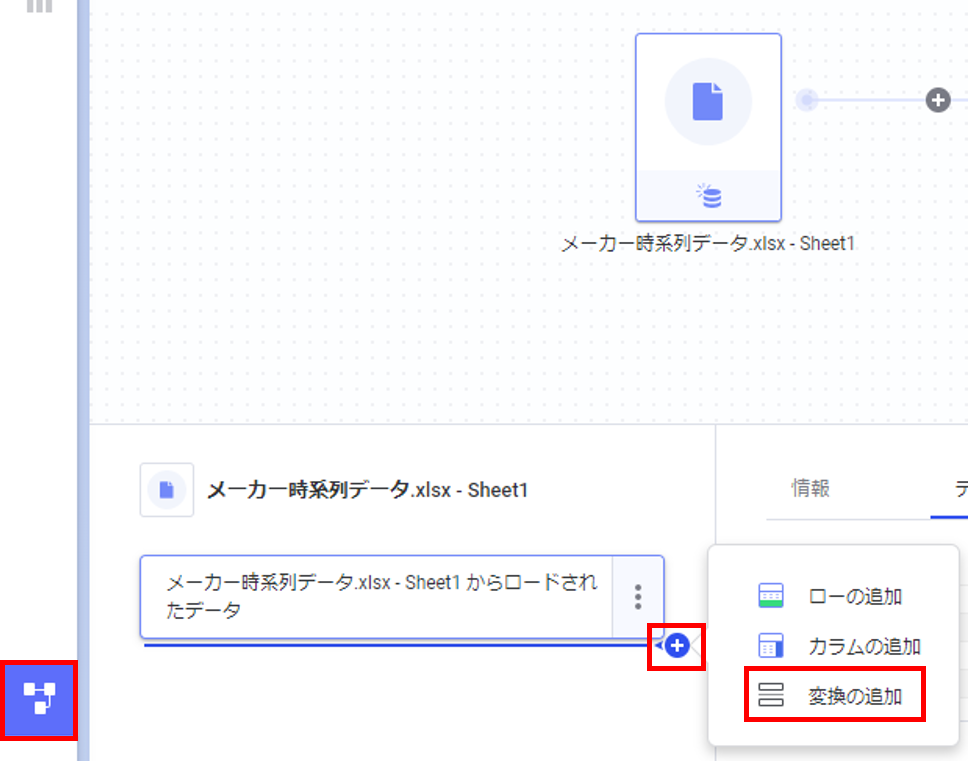
データ取り込み時にも表示された「データを変換」ダイアログに遷移します。
ここから、先ほどと同じ手順でピボットの解除処理ができます。
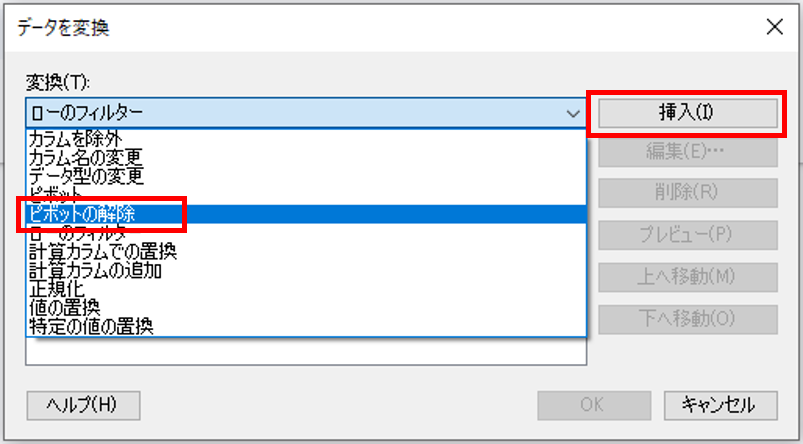


前の記事
データの横変換次の記事
グラフへのカスタム演算式の適用【データ操作】最新の記事