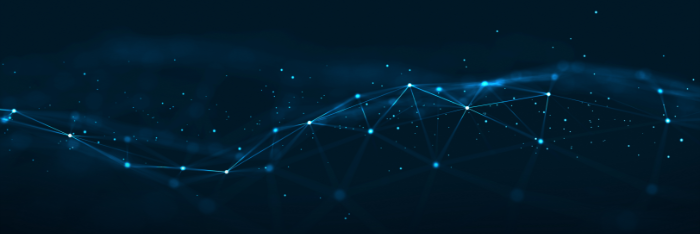
2020/10/13
チュートリアル
このコンテンツでは、Spotfireで分析した結果をファイルに保存する方法について説明していきます。なお、本コンテンツで利用したSpotfireのバージョンは10.10/11.4です。ご利用環境によって、一部画面構成が異なる可能性がありますので、ご了承ください。


はじめに、ファイルを保存するための簡易的なサンプル分析結果を、Spotfire上に作成しましょう。Spotfireを立ち上げてください。下記ファイルをダウンロードしてSpotfireに読み込んでください。
※サンプルファイル「sample.txt」はこちらからダウンロードできます。
※データのインポート方法はこちらの記事を参照してください。
試しにテーブルを表示してみましょう。画面左にある「ビジュアライゼーションタイプ」のアイコンから「テーブル」を選択してください。以下のようなテーブルが表示されると思います。
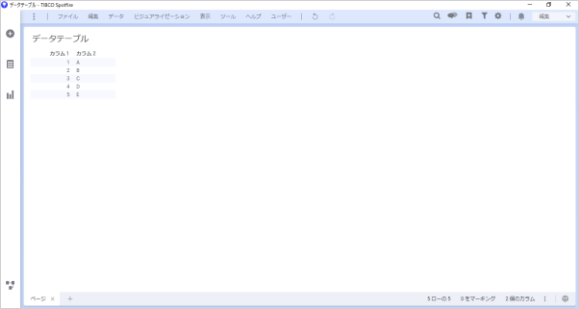
Spotfire上で作成した分析結果の保存を行います。「ファイル」メニューから「名前を付けて保存」-「ファイル」を選択します。
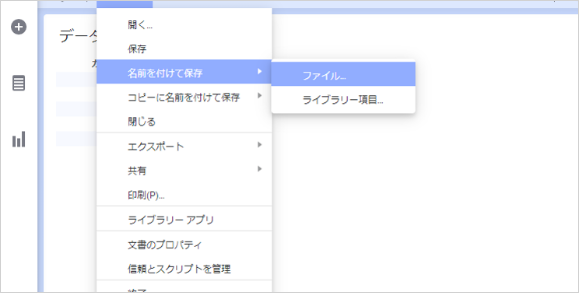
次のダイアログで「詳細を表示」を押すと、Spotfireのデータロード設定ができます。選択肢は下記3つになります。
現在のデータを分析に保存します。新しいデータはソースを手動で再ロードする場合のみロードされます。つまりオフライン環境でも分析を利用できます。
現在のデータを分析に格納します。この場合は、ソースへのアクセス権を持たないユーザーもデータを利用できます。ただし、ユーザーがアクセス権を持っている場合、分析を開いたときに新しいデータがロードされます。
dxp内にソースデータは保存されず、毎回リンクされたファイルをロードします。
今回は「保存されているデータ」を選択しOKを選択します。
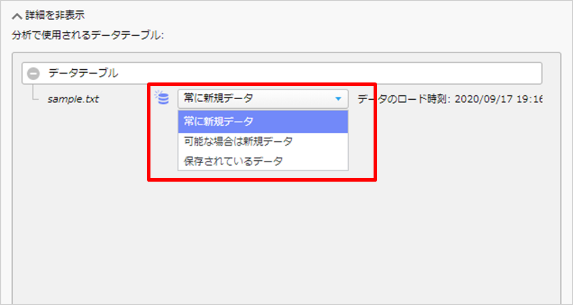
繰り返しになりますが、dxpは、Spotfire専用のファイル形式です。今後、保存したdxpファイルを再度ダブルクリックして起動することで、今回保存した分析内容をそのまま立ち上げることができます。
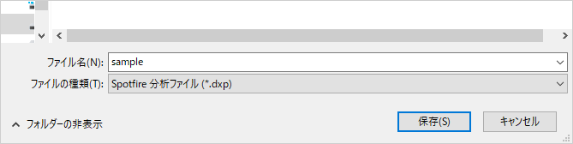
なお、保存方法については「データ」メニューから「データテーブルのプロパティ」-「全般」を選択し、「データテーブルのプロパティ」で「分析ファイル内にデータを保存する」か「リンク」保存するか選ぶことができます。
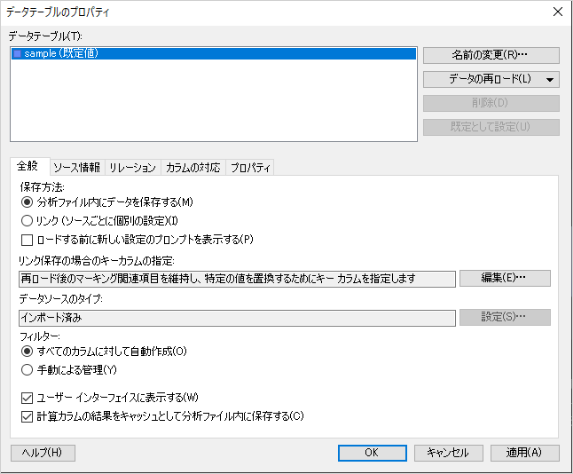


前の記事
ドリルダウン機能【チュートリアル】最新の記事