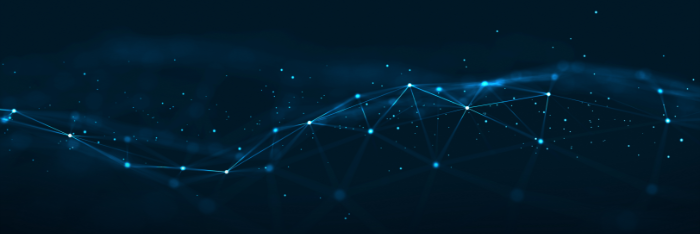
2020/10/13
チュートリアル
このコンテンツではドリルダウン機能について説明していきます。なお、本コンテンツで利用したSpotfireのバージョンは10.10/11.4です。ご利用環境によって、一部画面構成が異なる可能性がありますので、ご了承ください。
ドリルダウンの機能を利用すると、元のグラフから選択したデータを、別のグラフに表示することができます。今回は作成した棒グラフから、特定のデータ範囲をドリルダウンし、円グラフの表示を行います。
※棒グラフの作成方法で作成したTeam別の合計Salary(年収)棒グラフを利用します。
任意のデータ範囲についてドリルダウンを行っていきます。
作成済みの棒グラフ上にて、任意のデータ範囲をマークします。
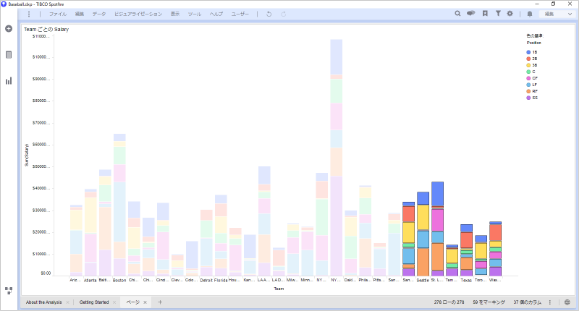
マークした状態のまま、グラフ上で右クリックすると、メニューが表示されます。
「ビジュアライゼーションの詳細の作成」を選択し、円グラフを選択します。
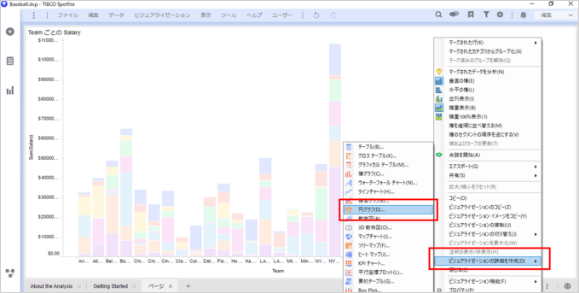
作成された円グラフは、下記のとおりです。
棒グラフで選択された範囲のデータのみを集計し、円グラフで表示していることがわかります。
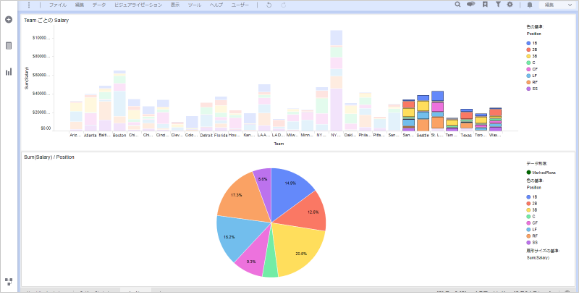
試しに、棒グラフで、別のデータ範囲を指定してみます。
以下のとおり、棒グラフの選択領域で、表示が変更されます。
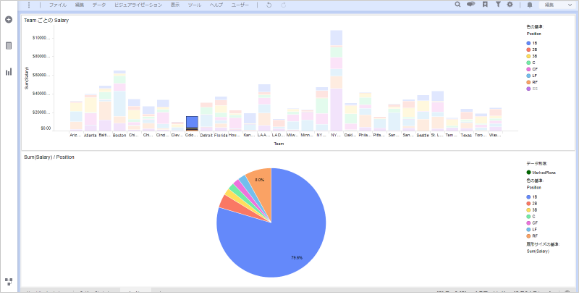
作成された円グラフは、通常の円グラフ同様、カスタマイズが可能です。
ここではTeam別でトレリス機能を実行してみます。
Spotfire画面左側「分析内のデータ」からTeamの変数を選択して、そのまま円グラフ上にドラッグすると、トレリスの設定パネルが表示されるので、一番右側の「パネルのトレリス軸で’Team’を使用します」にドロップします。
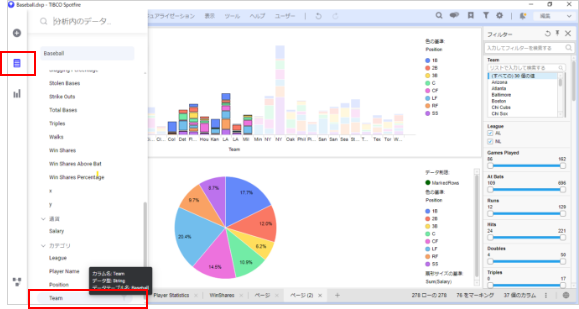
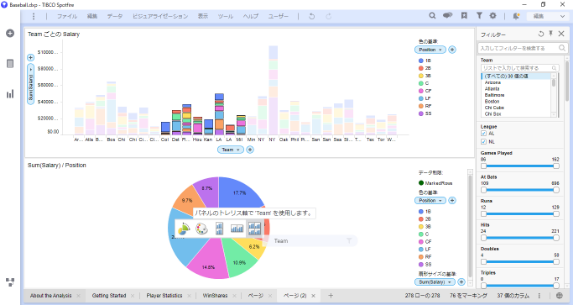
ご覧の通り、Team別でトレリス表示を実行することができました。
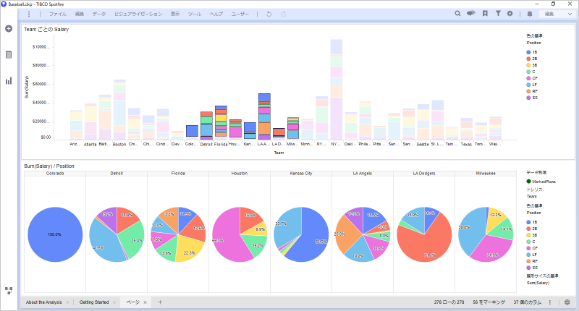
ドリルダウンは複数階層にすることも可能です。今回は「棒グラフ」→「円グラフ」のドリルダウンまでを紹介しましたが、さらに同様の手順で「円グラフ」→「クロステーブル」を作成することもできます。ぜひ試してみてください。
Spotfire活用セミナー
アーカイブ動画を配信中
前の記事
クロステーブルの作成方法次の記事
分析結果のファイル保存【チュートリアル】最新の記事