
2024/01/10
アドバンスド
※本記事は12/4開催セミナー「TIBCO Spotfire活用セミナー〜 ダッシュボード活用や分析に役立つTips集②~」で紹介した内容です。
このコンテンツでは、セミナー内でデモしたダッシュボードの作成手順をまとめています。作成手順は前編と後編に分かれており、本コンテンツは前編の内容となります。
利用したバージョンは、Spotfire Analyst 12.0です。ご利用環境によって、一部画面構成が異なる場合がありますので、ご了承ください。


テキストエリア・文書のプロパティを活用することで、チェックボックスやドロップダウンリスト、スライダーなどを使ったインタラクティブなダッシュボードを作成できます。下の画像はそのダッシュボードの完成イメージです。左側の管理画面で「製品特性」などを切り替えることで、値やビジュアライゼーションが連動します。ダッシュボードの完成形・本コンテンツで使用するひな形は、こちらのリンクよりダウンロード可能です。
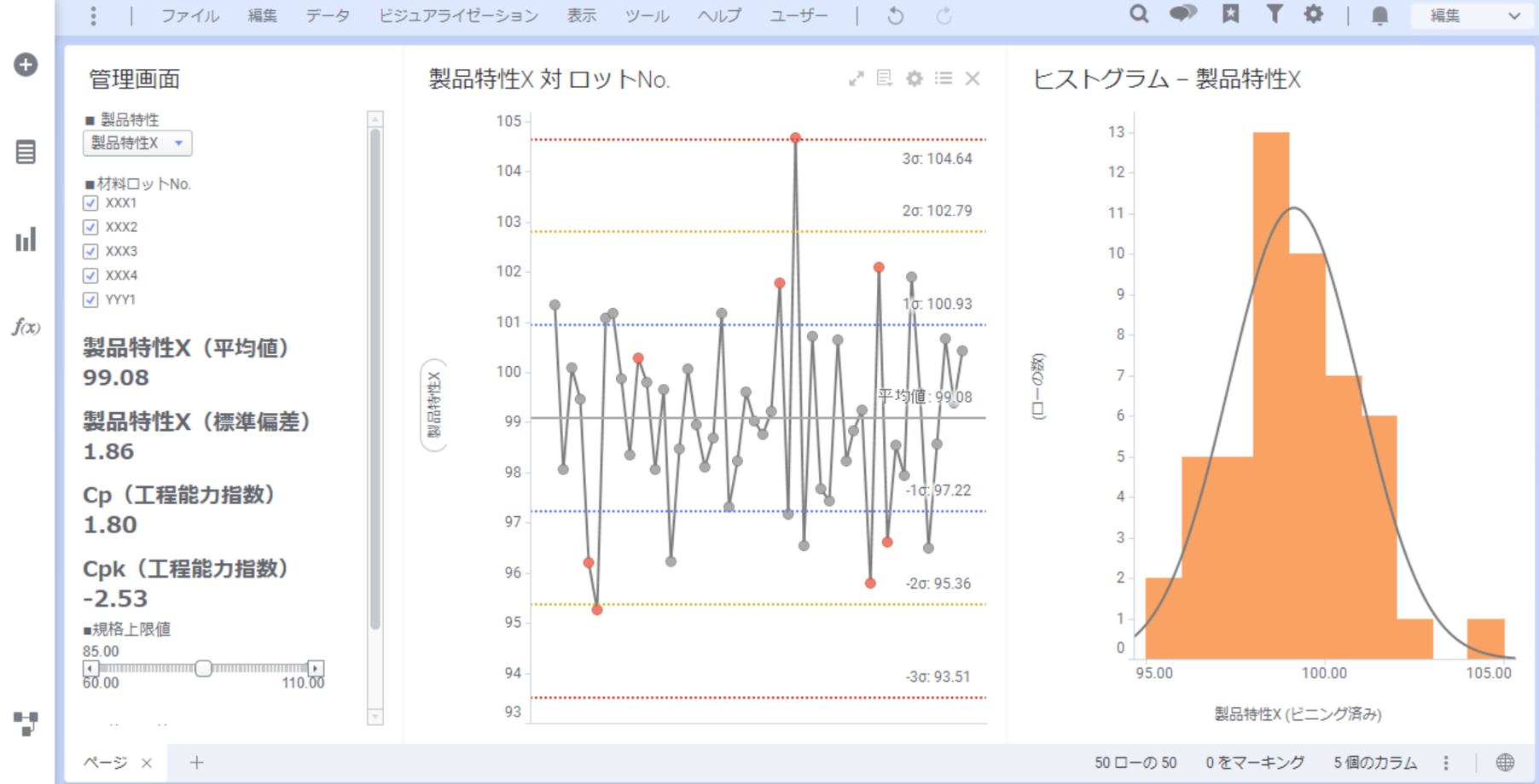
前編である本コンテンツでは、下図のダッシュボードイメージの赤枠部分を作成していきます。テキストエリア上でチェックボックスやリストボックスを配置する設定や、選択された製品特性の計算値(平均値・標準偏差)を表示する設定を行います。
なお後編では、スライダーを用いた規格上限値の変更によるCp/Cpkの算出、テキストエリアで選択した製品特性とビジュアライゼーションを連動させる設定を行います。
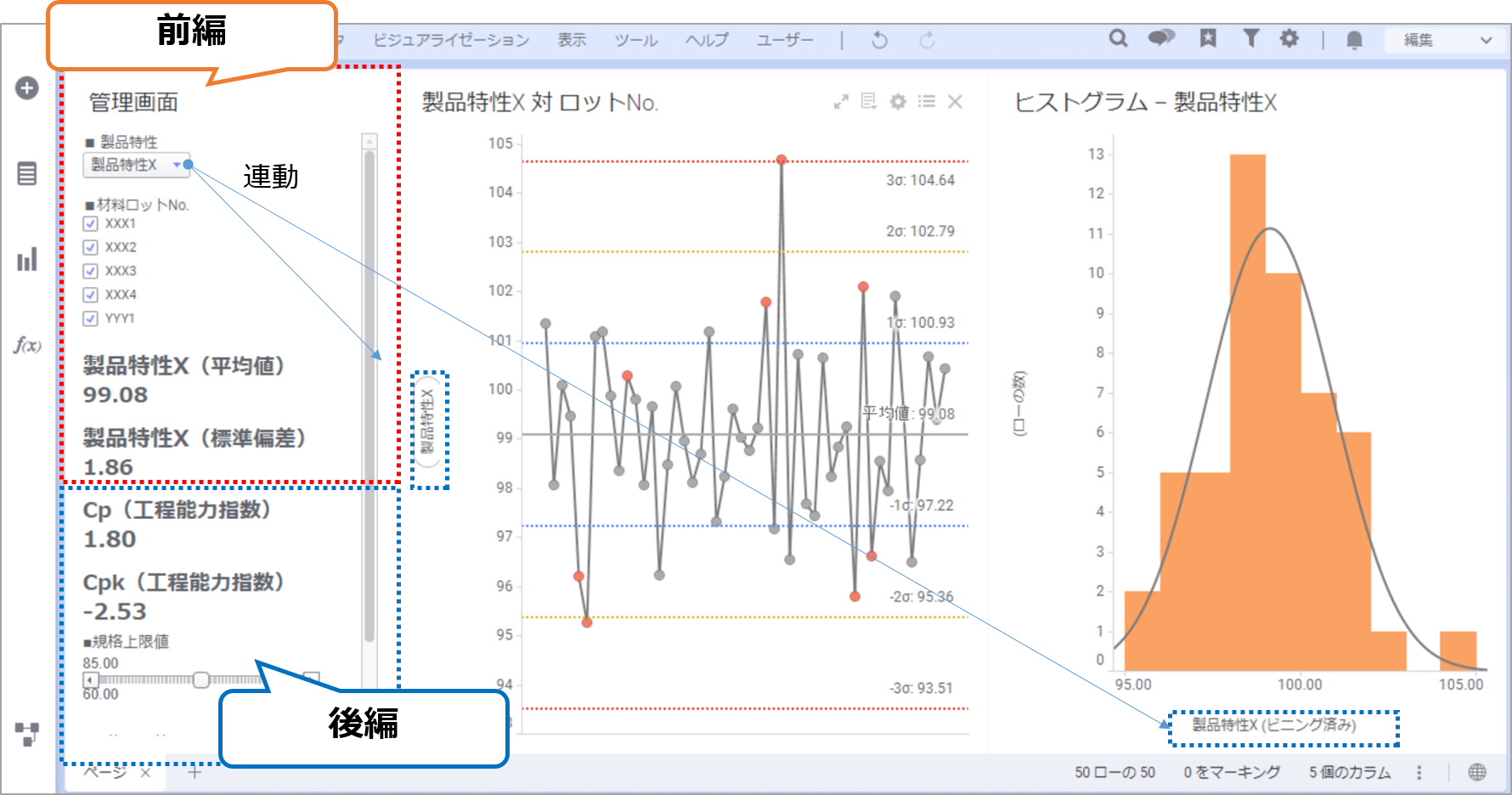
では管理画面の作成から始めます。
テキストエリアのビジュアライゼーションを配置後、「テキストエリアを編集」アイコンをクリックして「テキストエリアを編集」画面を開きます。今回は管理画面の設定を上から順に行います。
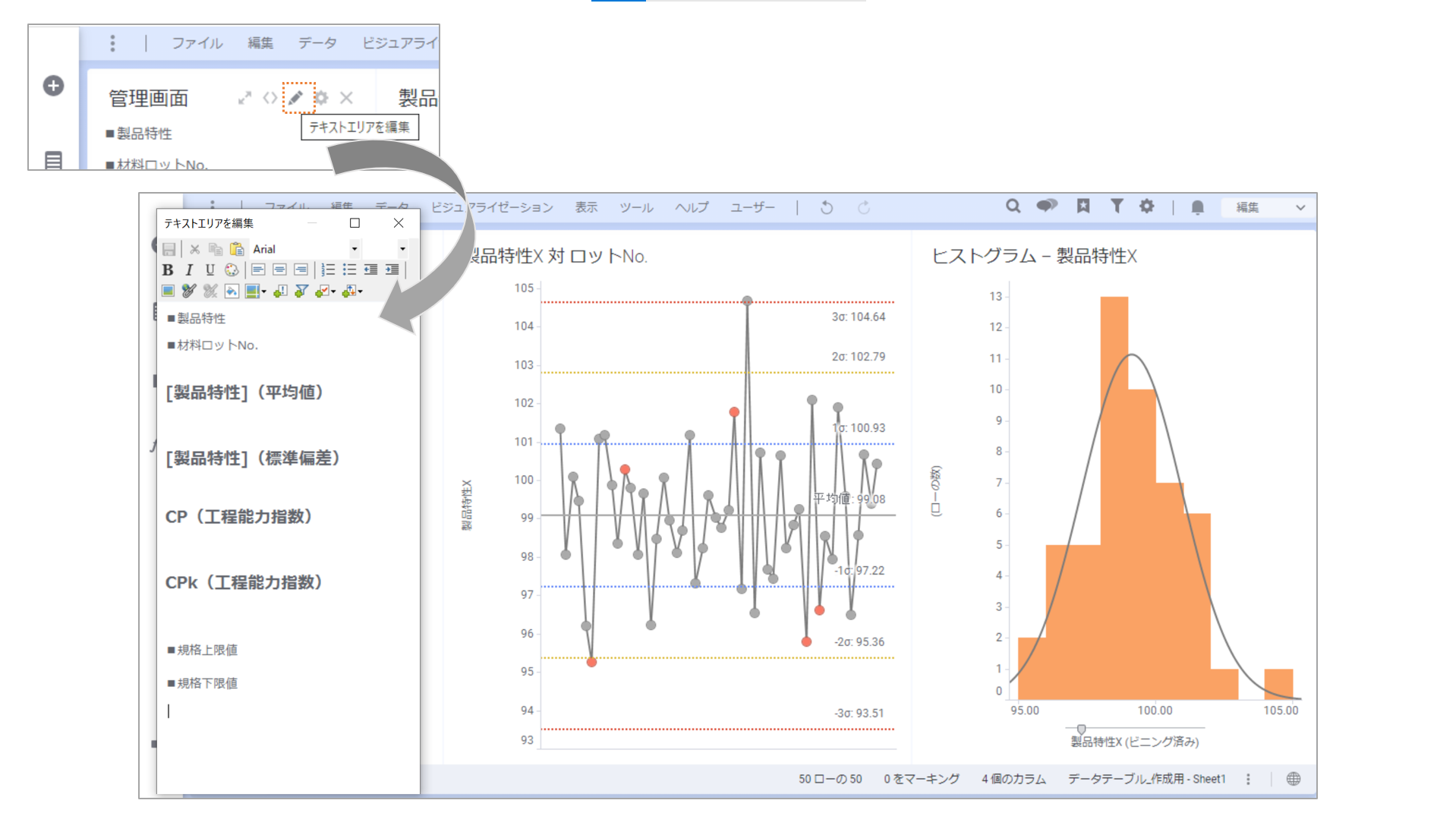
まず、「■ 製品特性」のテキストの下に、製品特性のドロップダウンリストを作成します。下の画像は、完成イメージになります。
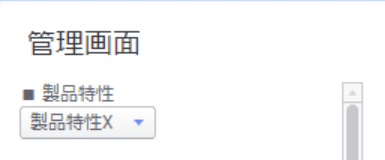
ドロップダウンリストを配置したい場所にカーソルを合わせて、「プロパティコントロール」アイコン > ドロップダウンリストを選択します。
※「■製品特性」の横にカーソルを合わせて「Shift+Enter」を押すことで、行間が広がらずに文字やプロパティコントロールを配置できます。
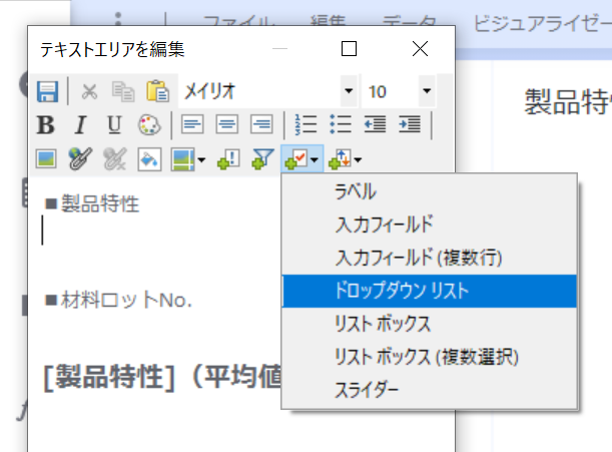
「プロパティコントロール」ダイアログで、「新規」を選択し、新たにプロパティを作成します。以下の設定ができたら、「OK」をクリックします。
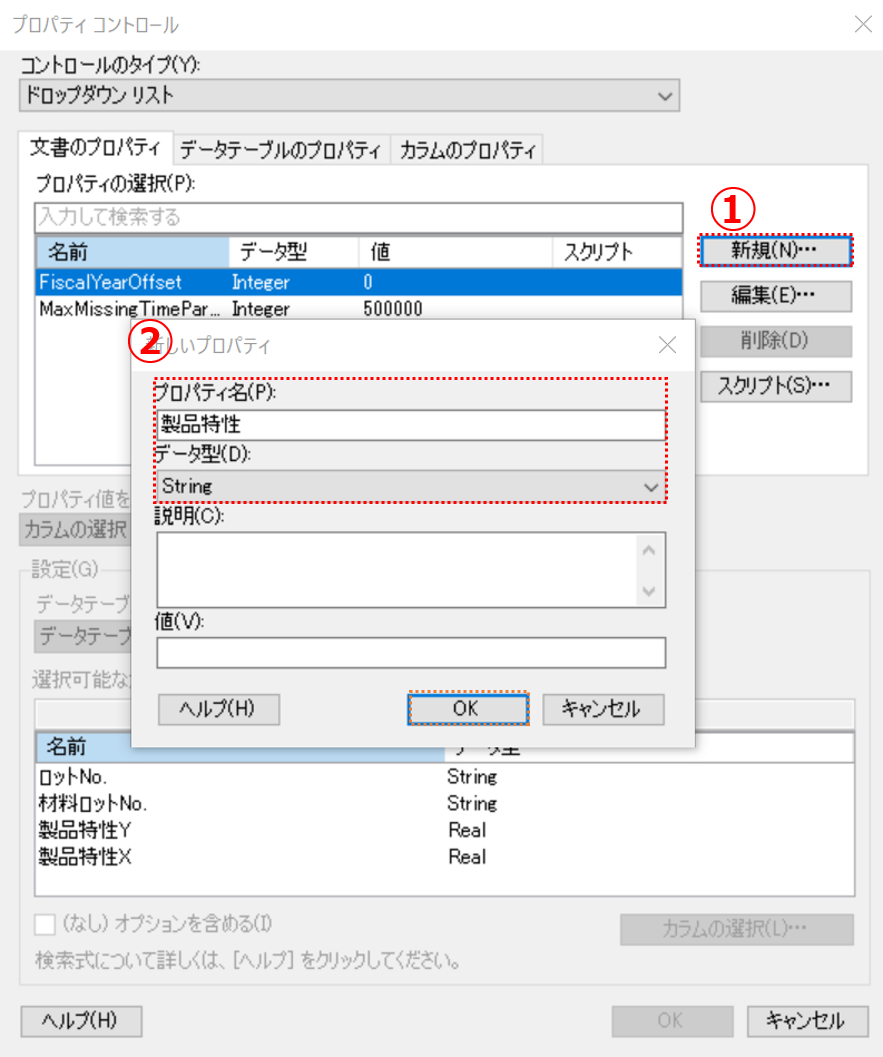
作成したプロパティ「製品特性」に対して、製品特性に関するカラム2つを紐づけます。
画面下側「カラムの選択」をクリックします。
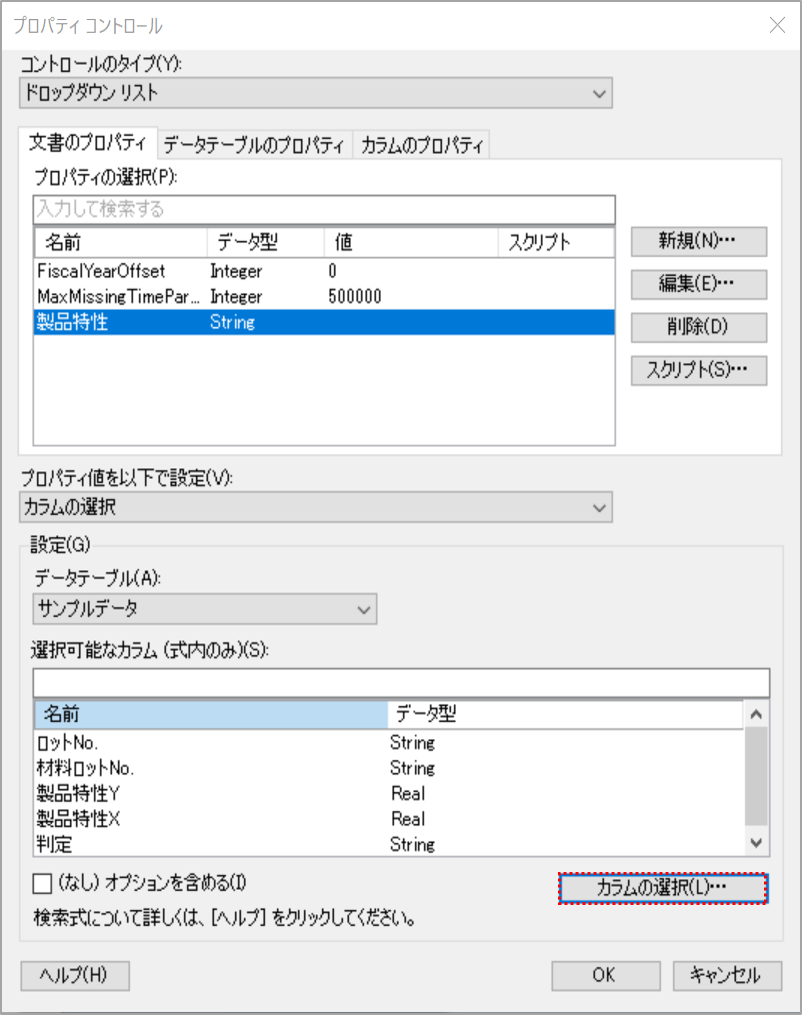
「カラムの選択」ダイアログで、「製品特性X」と「製品特性Y」を選択します。
選択できたら「OK」をクリックします。続けて「プロパティコントロール」画面も「OK」をクリックします。
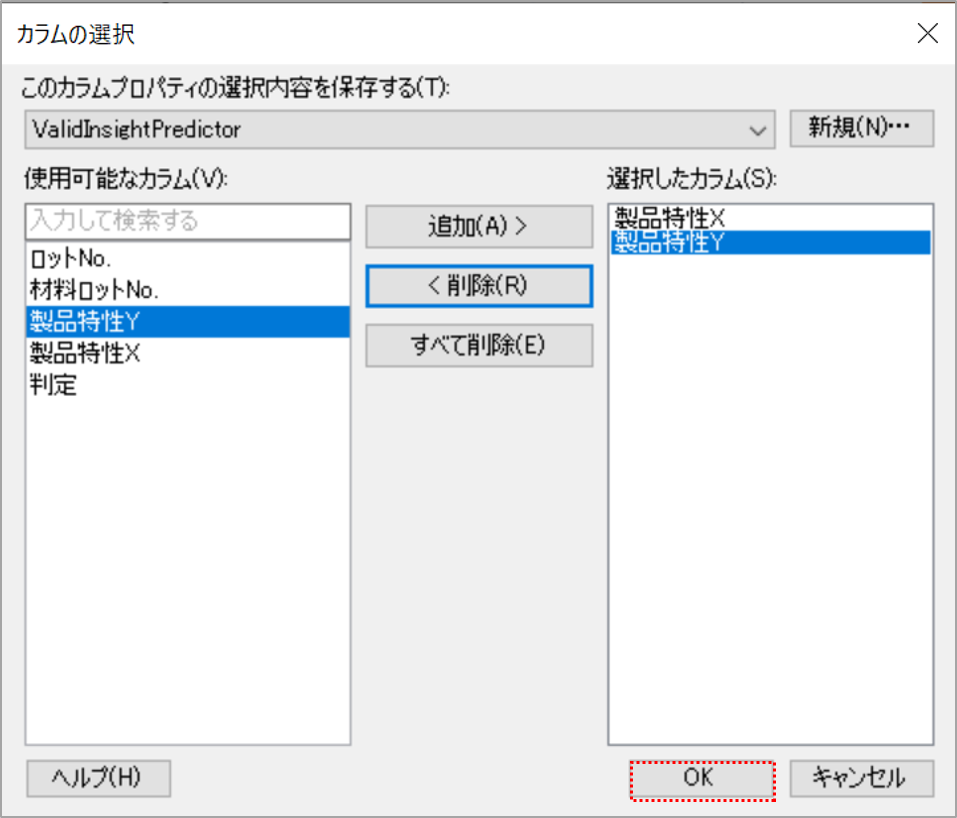
テキストエリア内に「製品特性」というドロップダウンリストが配置されました。
編集画面の左上の「保存」をクリックすると、実際にドロップダウンリストが設置されていることを確認できます。
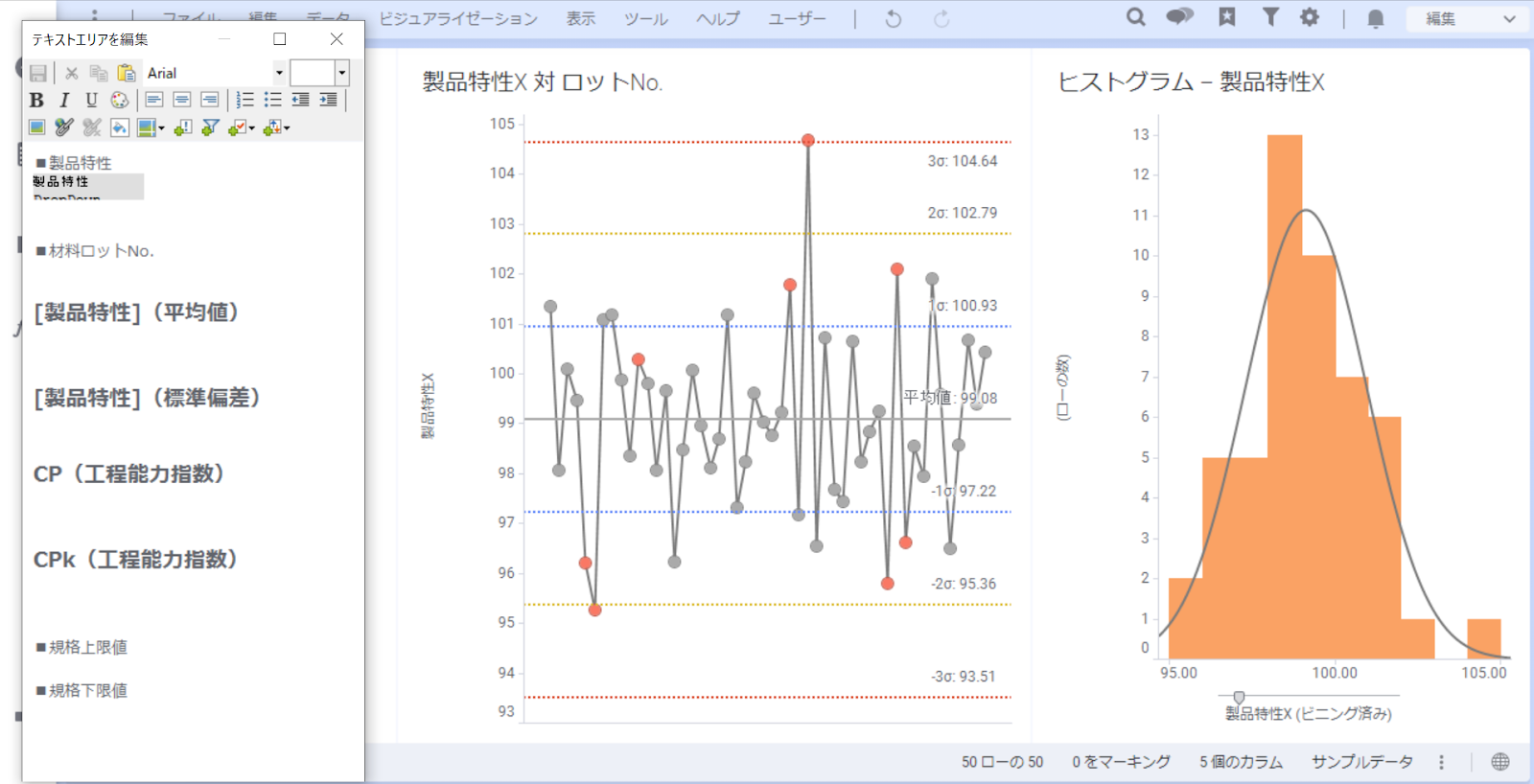
次に、製品に使われている材料ロットNo.のフィルターの配置をします。下の画像は完成イメージです。
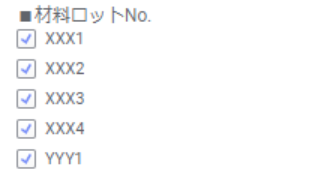
「フィルターの挿入」アイコン > 「フィルターの挿入」ダイアログで「材料ロットNo.」を選択し、「OK」をクリックします。
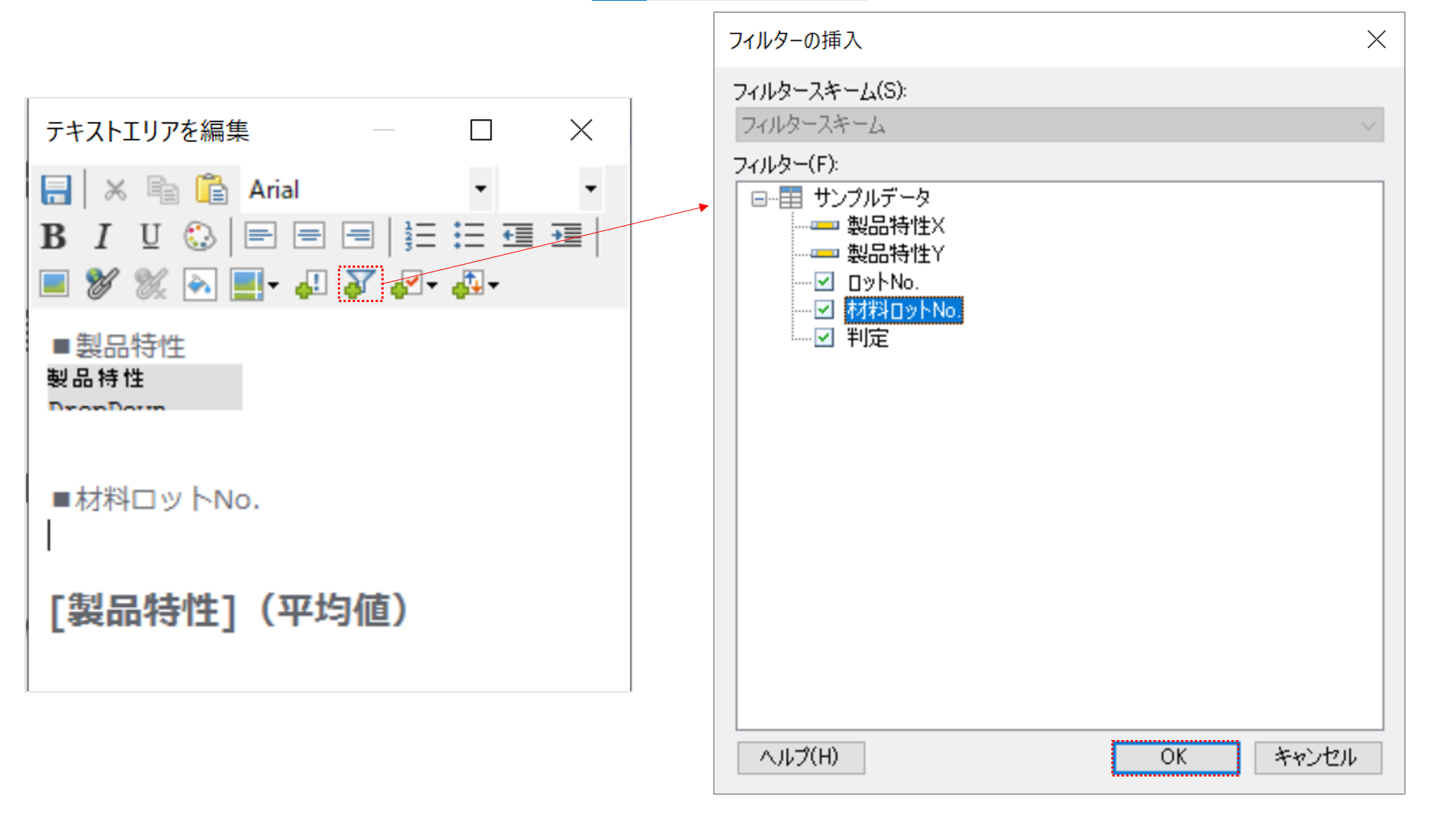
「材料ロットNo.」のフィルターが配置されました。
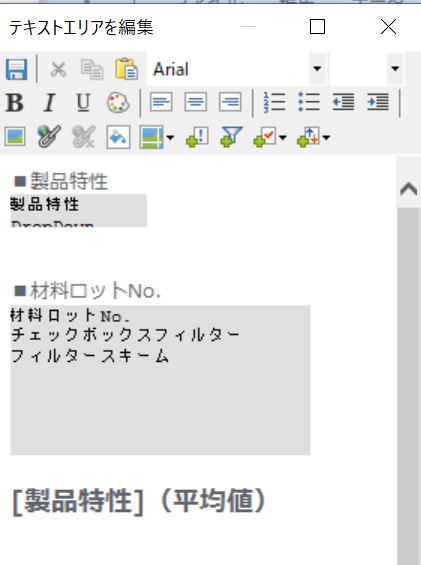
製品特性のドロップダウンリスト(製品特性X/Y)を切り替えると、選択された製品特性の平均値や標準偏差が連動する設定をします。下の画像が完成イメージです。
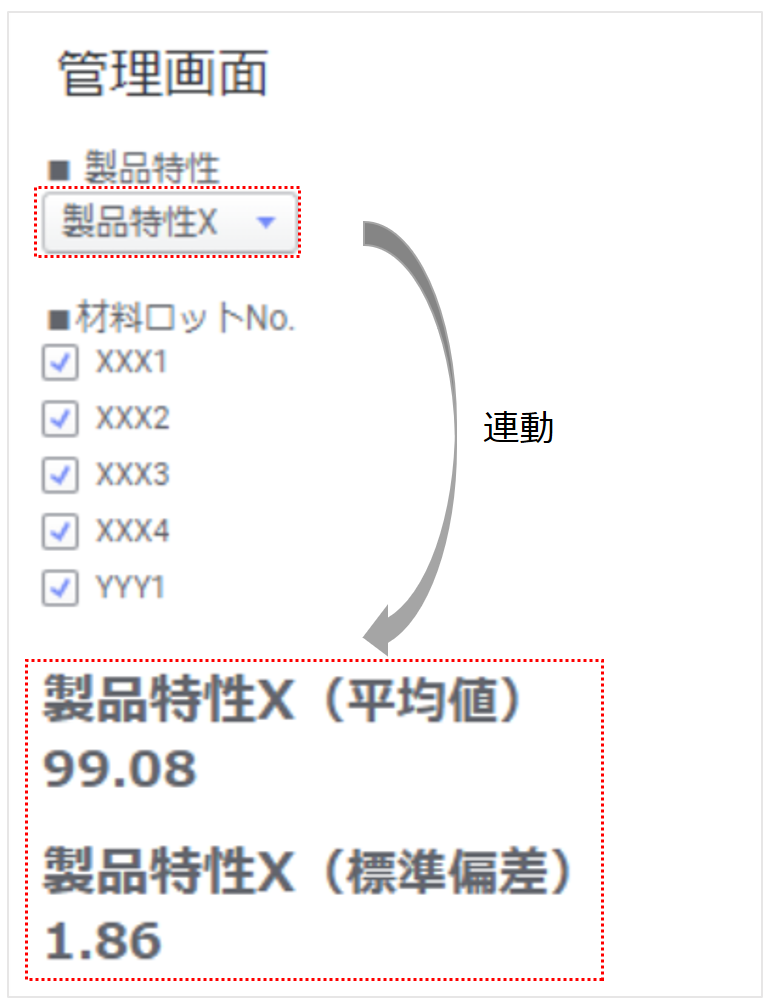
まず、「テキストエリアの編集」ダイアログ上のメニューから、ラベルのプロパティコントロールを選択し配置します。このラベルを製品特性のドロップダウンリストの切替とともに、連動するようにします。
※デモにおいては、「(平均値)」のテキストの前にラベルを配置しています。
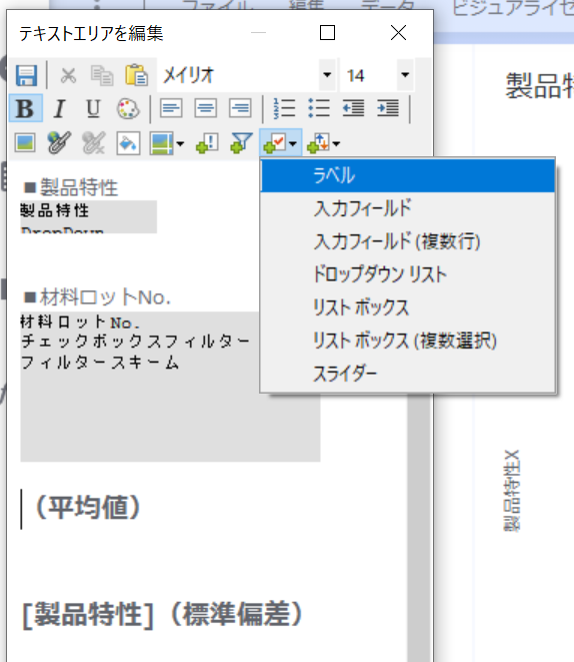
「プロパティコントロール」ダイアログで、プロパティ「製品特性」を選択して「OK」をクリックします。
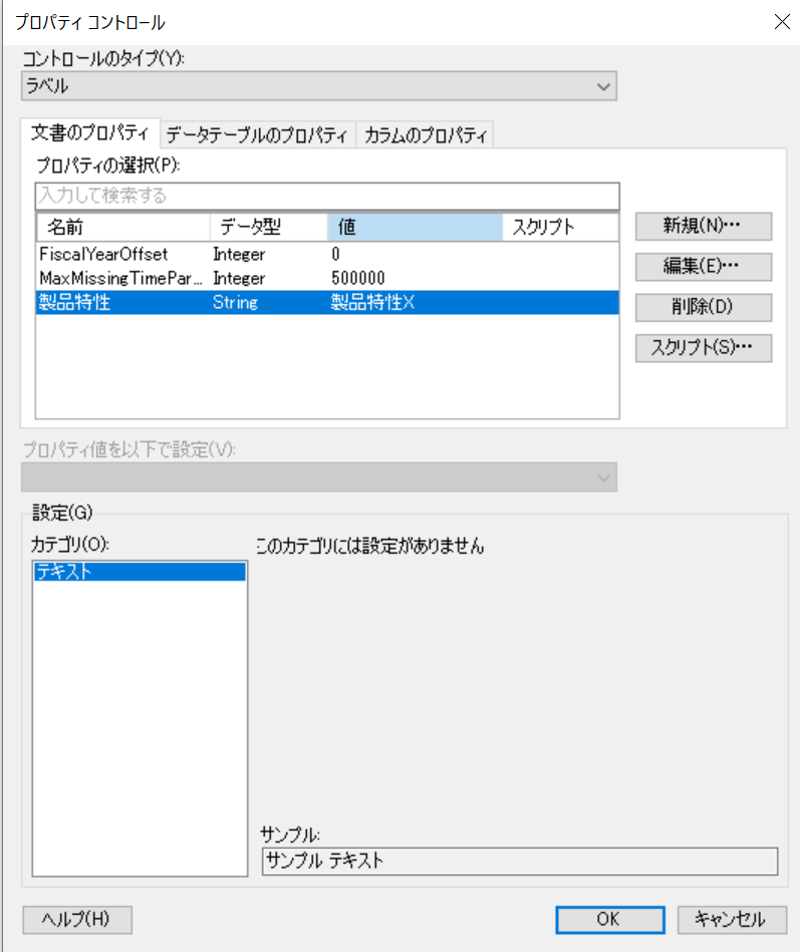
(平均値)の前に製品特性のプロパティコントロールが配置されました。
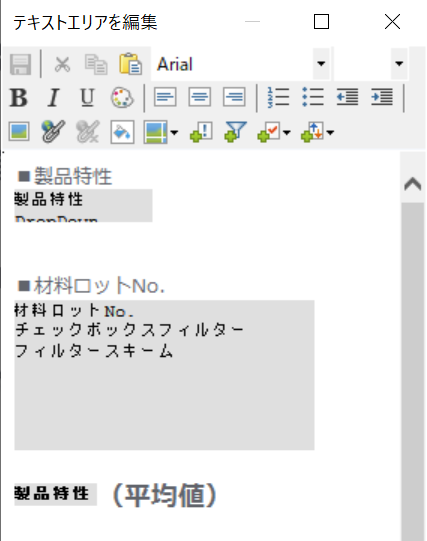
続いて、製品特性の平均値を算出して表示させるようにします。「テキストエリアを編集」ダイアログのメニューから、「動的項目の挿入」>「計算値」を選択します。
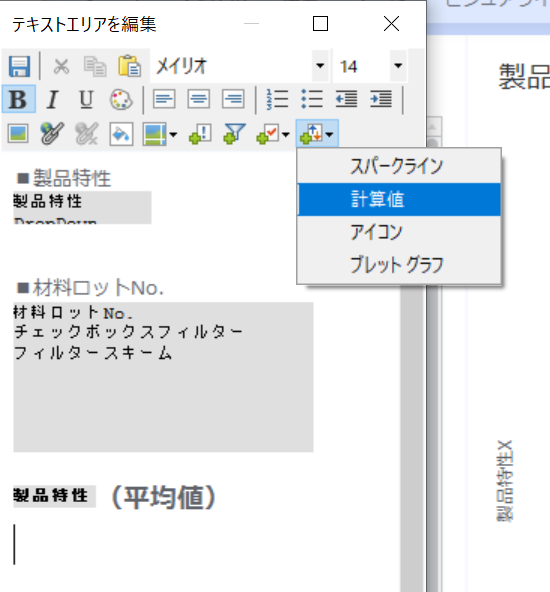
「計算値 設定」ダイアログ > 「値」を選択して、カスタム演算式を設定します。
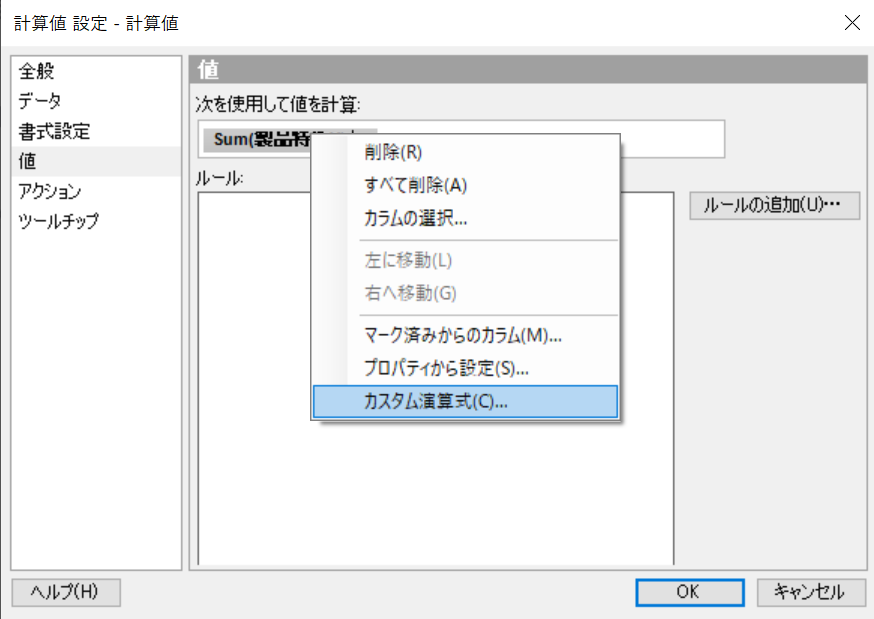
「カスタム演算式」ダイアログで下記の式を入力します。入力できたら「OK」をクリックします。「${製品特性}」はプロパティ「製品特性」を示します。
Avg(${製品特性})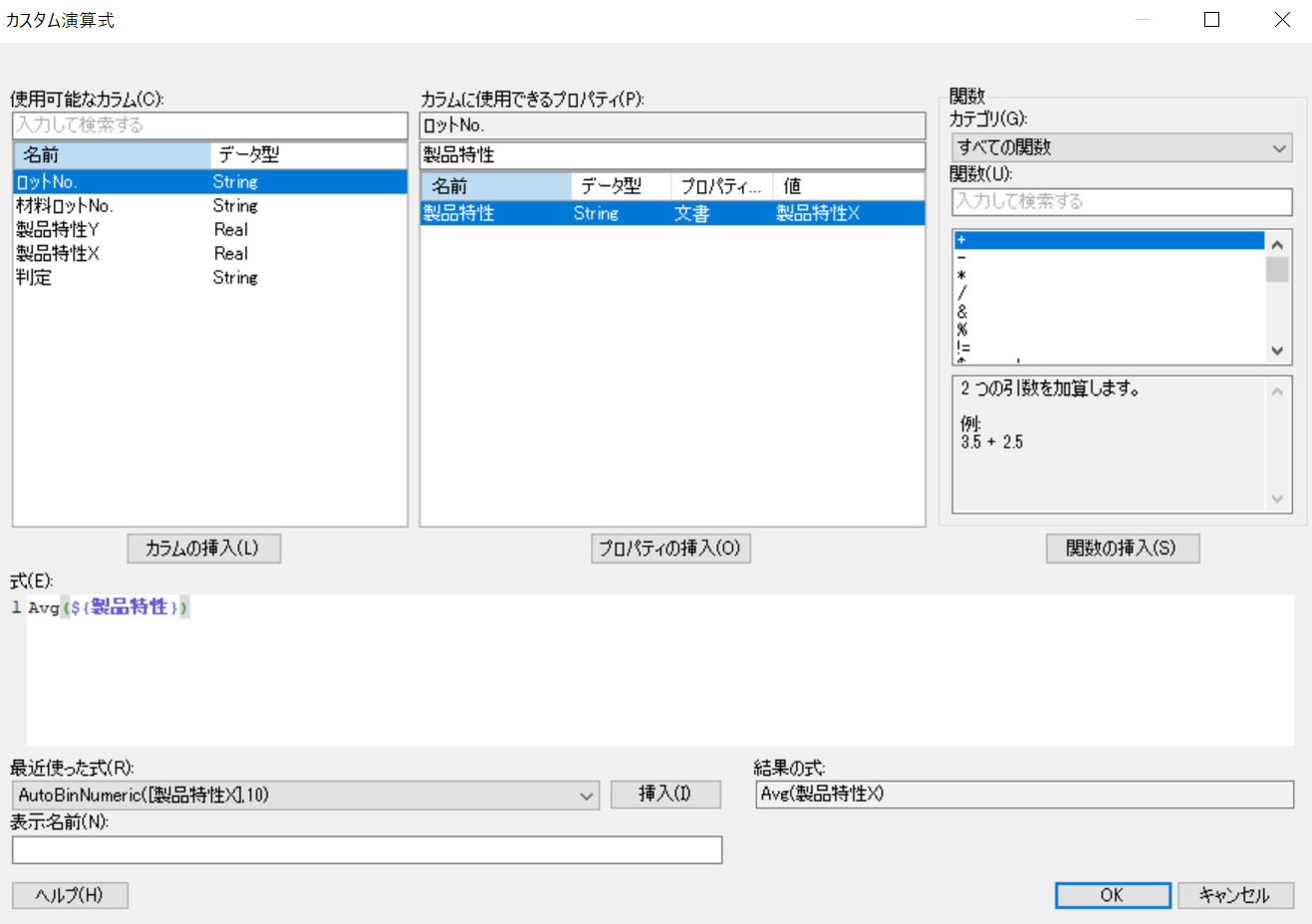
書式設定を小数点第2位まで表示するように設定をします。
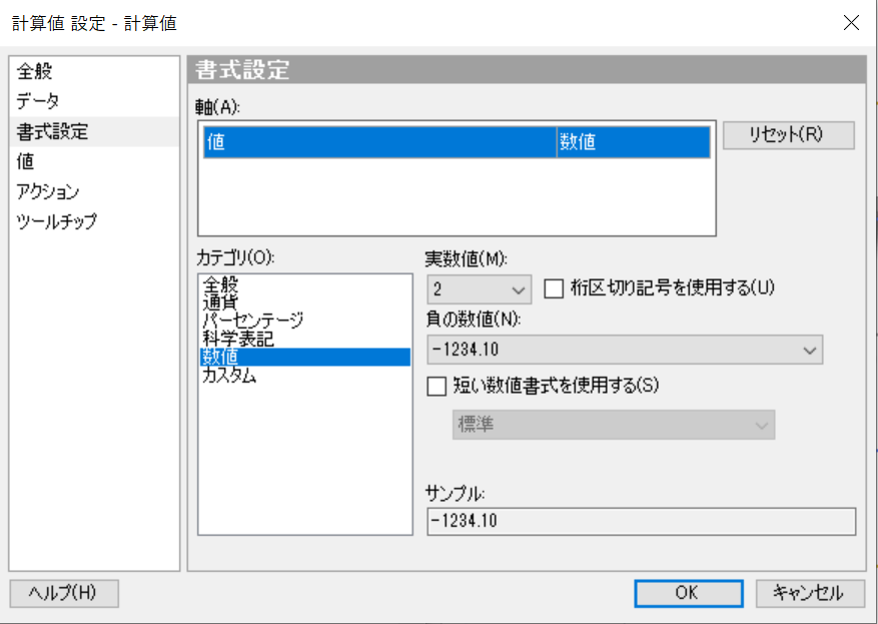
テキストエリアの保存をして確認をすると、製品特性というカラムリストに連動して、平均値が切り替わることが分かります。
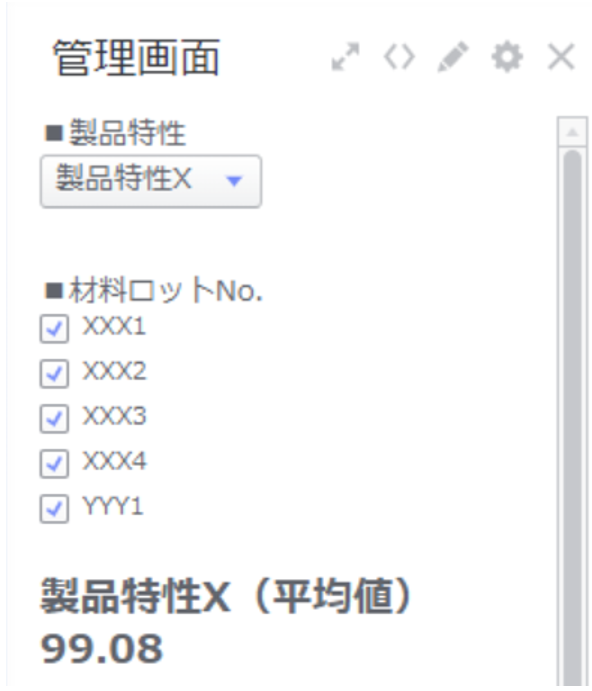
同様の手順で、標準偏差についても行います。計算式は以下を参照してください。
StdDev(${製品特性})ダッシュボード作成時に、テキストエリアに配置されたプロパティコントロールや動的項目などのコントロールのフォントを変更したい場合があります。
コントロールにおけるフォントの変更は、フォントを変更したい箇所を右クリック > 「フォーマットコントロール」ダイアログから変更できます。
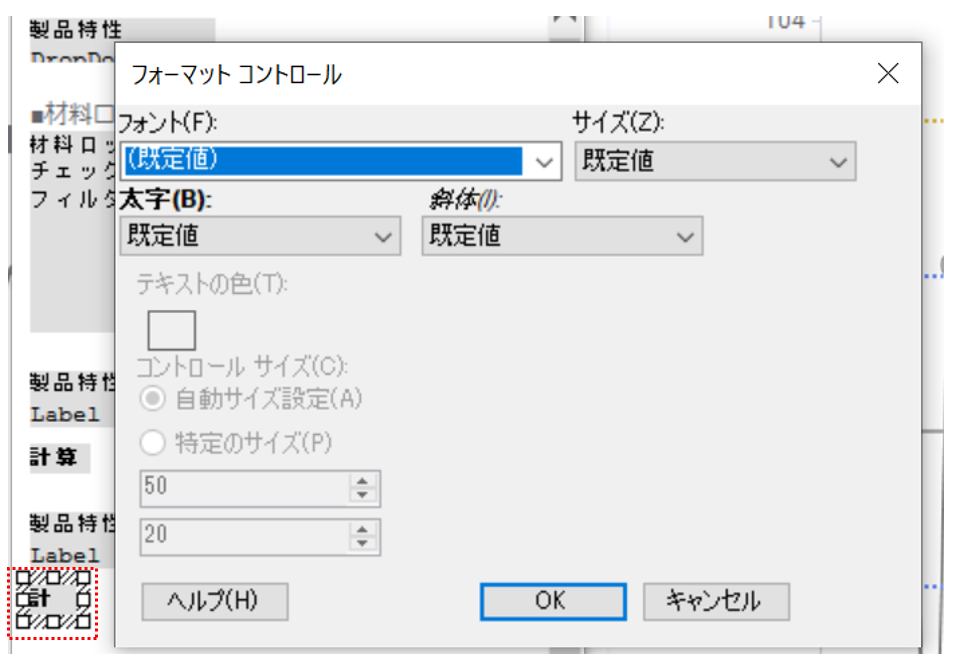
以上が前編です。テキストエリアやプロパティコントロールをことで使う、テキストエリアで選択したカラムリストの計算値を配置する設定などを簡単に行えます。


【アドバンスド】最新の記事