
2024/01/10
アドバンスド
※本記事は12/4開催セミナー「TIBCO Spotfire活用セミナー〜 ダッシュボード活用や分析に役立つTips集②~」で紹介した内容です。
このコンテンツでは、セミナー内でデモしたダッシュボードの作成手順をまとめています。作成手順は前編と後編に分かれており、本コンテンツは後編の内容となります。利用したバージョンは、Spotfire Analyst 12.0です。ご利用環境によって、一部画面構成が異なる場合がありますので、ご了承ください。


テキストエリア・文書のプロパティを活用して、下図のダッシュボードを作成します。
左側の管理画面で「製品特性」などを切り替えることで、値やビジュアライゼーションが連動します。
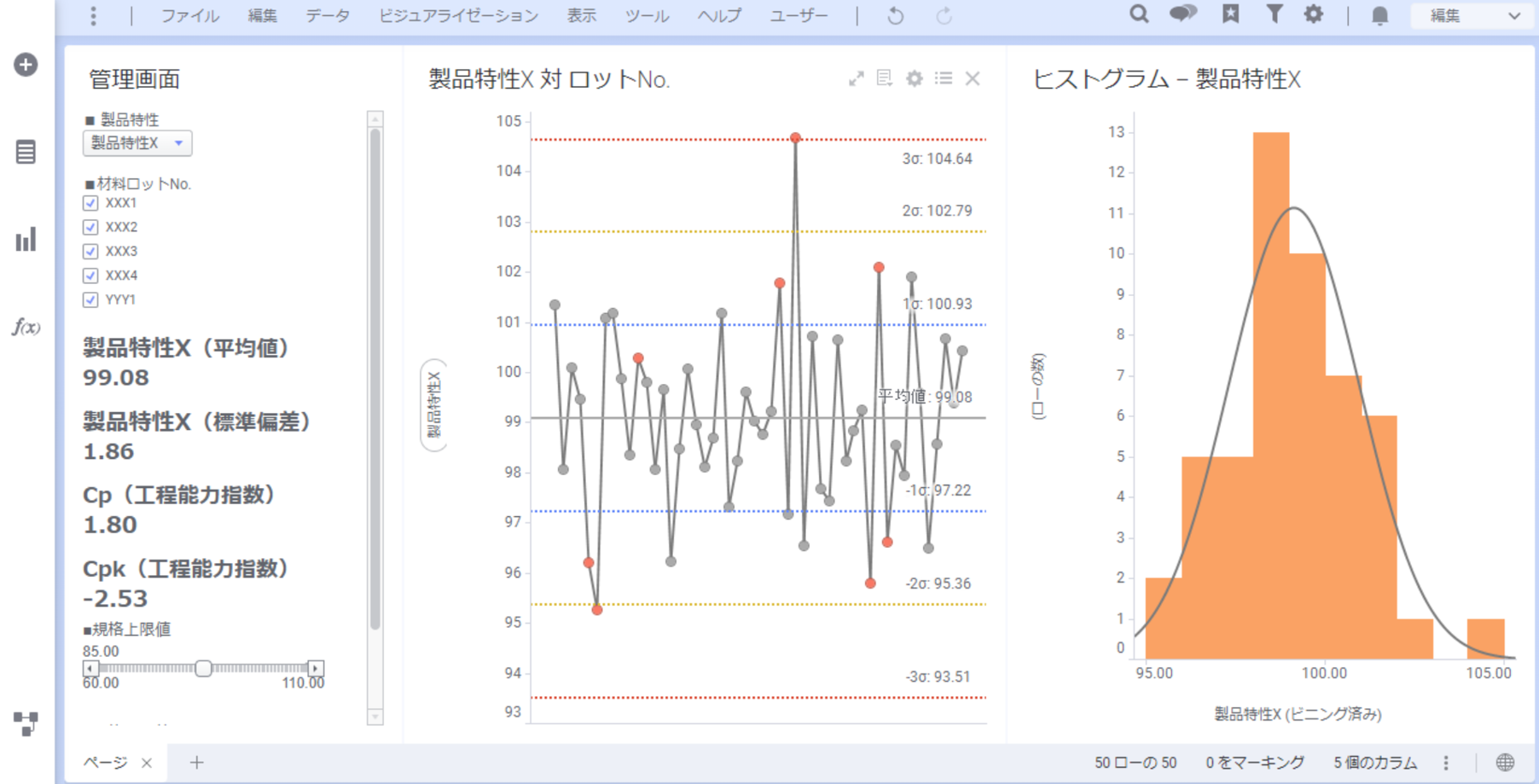
後編である本コンテンツでは、下図のダッシュボードイメージの青枠に該当する部分を作成していきます。スライダーを用いた規格上限値の変更によるCp/Cpk算出、テキストエリアで選択したカラムとビジュアライゼーションの軸セレクターを連動させる設定を行います。
なお、前編はこちらをご覧ください。本コンテンツに使用するひな形dxpファイルもダウンロードできます。
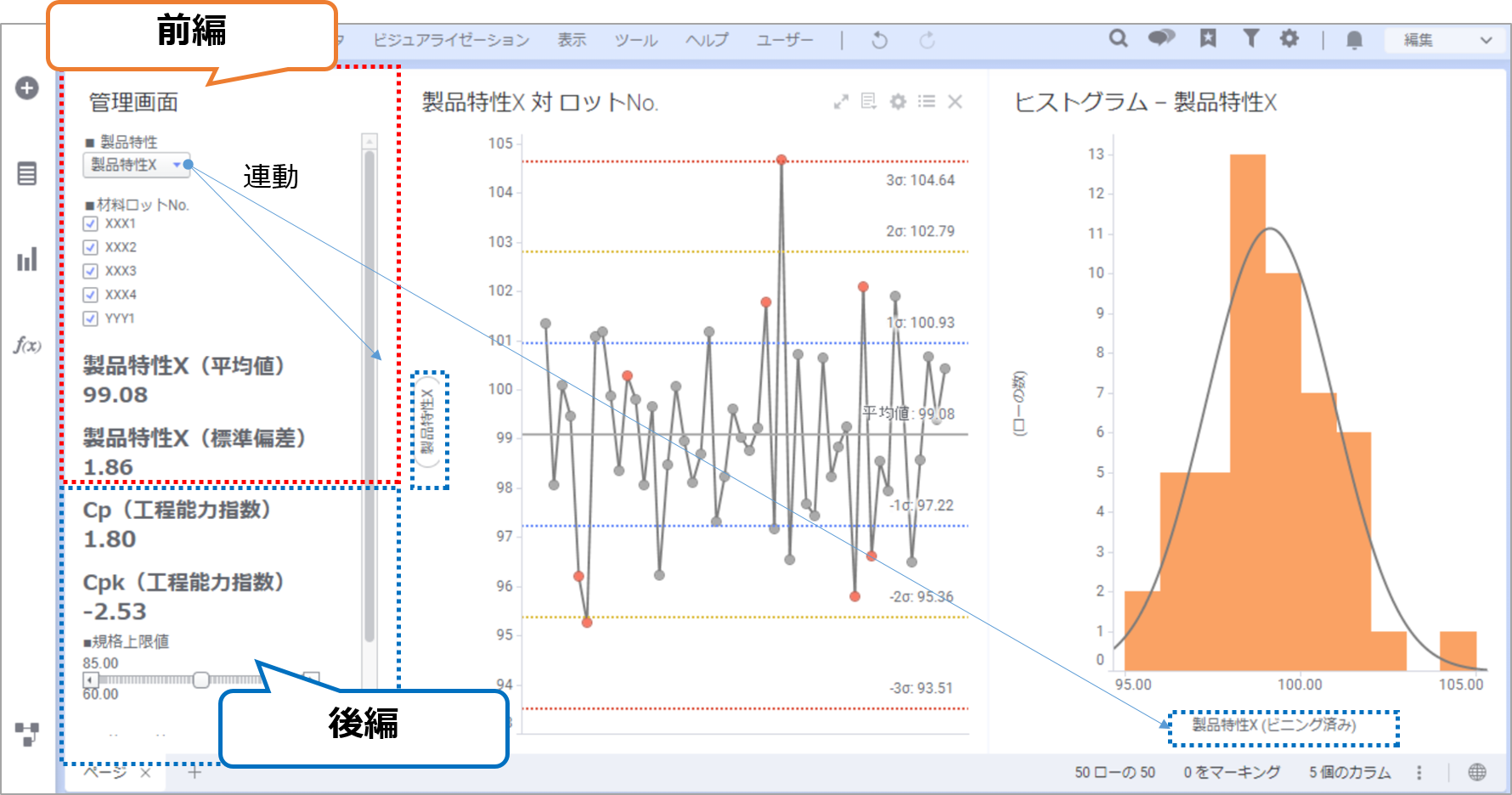
Cp/Cpkとは品質管理に用いられる工程能力指数のことを指します。「どれだけ安定して一定の品質の製品を生産できるか」という能力を示します。
以下の数式で求めることができます。
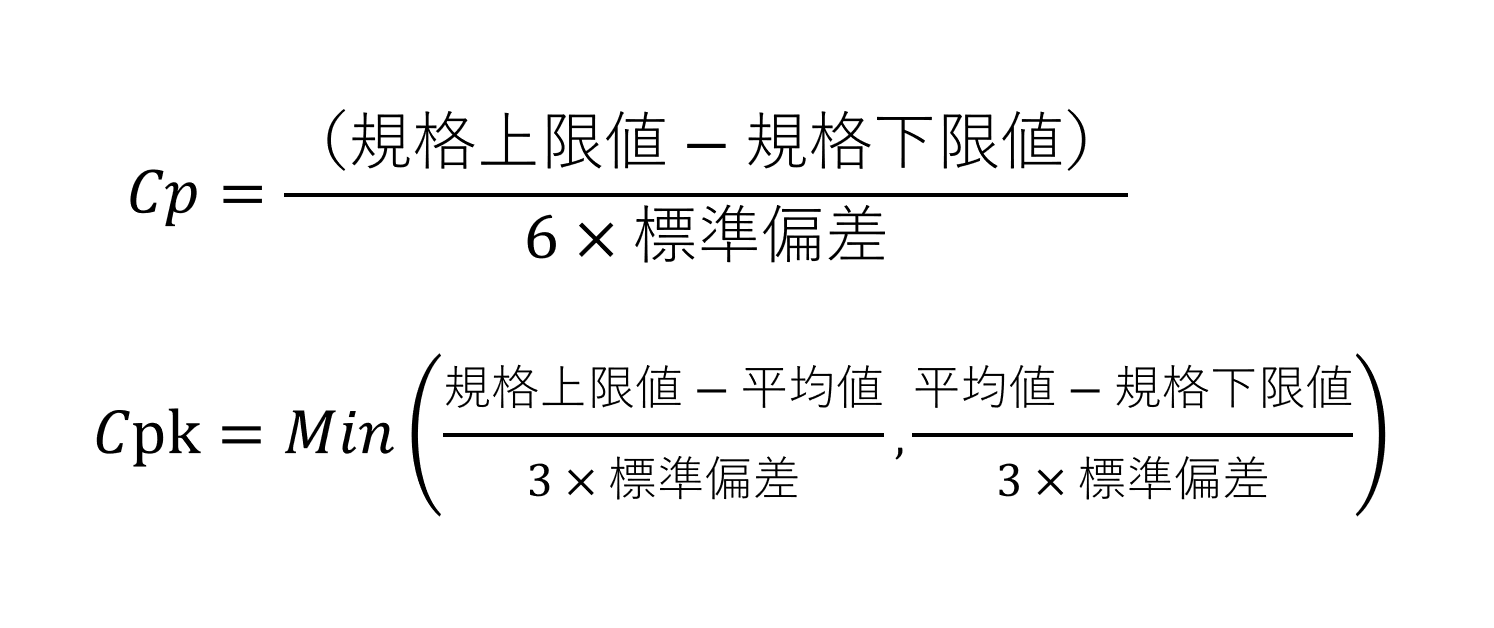
今回はスライダーで「規格上限値」「規格下限値」を変更すると、それに伴いCp/Cpkが再計算されるようにしていきます。下の画像は完成イメージになります。
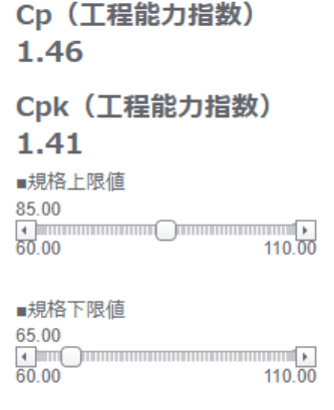
まず、規格上限値・規格下限値はユーザ側が変更できるようにするため、「規格上限値」「規格下限値」に該当するプロパティをそれぞれ作成します。
メニューバー「ファイル」>「文書のプロパティ」> 「プロパティ」を選択します。
「新規」をクリックして、規格上限値に該当するプロパティを作成します。
作成ができたら、「OK」をクリックします。
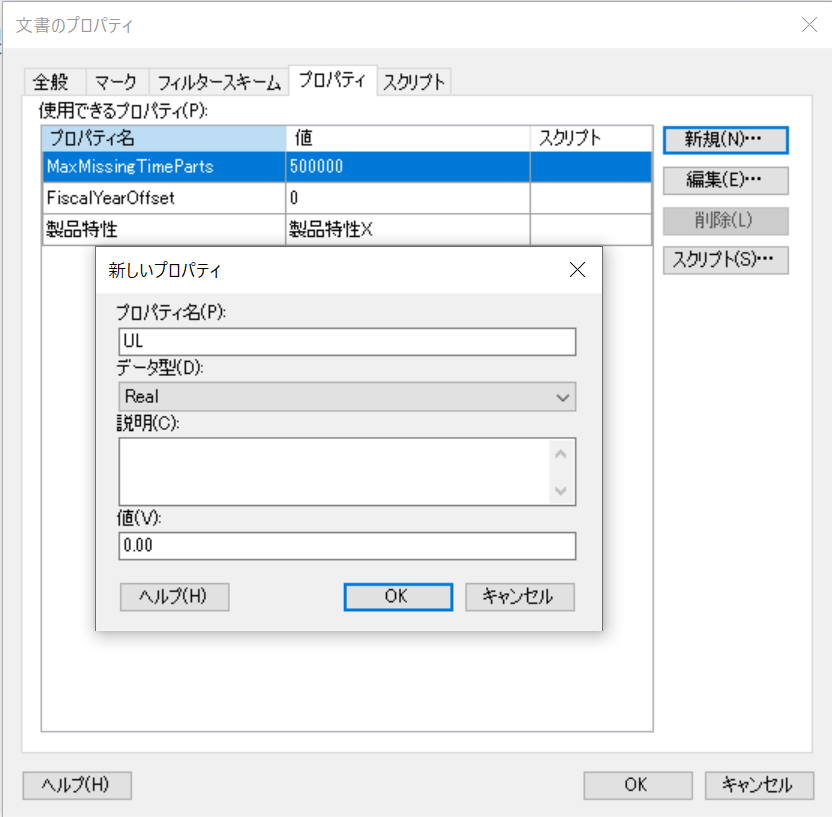
続いて、同様に規格下限値に該当するプロパティを作成します。
作成ができると、プロパティに「UL」「LL」が追加されます。これでプロパティコントロールや計算式等でこれらのプロパティが使えるようになりました。作成ができたら「OK」をクリックします。
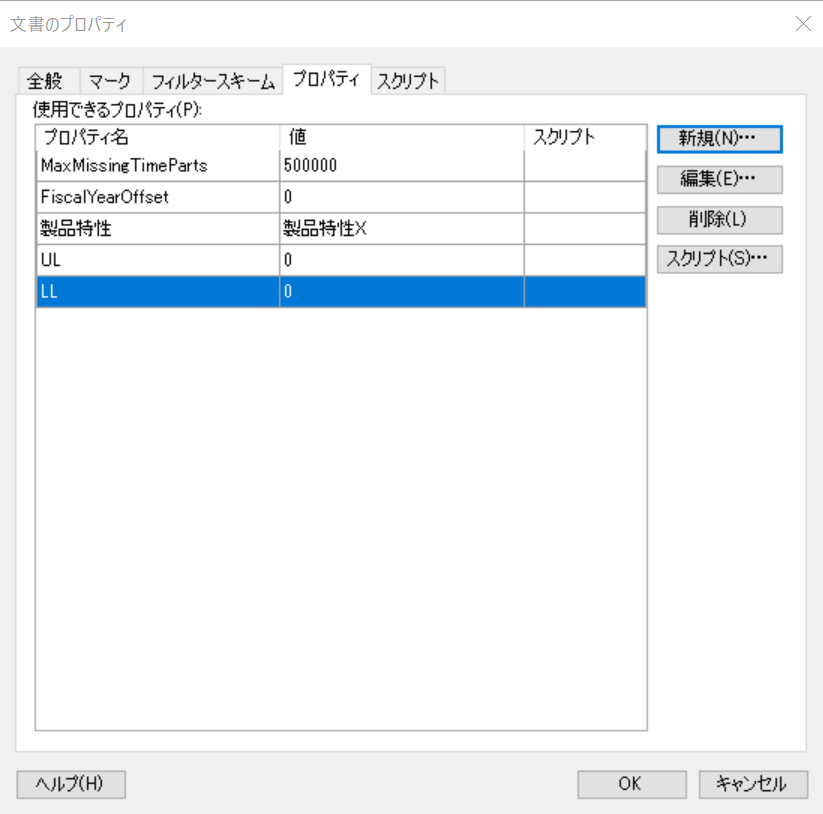
テキストエリアにCpの計算値を表示します。
「テキストエリアを編集」ダイアログのメニューから、「動的項目の挿入」>「計算値」を選択します。
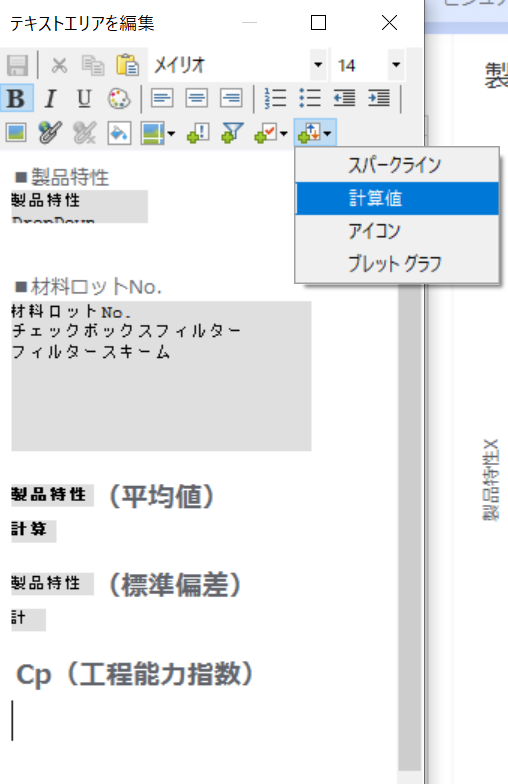
「計算値 設定」ダイアログ > 「値」を選択して、カスタム演算式を設定します。
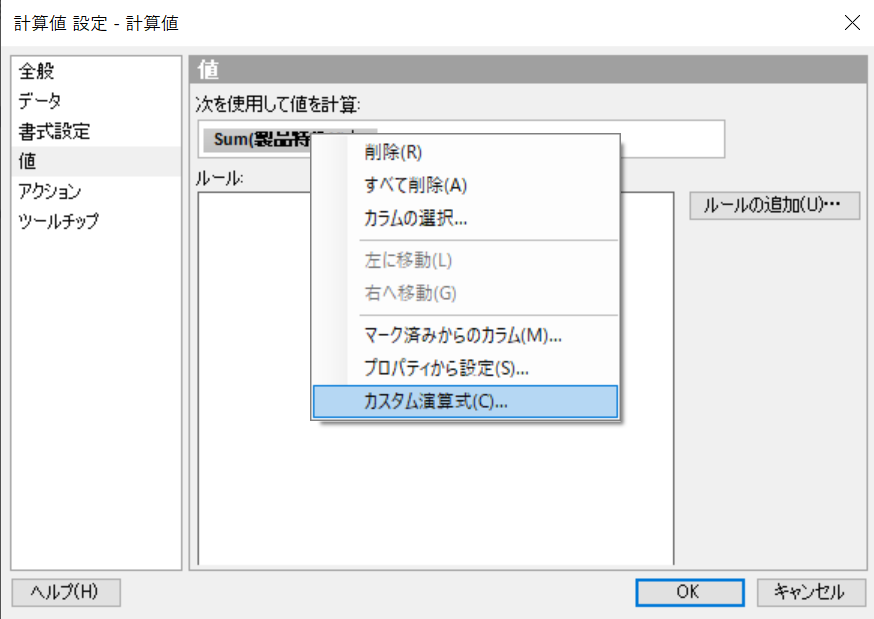
「カスタム演算式」ダイアログで下記の式を入力します。入力できたら「OK」をクリックします。「${}」はプロパティを示します。
(${UL} - ${LL})/(6 * StdDev(${製品特性}))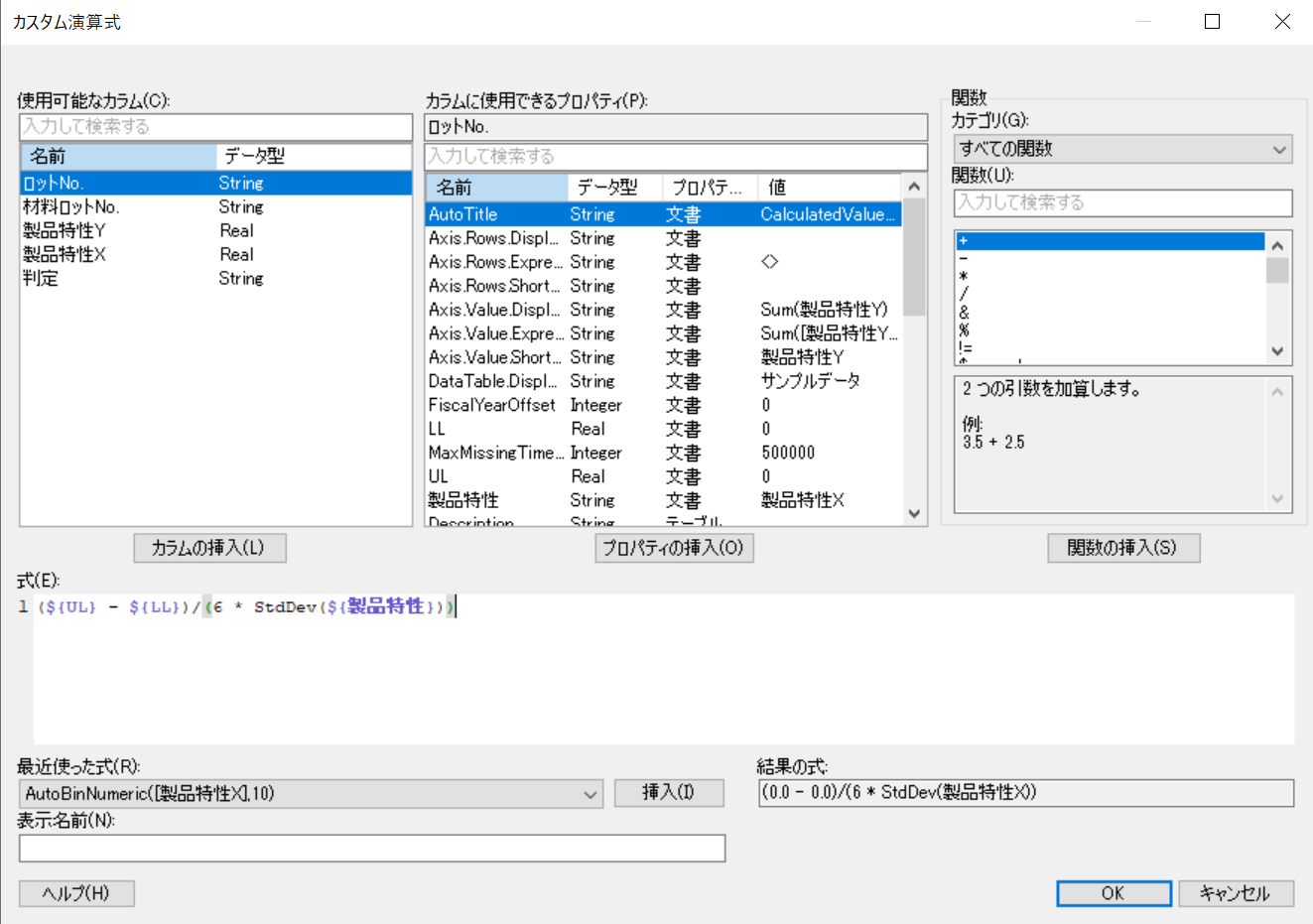
書式設定を小数点第2位まで表示するように設定をします。
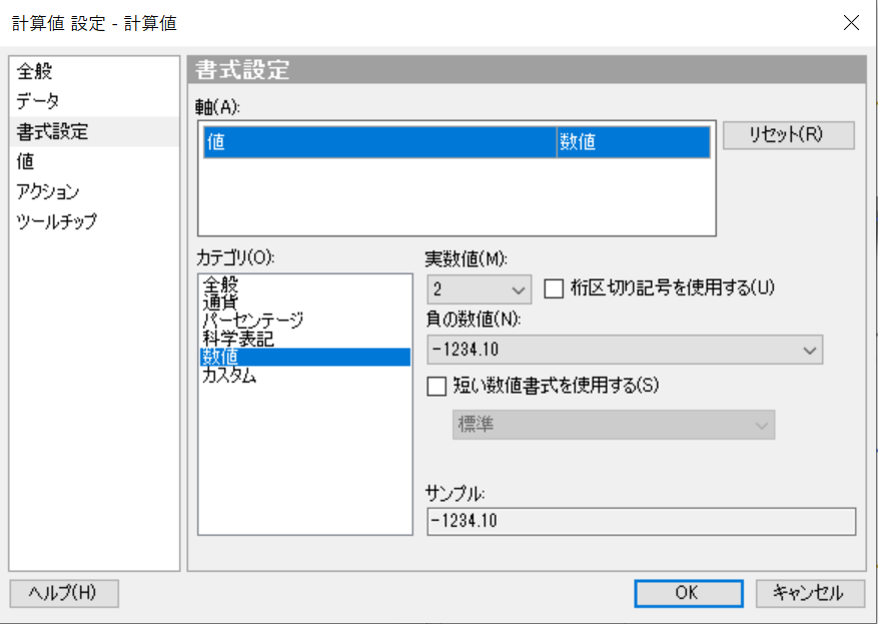
テキストエリアの保存をして確認をすると、Cpに0.00が表示されています。
これは、プロパティ「UL」と「LL」にはデフォルトで値0.00が入っているためになります。
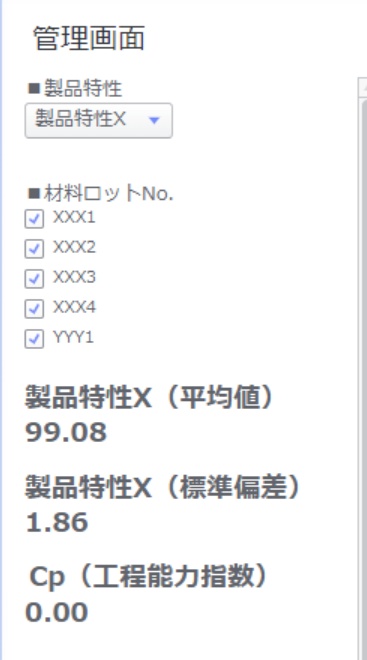
同様の手順で、Cpkについても行います。計算式は以下を参照してください。
Min(((${UL}-Avg(${製品特性}))/(3*StdDev(${製品特性}))),((Avg(${製品特性})-${LL})/(3*StdDev(${製品特性}))))
Cpkまで計算値を配置したら、規格上限値と下限値を変更できるスライダーをそれぞれ作成します。
まずは上限規格値のスライダーの設定から行います。
テキスト「規格上限値」の下にカーソルを合わせて、「プロパティコントロール」>「スライダー」を選択します。
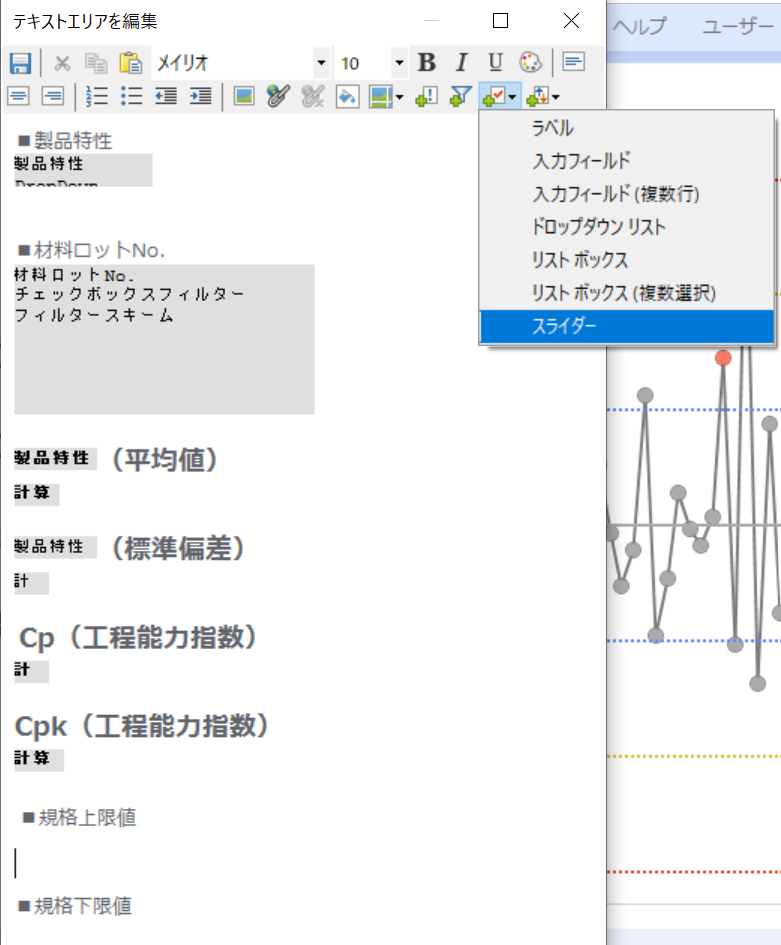
プロパティコントロール画面で以下の設定をします。
設定ができたら、「OK」をクリックします。
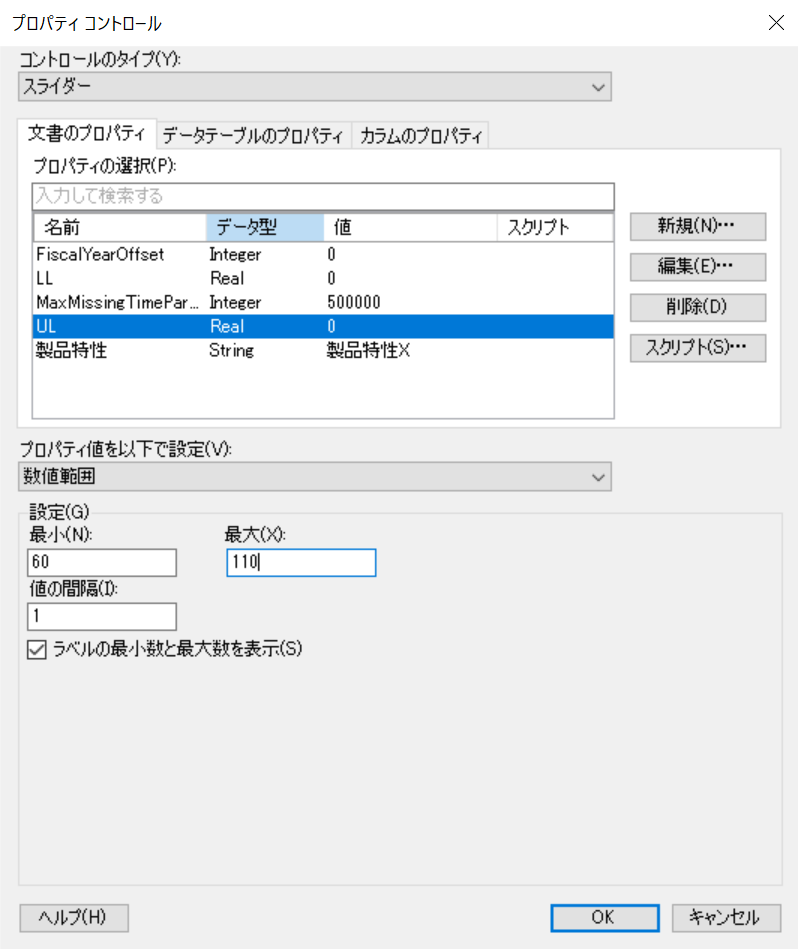
「規格上限値」のスライダーが配置できたので、規格下限値も同様の手順で行います。
「プロパティコントロール」>「スライダー」を選択し、プロパティコントロール画面では以下の設定をしてください。
設定が完了し、テキストエリアの保存を確認すると、スライダーが2つ配置できています。
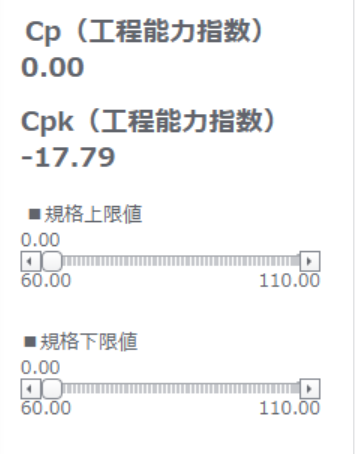
スライダーの値を試しに変更してみます。以下で設定をすると、Cpが1.35となりました。Cpの目安は1.33以上であれば工程能力が十分と判断されます。このように、手動で規格値を変動して工程能力指数がどのように変化するか、規格値のシミュレーションを行うことができます。
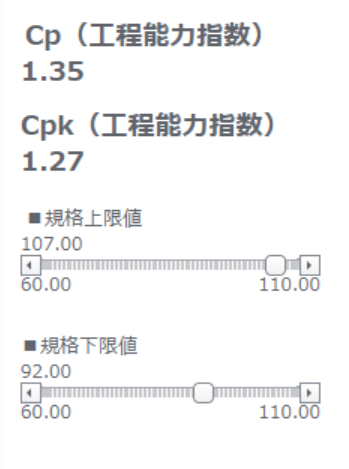
最後に、管理画面で選択したカラムとビジュアライゼーションの軸セレクターを連動させる設定を行います。下の画像は完成イメージです。

管理画面の製品特性で選択できるドロップダウンリストは、製品特性というプロパティが使われています。そのため、連動させるためには、製品特性のプロパティを軸セレクターに設定することで行えます。
まず、管理図の軸セレクターの設定から行います。
管理図のY軸「製品特性X」を右クリックしてカスタム演算式を選択し、式に以下を入力します。カラムに使用できるプロパティで「製品特性」を検索し、「プロパティの挿入」をクリックすることで簡単に行えます。
${製品特性}入力ができたら「OK」をクリックします。
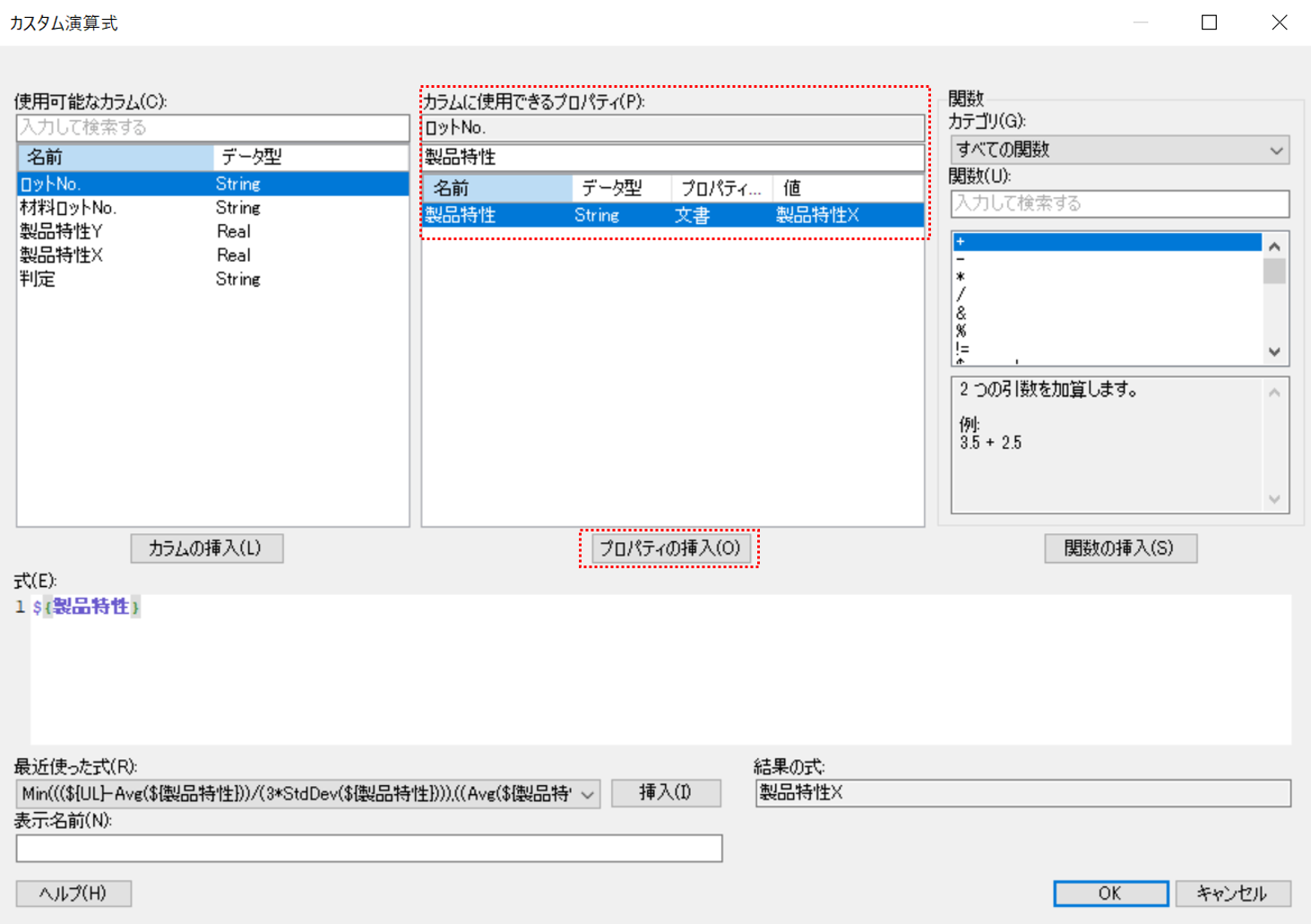
続いて、ヒストグラムのX軸を変更します。
X軸を右クリックしてカスタム演算式を選択します。式に以下を入力します。
AutoBinNumeric(${製品特性},10)入力ができたら「OK」をクリックします。
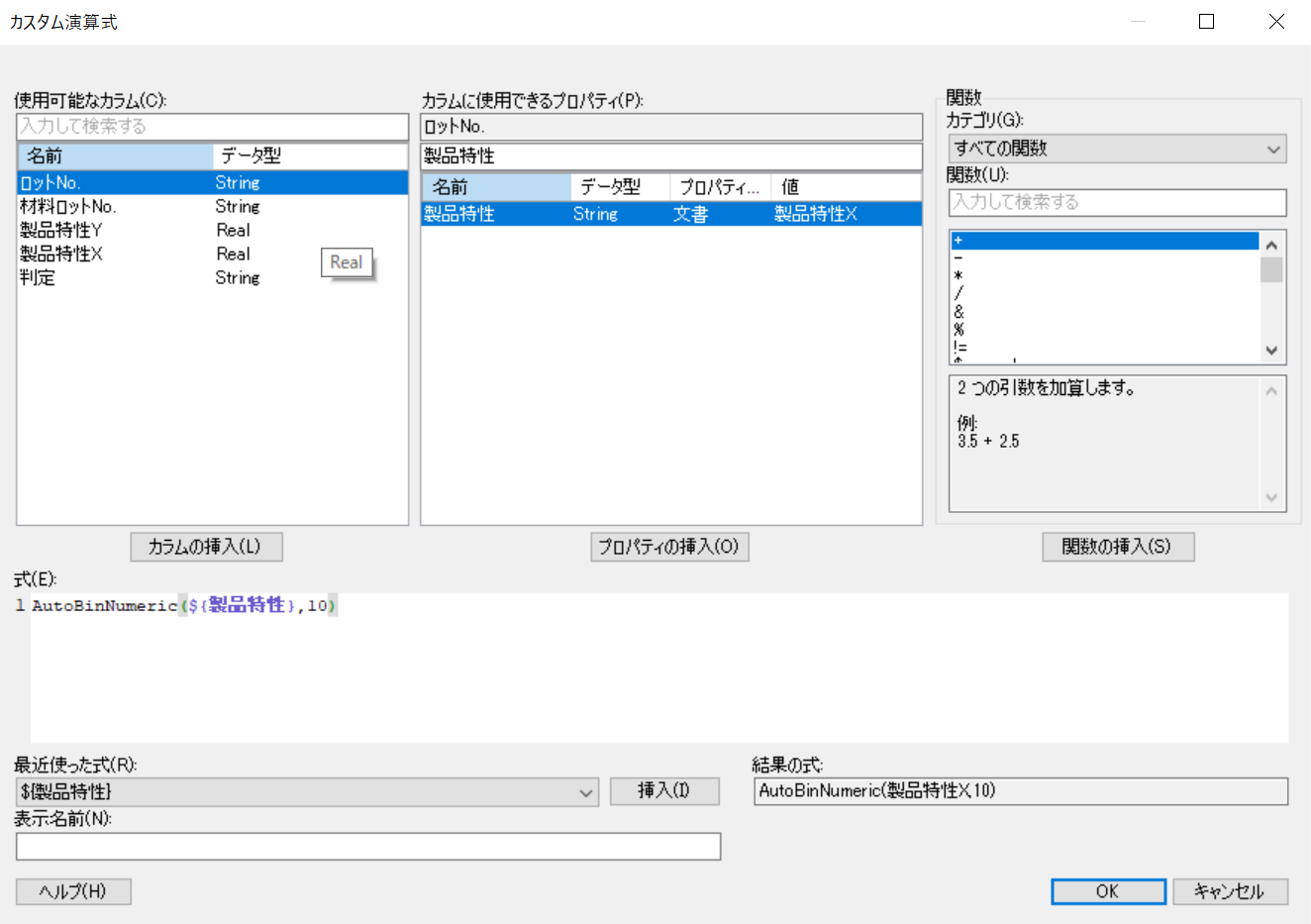
これで設定ができました。試しに管理画面の製品特性カラムを切り替えてみます。
すると、管理図・ヒストグラムの軸セレクターが連動することが分かります。
これでインタラクティブなダッシュボードが完成しました。
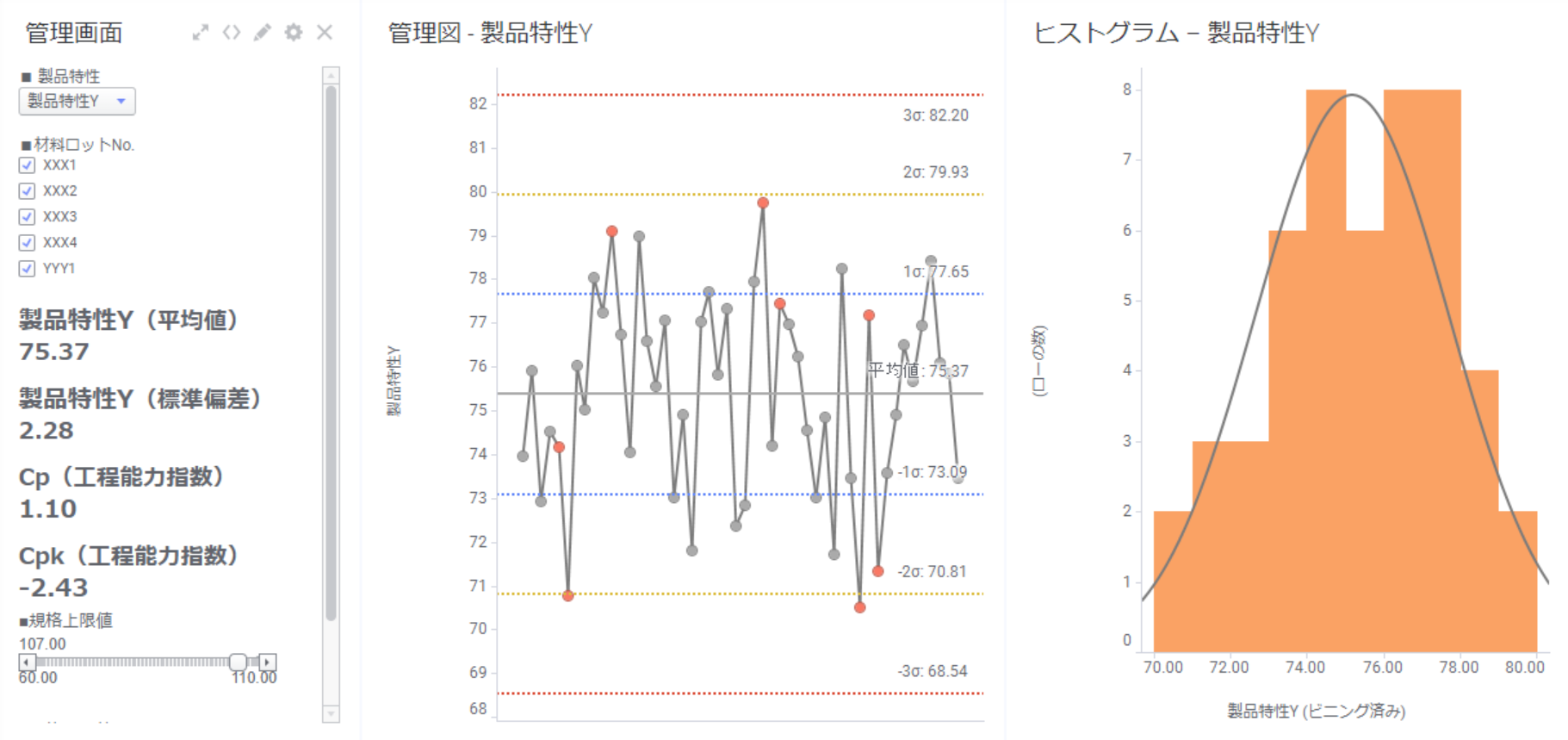
以上のように、テキストエリア・文書のプロパティを組み合わせることでインタラクティブなダッシュボードを作成でき、魅せ方の幅が広がります。


【アドバンスド】最新の記事