
2020/12/21
アドバンスド
このコンテンツでは、グラフの書式設定について説明します。
なお、本コンテンツで利用したSpotfireのバージョンは10.10/11.4です。ご利用環境によって、一部画面構成が異なりますので、ご了承ください。


本コンテンツで利用するサンプルファイルは、「デジカメデータ.xlsx」を利用します。デジタルカメラの売上に関するエクセル形式のデータです。こちらからダウンロードしてください。
このファイルをSpotfireにあらかじめ読み込んでください。以下のようにテーブルが読み込まれます。
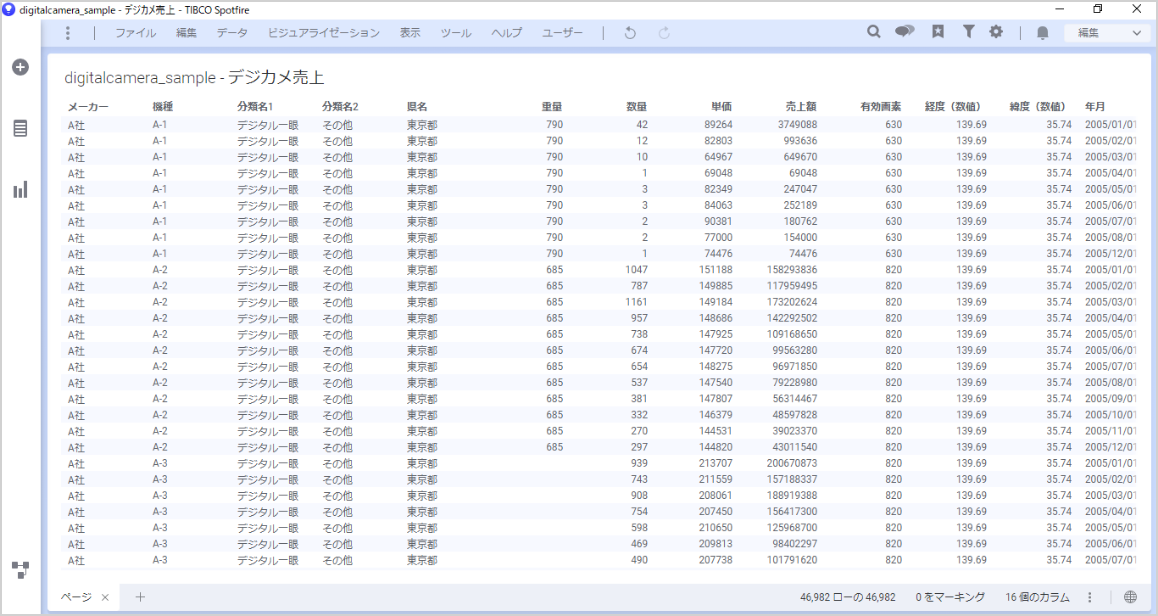
ここでは、デジカメ分類ごとの売上額を表したクロステーブルを作成し、そのグラフの書式設定を確認していきます。「ビジュアライゼーションタイプ」から「クロステーブル」を選択し、次の設定を行います。
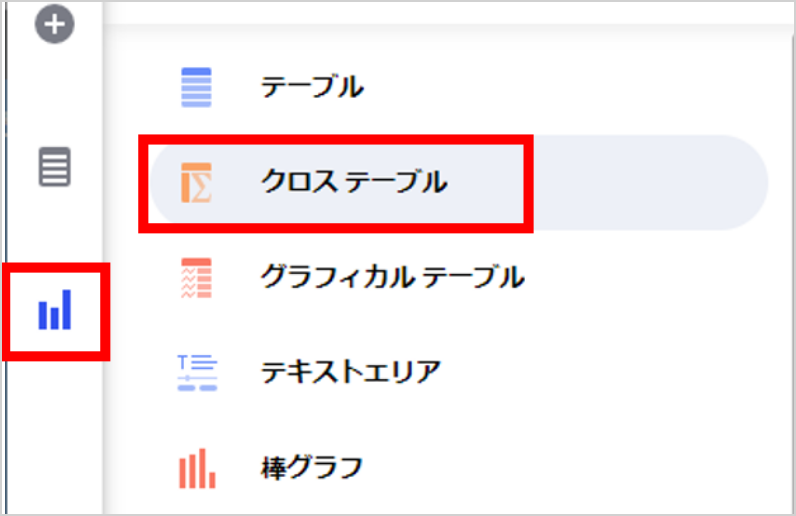
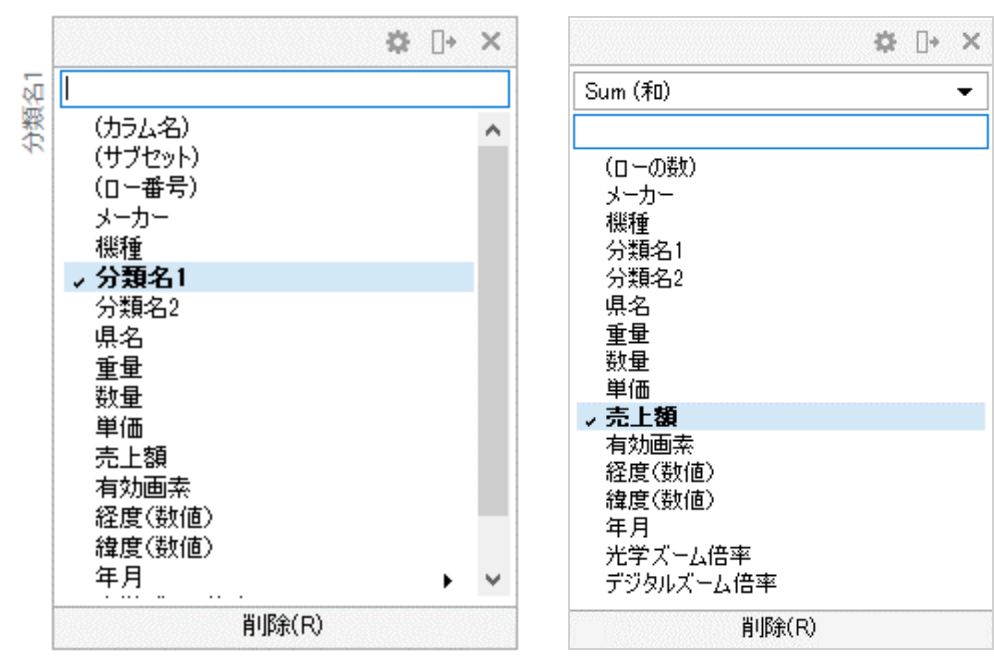
これでクロステーブルができました。
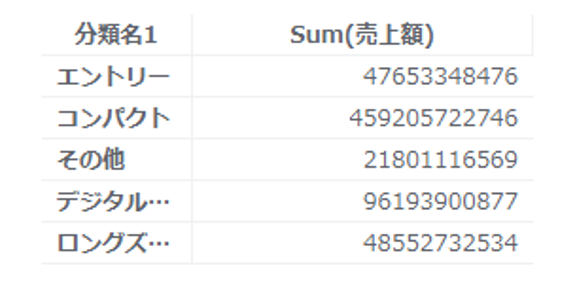
Spotfireの既定では、数値形式は小数点2ケタの区切り文字なしで表示されています。ユーザーによっては3ケタ区切りや科学表記の方がわかりやすいケースもあります。
今回は、次のように数値書式を設定します。
なお、日付の書式に関しても、同様にフォーマット変更が可能です。
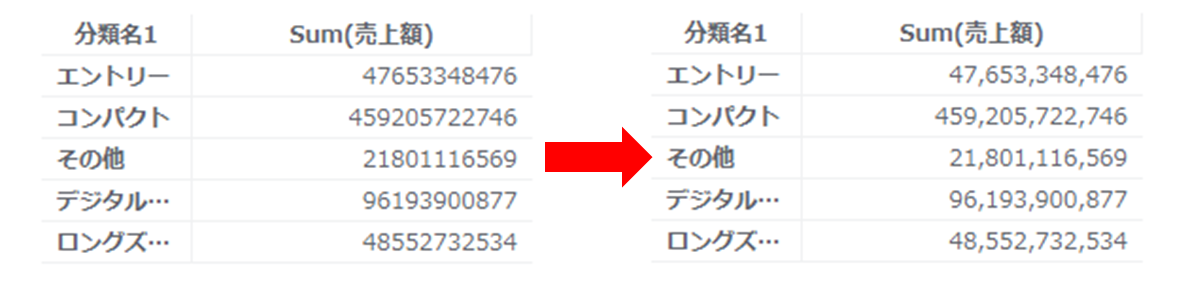
設定方法としては、次の3つの規定で設定ができます。
それぞれについて、説明していきます。
1. グラフ個別
2. ファイルレベル
3. アプリケーション
グラフの右上にある「プロパティ」アイコンをクリックするか、グラフ上で右クリックしてプロパティを選択することで、どのグラフでも個別に書式設定ができます。
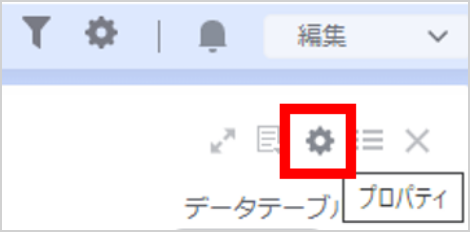
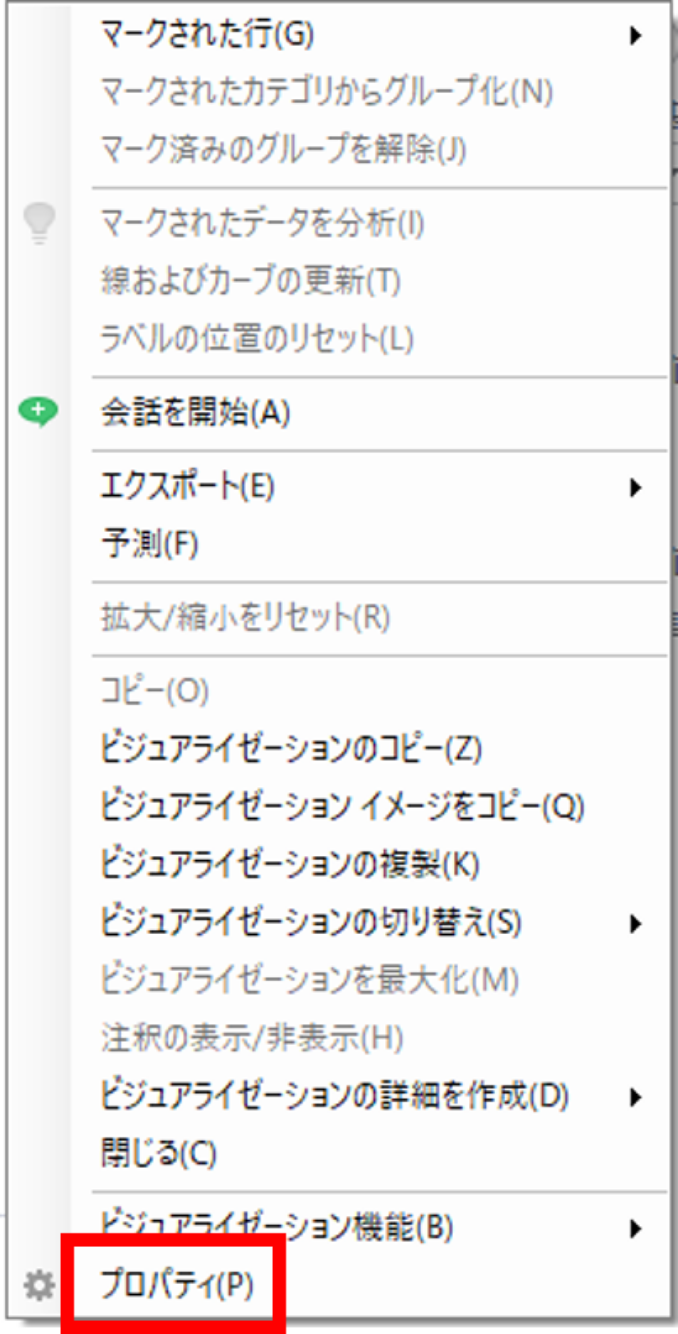
「プロパティ」ダイアログが表示されるので、「書式設定」タブでカテゴリを「数値」に設定します。また、「実数値」の項目で小数点の桁数、「桁区切り記号を使用する」チェックボックスで3ケタ区切りの設定が可能です。
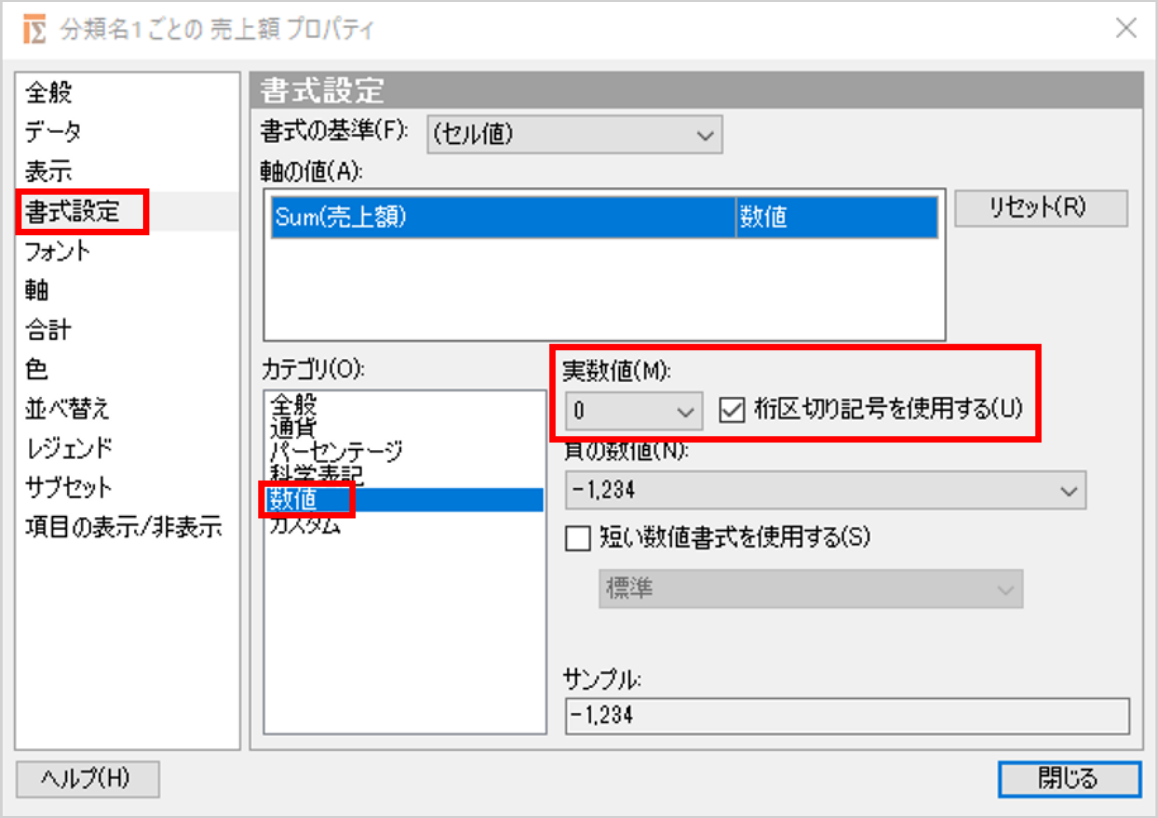
グラフ単位での書式設定をしましたが、金額に関するカラムなどは全てのグラフで共通設定した方が便利です。そのような場合は、ファイルレベルで書式を設定します。「データ」メニューから「カラムのプロパティ」を選択してください。
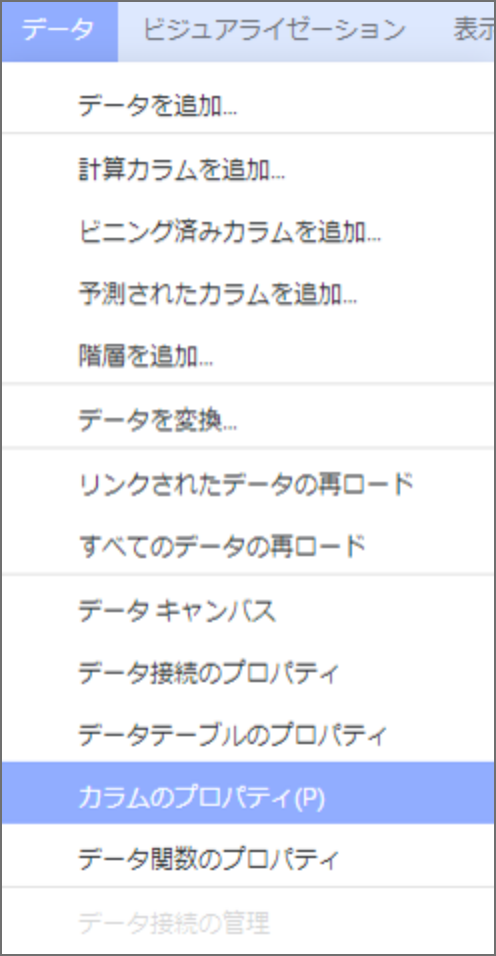
「カラムのプロパティ」ダイアログが表示され、「カラムと階層」にカラム一覧が表示されます。この中で設定したいカラムを選択し、「書式設定」タブを選択してください。
同じく実数値と桁区切りなどの設定が可能です。
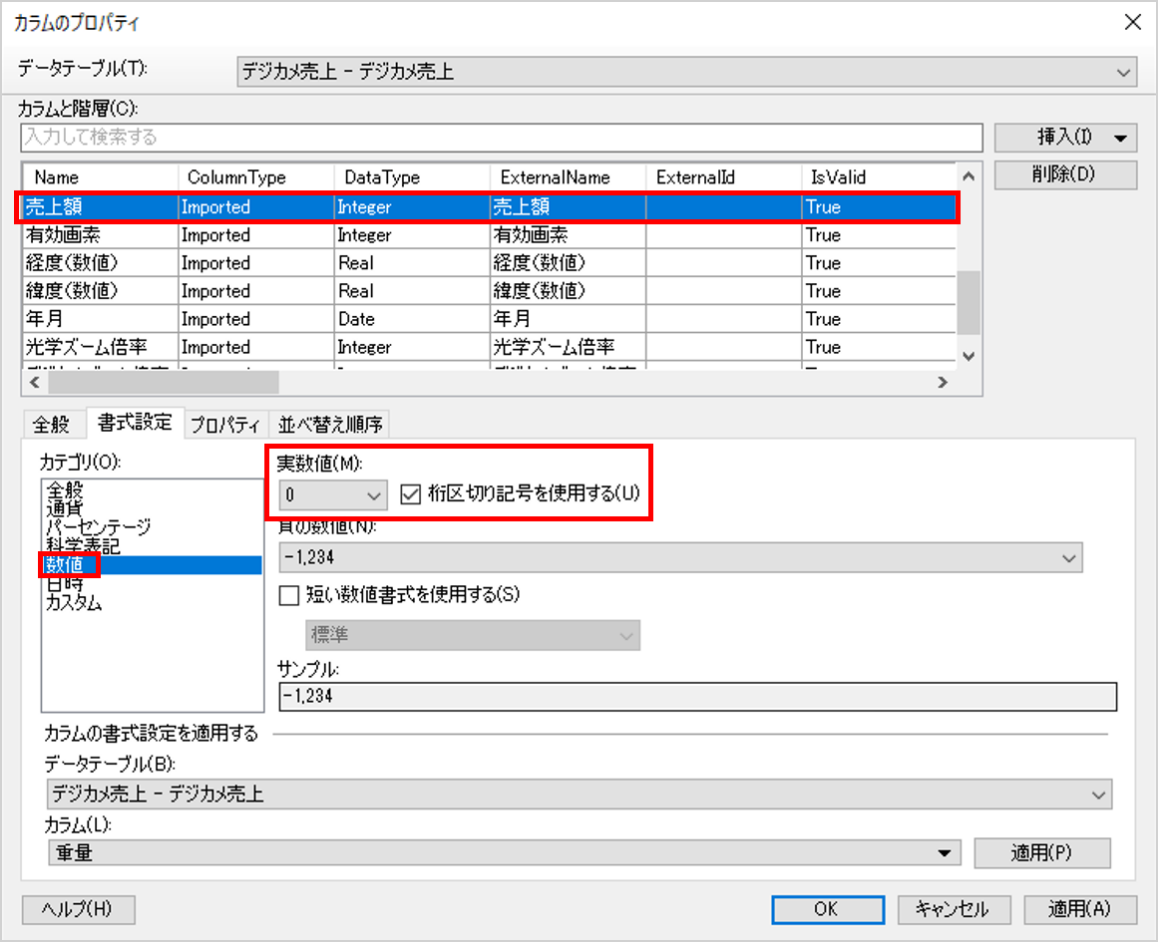
設定後、新しく作成されるグラフに設定が適用されます。
ファイルレベルの書式設定をした場合、同一ファイル内では規定の設定が有効になります。
一度Spotfireを終了した場合は、再度設定が必要になります。初期設定したい場合は、アプリケーションレベルで書式を設定します。「ツール」メニューから「オプション」を選択してください。
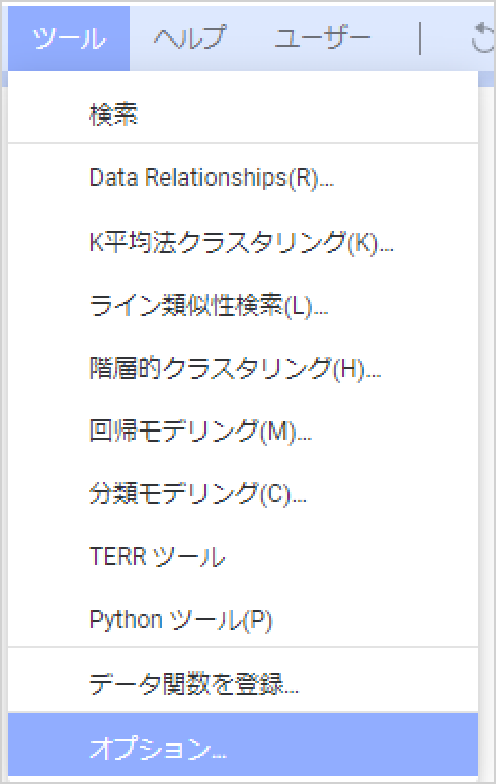
「オプション」ダイアログが表示されますので、「軸の書式設定」を選択し、既定の軸書式設定を開きます。「データ型」を選択できますので、設定するデータ型を選択します。
「カテゴリ」項目で表示形式を選択し、あとは実数値などの設定をして下さい。
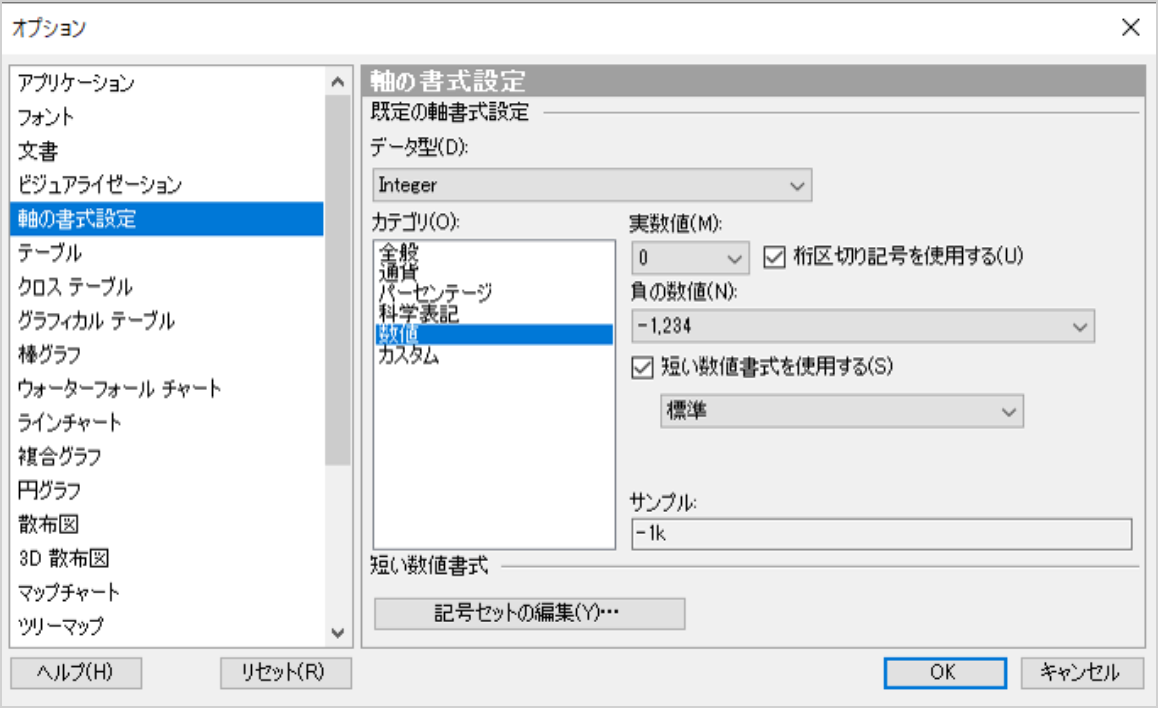
こちらの設定は次回Spotfire起動時から有効化されます。
フォーマットは固有のものだけでなく、分析者自身で定義できます。例えば、日本円で「億」や「万」などの表記を追加できます。
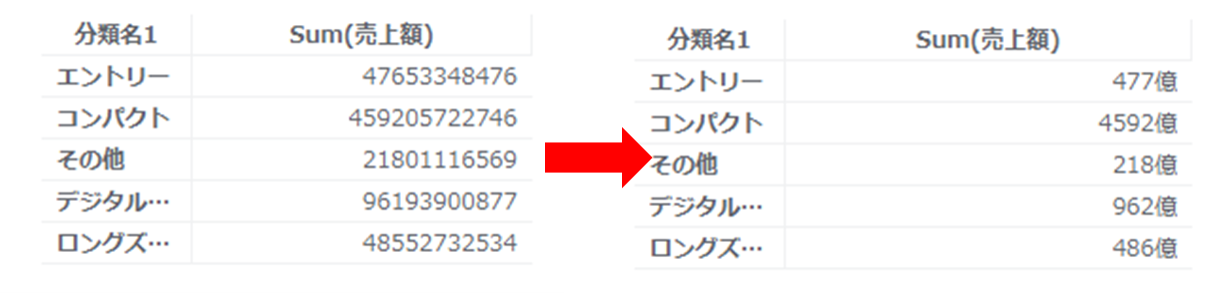
標準では、1000倍の「k」と100万倍の「M」のみ定義されていますので 上述した日本フォーマットを追加していきます。「ツール」メニューから「オプション」を選択し、「軸の書式設定」を選択します。
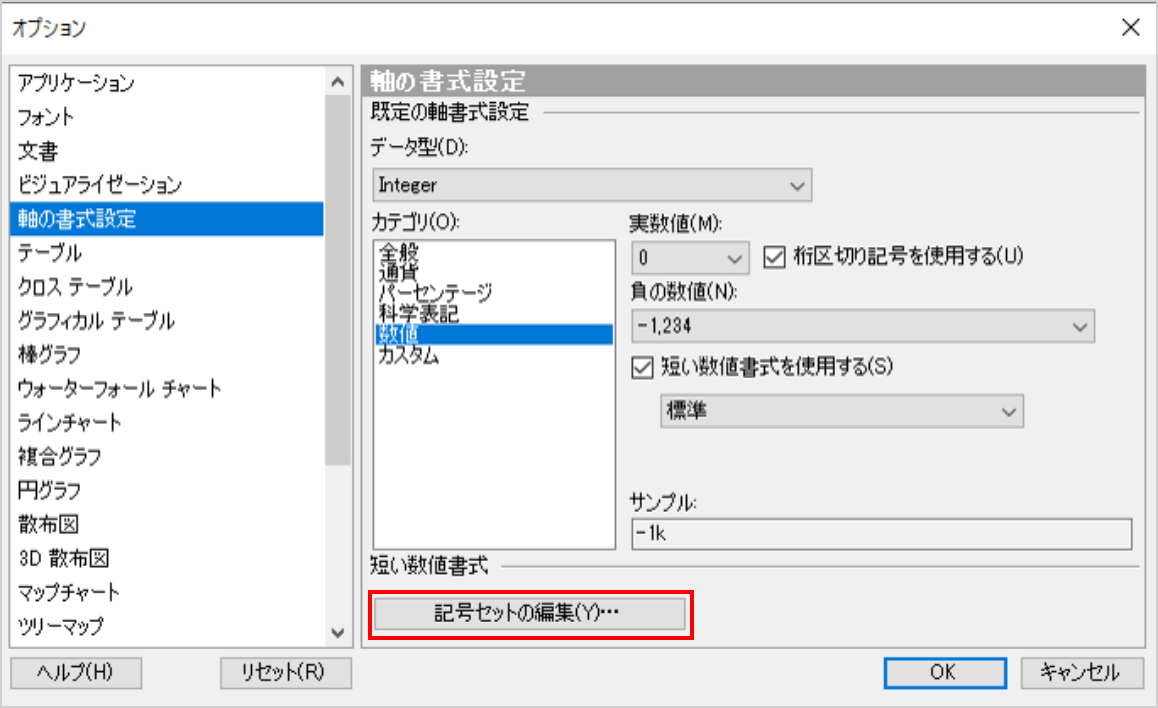
一番下にある「記号セットの編集」をクリックします。「記号セットの編集」ダイアログが表示されるため、「記号セット」の「追加」ボタンを押し、新規フォーマットを定義します。こちらで因数と記号を追加すれば定義完了です。
今回は、日本円での10^8で「億」、10^6で「百万」を定義しました。
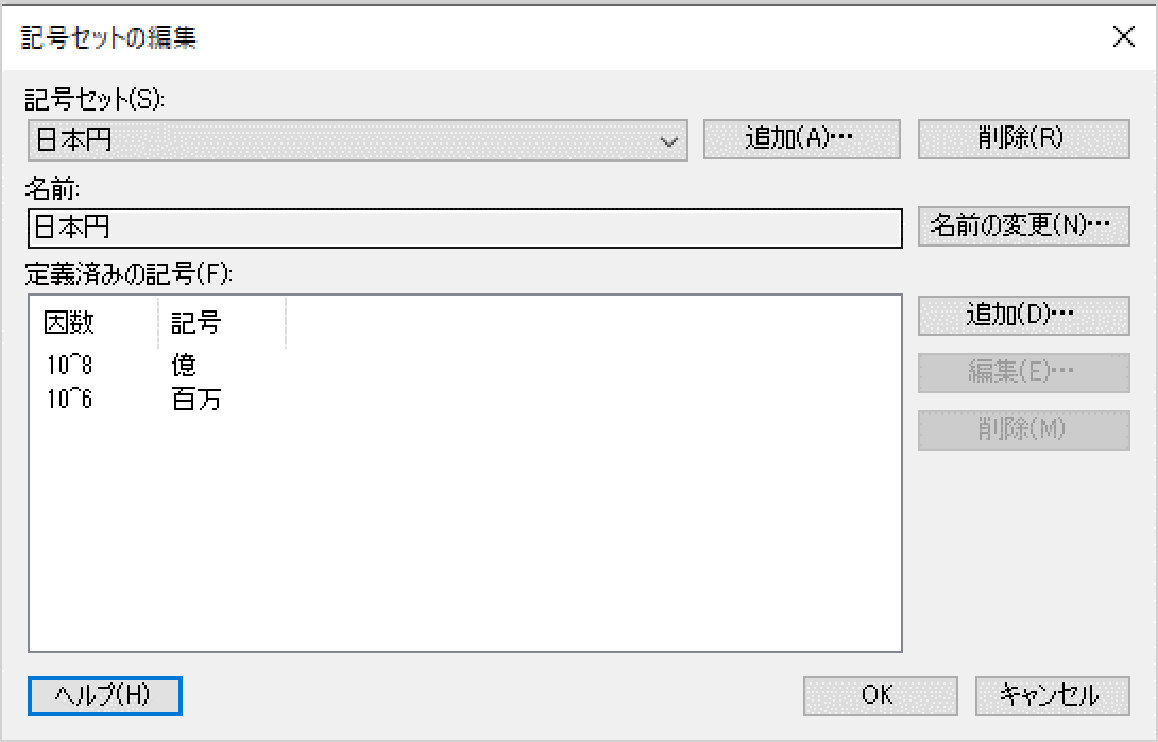
OKを押して書式設定の「短い数値書式を使用する」にチェックし、「日本円」を選択すれば表記が変更できます。
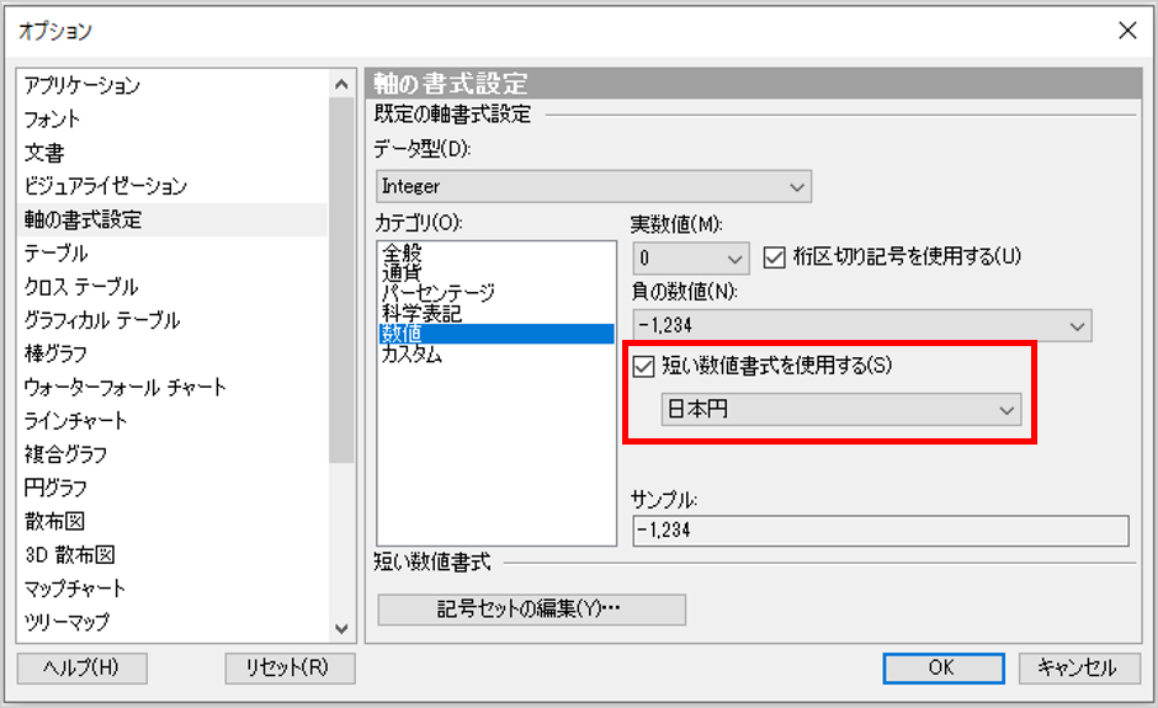


前の記事
フォント設定次の記事
フィルター条件の個別設定【アドバンスド】最新の記事