
2023/09/28
アドバンスド
※本記事は9/28開催セミナー「TIBCO Spotfire活用セミナー〜 ダッシュボード活用や分析に役立つTips集① ~」で紹介した内容です。
このコンテンツでは、上記セミナー内で紹介したデモ内容をハンズオン形式でお試しできます。本コンテンツで利用したバージョンは、Spotfire Analyst 12.0です。ご利用環境によって、一部画面構成が異なる場合がありますので、ご了承ください。


本コンテンツで使用するデータはこちらからダウンロードしてください。
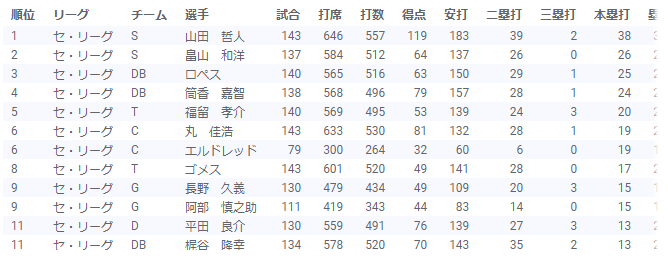
Spotfireにベースとなるデータを取り込みます。Spotfire画面左側の⊕ボタンから「ローカルファイルを参照」を選択し、野球成績データ_2015.xlsx を開きます。
グラフ上のマーカーやセグメントをマークして、カラムの値をグルーピングできます。集計だけでなく、表記統一や名寄せにも使えます。
今回は「リーグ」カラムの表記統一に利用します。
ビジュアライゼーション タイプから棒グラフを選択します。横軸(カテゴリの軸)に「リーグ」を選択すると、下図のように「リーグ」カラムの固有値が3つあることがわかります。「セ・リーグ」と「セリーグ」は本来同じ固有値なのに、表記が統一されていないため、別々に集計されています。
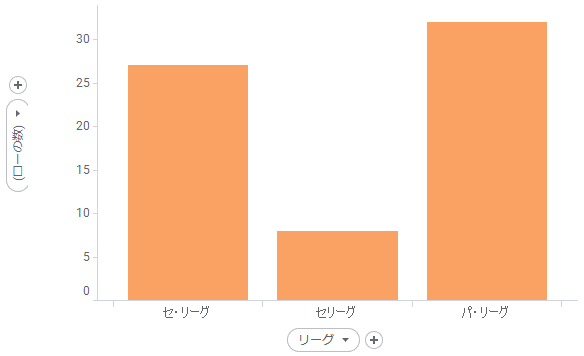
表記を統一するため、マークによるデータのグルーピングを行います。
セ・リーグとセリーグの棒グラフをマークしたうえで、右クリックで「マークされたカテゴリからグループ化」を選択します。
「マークされたカテゴリからグループ化」ダイアログの「グループに与える名前」に、表記を統一したいグループの固有値名を入力します。ここでは「セ・リーグ」とします。
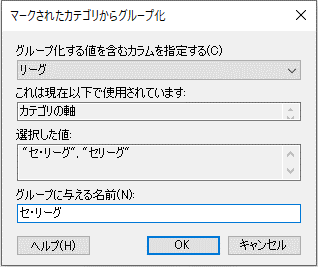
すると、「リーグ (グループ化)」という新しいカラムが作成され、横軸に適用されます。
固有値は「セ・リーグ」と「パ・リーグ」の2つになり、表記を統一できました。
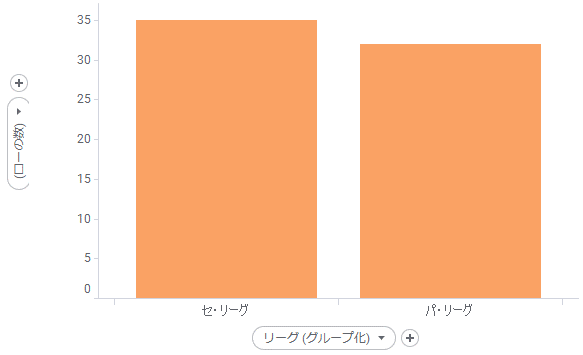
グラフ上でマークしたマーカーやセグメントをタグやリストに追加することで、データのグルーピングやキャプチャに利用できます。
タグはデータテーブルのカラムとして追加され、他のカラムと同様に軸やトレリス、フィルターなどに利用できます。一方で、リストは指定したカラムの値を識別子としてキャプチャし、データのマークやタグの作成に利用できます。
まず、散布図の分布から気になる選手をタグ付けしていきます。
ビジュアライゼーション タイプから散布図を選択し、下記を設定します。
下図のような流れで複数のマーカーをマークします。このとき、軸ラベルを選択してドラッグ&ドロップすると正確にマークできます。
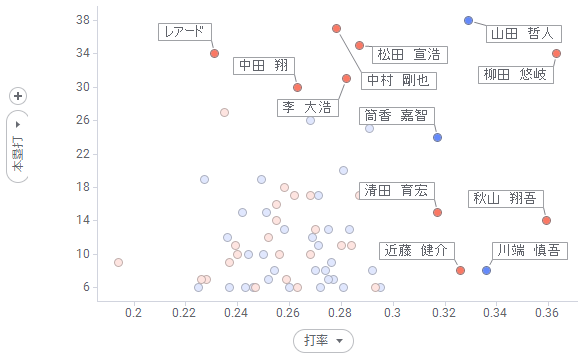
メニュー内「表示」から「タグ」を選択します。画面左にタグパネルが出現します。
パネル上部メニューの左から2番目「新規タグ コレクション」から、下記を設定して、OKを押します。
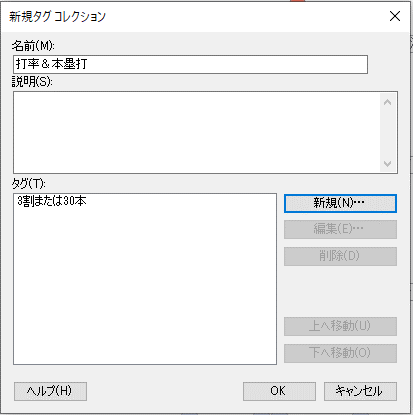
新しいタグコレクションとタグが表示されます。
「3割または30本」タグを選択したうえで、パネル上部メニューの左端「マークされたローにタグを添付」をクリックします。
※クリック前に対象のマークができていることを確認してください。
正常にタグ付けできている場合、下図のように「3割または30本 (12)」「タグなし (55)」と()内にローの数が表示されます。
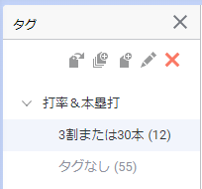
散布図の色の基準に「打率&本塁打」タグを選択します。
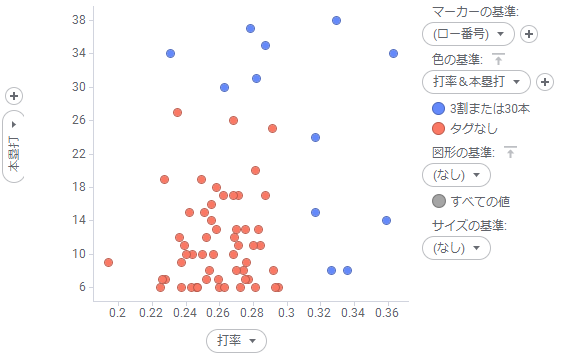
このように、作成したタグは新しいカラムとしてデータテーブルに追加され、他のカラムと同様に利用できます。
※タグはデータテーブルの保存方法を「リンク」とした場合、デフォルトの設定では、再度分析ファイルを開いた際にタグが外れてしまいます。タグ状態を保持したい場合、下記の設定をする必要があります。
次に、作成したタグから階層構造を持つリストを作ります。
メニュー内「表示」から「リスト」を選択します。画面左のタグパネルの上にリストパネルが出現します。
まず、リストとしてキャプチャしたい識別子を選びます。
今回は「選手」カラムとします。
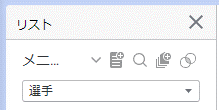
散布図上で全データをマークします。
パネル上部メニューの左端「マーク済みからの新規リスト」から、下記を設定して、OKを押します。
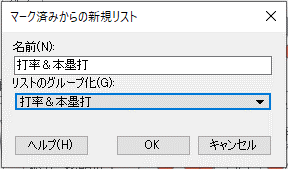
正常にリストが作成できた場合、下図のように「3割または30本 (12)」「タグなし (55)」と()内にローの数が表示されます。
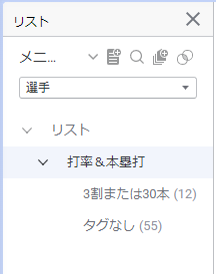
リストはタグとは異なり、階層構造で作成したり、重複行を追加することができます。
今回は「3割または30本」を親リストとして、「3割以上」「30本以上」「3割かつ30本」の3つの子リストを作成します。
まず、散布図のX軸が0.3以上(打率3割以上)のマーカーをマークします。
リストパネルの「3割または30本」を選択したうえで、その上で右クリックし、「マーク済みからの新規リスト」をクリックします。下記を設定して、OKを押します。
同様に、散布図のY軸が30以上(本塁打30本以上)のマーカーをマークします。
リストパネルの「3割または30本」を選択したうえで、その上で右クリックし、「マーク済みからの新規リスト」をクリックします。下記を設定して、OKを押します。
最後の「3割かつ30本」も同様に散布図からマークしてもリストを作れますが、データ数が多い場合などはマークのミスなどが起こる場合があります。そのため、ここでは「リスト ロジックからの新規リスト」を利用します。
リストパネルの「3割または30本」を選択したうえで、その上で右クリックし、「リスト ロジックからの新規リスト」をクリックします。下記を設定して、OKを押します。
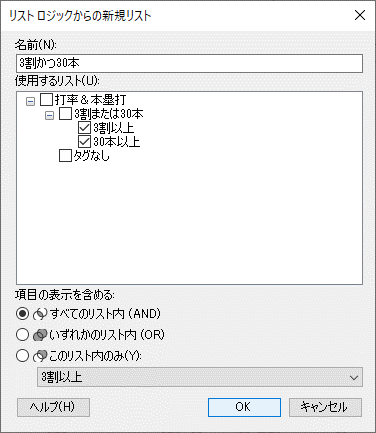
作成した「3割かつ30本」リストを親リストである「3割または30本」の子リストに移動します。「3割かつ30本」をドラッグして「3割または30本」の下にドロップします。
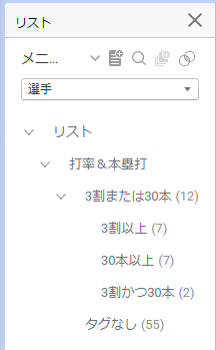
「3割かつ30本」リストをダブルクリックすると、下図のように対象データがマークされ、パネル下に対象データの識別子が表示されます。
※画像はタグパネルを閉じています。
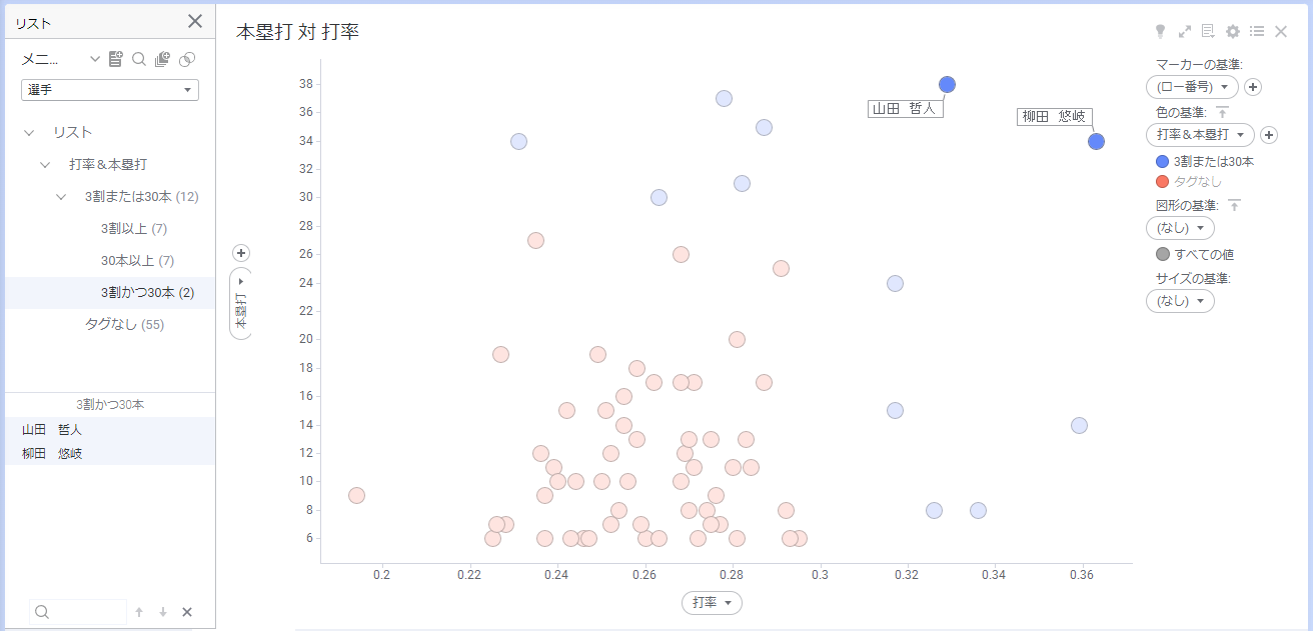
このように、タグからリストを作成したり、階層構造でリスト化してデータを管理できます。
このリストは複数の分析ファイル間で利用できます。ただし、複数のアプリを立ち上げて同時編集することはできず、読み取り専用モードになります。最初に開いた分析ファイルのみでリストの新規作成や編集ができます。
予め分割数を決めた上で、データの類似度をもとに、統計的に似たもの同士をグルーピングできます。分類には時系列のトレンドパターンの分類とカラムの属性パターンによる分類の2種類があります。
Spotfireで利用可能なクラスタリングの詳細はこちらでご確認ください。
今回は、カラムの属性パターンによる分類で、成績から選手を分類します。
まず、ビジュアライゼーション タイプからラインチャートを選択し、下記を設定します。
メニュー内「ツール」から「K平均法クラスタリング」を選択して、下記の設定でOKを押します。
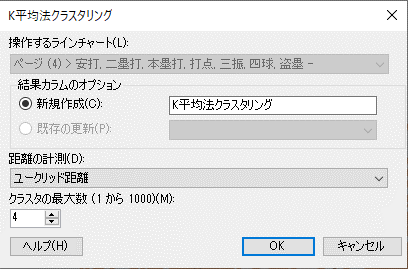
実行されると、トレリスの基準にK平均法クラスタリングで分割されたグループが自動追加されます。グループで色分けすると下図のようになります。
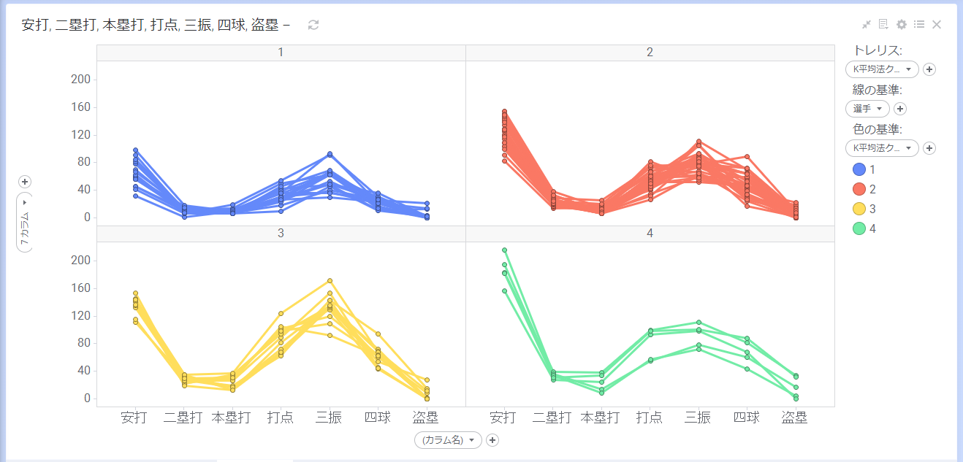
ラインチャートの波形をみると、各グループ間で「三振」と「安打」の組み合わせに違いがありそうとわかります。そこで、散布図で深掘りしてみます。
散布図を作成し、下記を設定します。
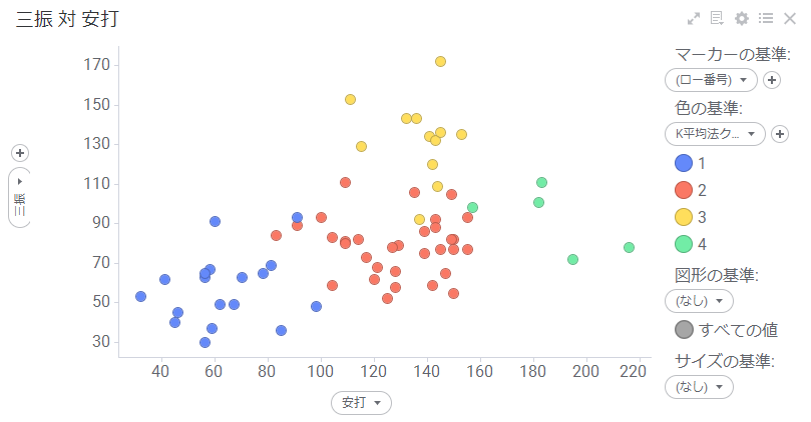
散布図をみると、この4つのグループは、「三振」と「安打」の組み合わせにより、ある程度グループ分けがされていることがわかります。
このようにラインチャートをもとに、K平均法クラスタリングを使ってデータのグルーピングができます。
ブックマークを使うと、ある時点での分析状態をグラフ単位でキャプチャして、その時点でかけた設定を保存することで、キャプチャした分析状態に戻せます。
ブックマークの詳細はこちらでご確認ください。
今回は、先ほどのK平均法クラスタリングの2回の実行結果をキャプチャします。
メニュー内「表示」または右上部メニュー左から3番目「ブックマーク」を選択します。ブックマークが画面右上に出現します。
新規ブックマークの名前に「クラスタ数 - 4」と入力し、+ボタンをクリックすると、この時点の分析状態がキャプチャされます。
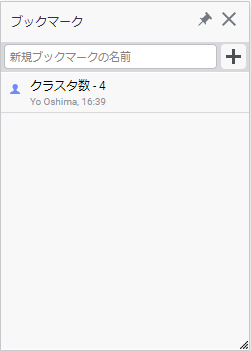
次に、ラインチャートの下記設定を削除します。
メニュー内「ツール」から「K平均法クラスタリング」を選択して、下記の設定でOKを押します。
新規ブックマークの名前に「クラスタ数 - 8」と入力し、+ボタンをクリックすると、この時点の分析状態がキャプチャされ、新たにブックマークが追加されます。
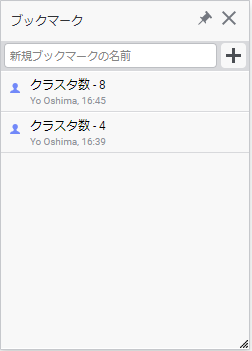
これにより、クラスタ数を8にした際の実行結果と、4にした際の実行結果を素早く比較したり、前の結果に戻って深掘り分析につなげることができます。
コラボレーションは、コメントだけでなくユーザー間の対話に利用できます。また、マークやフィルター後に投稿・応答することで、コメントに関連した分析状態を復元できます。
まず、ブックマークの「クラスタ数 - 4」を選択して、分析状態を復元します。
散布図の下に、新しく棒グラフを作成して、4つのグループを深掘りします。
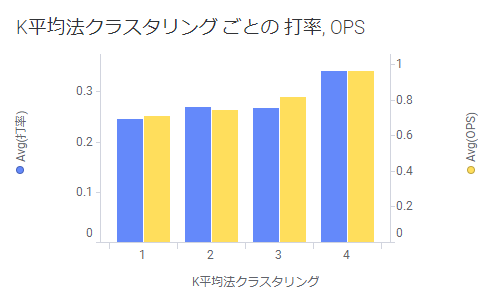
メニュー内「表示」または右上部メニュー左から2番目の「コラボレーション」を選択します。コラボレーションが画面右上に出現します。
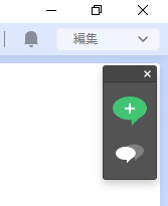
棒グラフをみてわかったことをコラボレーション機能で投稿します。
+ボタン付きの吹き出しをクリックすると、画面上にアイコンが出現します。棒グラフの上で「平均打率もOPSもグループ4が最も高い。」とコメントを書き、投稿をクリックします。
投稿したコメントに対して、応答します。ここではデモとして自身の投稿に対して応答しますが、分析ファイルを共有することで、ユーザー間で投稿や応答をしたり、やり取りを履歴として確認することができます。
投稿や応答時には、マークやフィルターの状態を保存できます。
ここでは、下記を設定したうえで、応答をクリックします。
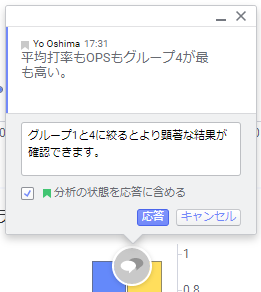
応答内容をクリックすると、フィルターの状態を復元できます。
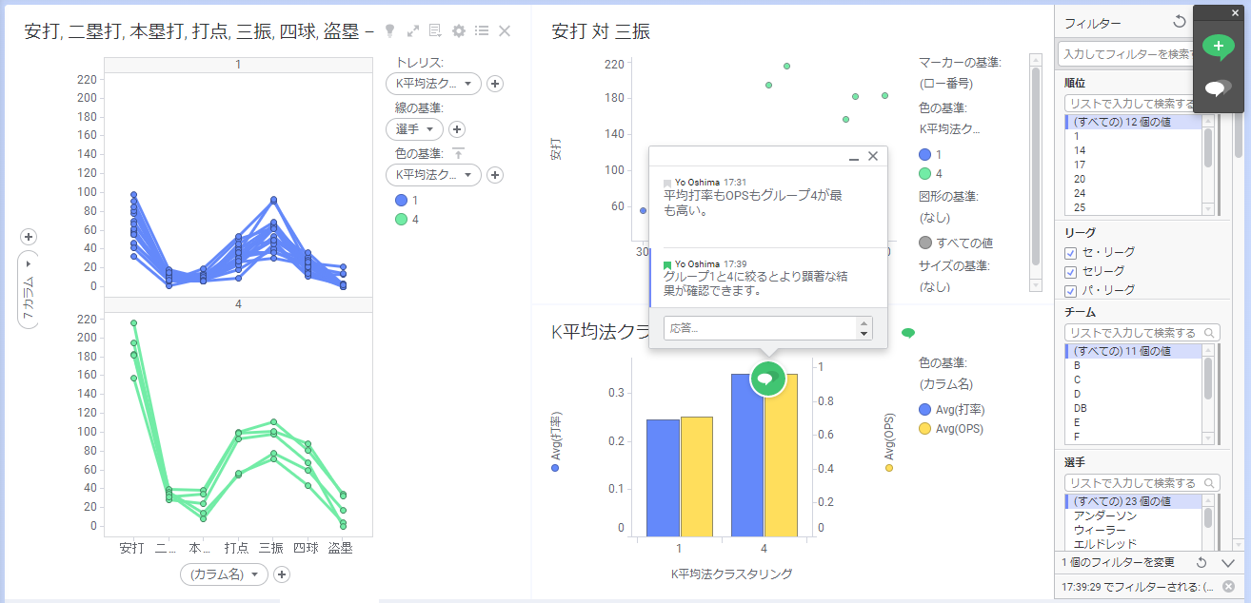
このように、コラボレーションはコメントやメモ、ユーザー間の対話に利用できます。
以上、Spotfire活用セミナー「ダッシュボード活用や分析に役立つTips集①」のデモ内容になります。


前の記事
実務において役立つ関数②次の記事
ダッシュボードのデザインを変更する方法【アドバンスド】最新の記事